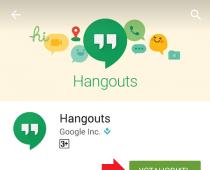Абзацем называется участок текста, который выражается определенной однородностью. Начинается с отступа (красной строки). В офисном пакете Word он отделяется от других абзацев нажатием клавиши Enter . Его можно красиво и эффектно настраивать.
В частности, для Word 2010 это можно сделать несколькими способами . Прежде всего следует выделить абзац. Это можно сделать троекратным кликом в области этой категории или простым выделением с зажатой левой клавишей мыши.
Далее кликаем правой кнопкой и выбираем пункт Абзац
.
То же действие можно было бы сделать, кликнув после выделения маленькую стрелку
в правой части панели Абзац
на вкладке Разметка страницы
(или Главная) на Панели инструментов
.
Здесь находится множество настроек
, позволяющих совершить какие-либо видоизменения.
Здесь можно настроить выравнивание
(по левому краю, правому, центру и по ширине). Сделать отступ
с левой и правой сторон. В поле отступ Первая строка можно выбрать отступ или выступ.
По умолчанию он равен стандартным 1,25 см, здесь же его можно изменить .
Сделать красную строку можно и без этого окна простым нажатием кнопки Tab
, поставив предварительно курсор перед соответствующей частью текста. Первая строка при этом сдвинется на те же 1,25 см. Если Вам требуется изменить это значение, то возвращаясь к окну параметров
нажмите внизу слева кнопку Табуляция
.
В поле По умолчанию
измените значение на то, которое Вас устроит.
Еще один полезный параметр . здесь можно выбрать значение отступа от предыдущего и перед последующим абзацем. Также здесь изменяется междустрочное значение
.
Стандартным междустрочным интервалом для официальных документов считается полуторный . Вы же можете изменять здесь его по своему усмотрению.
Внизу, в поле Образец , можно просмотреть, какие изменяя будут произведены перед подтверждением.
Для настройки одинаковых параметров абзацев для всего документа перед открытием окна настроек следует выделить весь документ. Удобнее всего это сделать комбинацией клавиш Ctrl+A.
Еще один способ переноса первой строки – с помощью линейки . Если она у Вас не отображается нужно перейти на вкладку вид и поставить галочку возле пункта линейка в разделе Показ .
После выделения абзаца или всего документа перетягивайте верхний треугольник линейки на нужное вам расстояние. Однако способ ручного перетягивания бегунка, на наш взгляд, является наименее удобным.
Нижний треугольник перетягивает всю выделенную часть документа.
Все вышеописанные действия актуальны и для последующих версий Word 2013 и 2016.
Сделать красную строку в Word 2007
Аналогичные действия можно произвести в 2007 версии.
Следуйте указаниям, описанным выше для Ворд 2010.
Линейка включается на вкладке Вид
.
Красная строка в Word 2003
2003 версия Word в настоящий момент уже малоиспользуемая. Тем не менее разобраться в том, как изменять параметры отступов проще, чем в остальных – нет многочисленных вкладок, всё находится на одной панели.
Еще со школьной скамьи все помнят знаменитую фразу учителя: «Новый абзац пишите с красной строки». Что же это такое «красная строка»? Еще в древних письменах первую букву всего текста писали очень большой, витиеватой, красивой, с отступом от левого края. А красивый на Руси значил «красный». Оттуда и повелась эта традиция.

Еще со школьной скамьи все помнят знаменитую фразу учителя: «Новый абзац пишите с красной строки». Что же это такое «красная строка»? Еще в древних письменах первую букву всего текста писали очень большой, витиеватой, красивой, с отступом от левого края. А красивый на Руси значил «красный». Оттуда и повелась эта традиция.
Правильное расположение полей и отступов позволяет фокусироваться на тексте, автоматически зрительно выделяя смысловые акценты. Для различных документов необходимо особое оформление, но стандартным считается следующий вариант:
Нижнее, верхнее, левое поля – 20 мм
Правое поле – 10 мм
Отступ в красной строке может быть разным, в основном - 1,5 – 1,7 см.
1. Чтобы установить поля в Microsoft Office 2007 следует отрыть вкладку «Разметка страницы» на главной ленте задач. Далее вы переходите в раздел «Параметры страницы». Здесь открываете иконку «поля». Во всплывшем окошке можно выбрать один из предлагаемых шаблонов. Если шаблоны вам не подходят, то можно настроить поля самостоятельно.

2. Настраиваемые поля. В разделе «Параметры страницы» кликаете иконку «поля», далее открываете «настраиваемые поля». В открывшемся диалоговом окне вводите данные в сантиметрах. Здесь же можно указать расположение переплета.

3. Вызвать окошко, в котором устанавливается размер полей, можно нажав на маленькую стрелочку в правом нижнем углу раздела «параметры страницы».

4. После того, как вы установили привычные значения отступов от края страницы можно приступить к настройке значений красной строки. Заходите на вкладку «Разметка страницы», далее раздел «абзац». В правом нижнем углу данного раздела есть маленькая стрелочка. Кликаете по ней. Всплывает окошко. Здесь в разделе «отступ» ищете фразу «первая строка». Здесь можно выбрать положение строки относительно всего текста: отступ, выступ, или отсутствие изменений. Далее справа есть окошко, в котором вы вводите размер отступа в сантиметрах.

5. Красная строка наиболее заметна, если между абзацами есть интервал. Такой способ оформления более удобен для небольших документов. Для книг или дипломных работ (например) более приемлемо отсутствие интервала между абзацами. Чтобы удалить или добавить разрыв, в том же диалоговом окне спускаетесь ниже, ставите галочку (или убираете) напротив фразы «не добавлять интервал между абзацами одного стиля».

Доброго времени суток, друзья! На сегодняшний день текстовый редактор Microsoft Word является самым популярным в мире. Огромный инструментарий позволяет обрабатывать тексты, вставлять иллюстрации, форматировать и многое другое. Миллионы пользователей ежедневно используют разные версии редактора – 2003, 2007, 2010, 2013 и 2016. И в этой статье хотелось бы рассказать, как сделать красную строку в ворде, в независимости от версии и расположения кнопок.
Это весьма важный вопрос – написание и редактирование текстов невозможно, если не знать, как делать абзацы в Ворде. Поэтому расскажем поподробнее про разные способы, каким образом сделать это, во всех наиболее популярных версиях программы. Чтобы у Вас после прочтения заметки, не возникло больше вопросов.
Как сделать красную строку в Ворде 2010
На сегодняшний день именно Word 2010 является наиболее распространенной версией редактора. Итак, как делается красная строка в Ворде 2010? Выполнить это можно несколькими способами. Расскажу по порядку, выбирайте какой для Вас будет удобный.
Самый первый и, пожалуй, самый простой способ – воспользоваться линейкой.
Если в вашей программе нету линейки, то просто нажмите на кнопку справа, как показано на рисунке ниже, после нажатия на которой появится нужная нам линейка.
Далее нужно просто перетащить верхний бегунок линейки, определяя по пунктирной линии, уходящей вниз, границы, с которой будет начинаться красная строка. Если красная строка нужна не во всем документе, а лишь в нескольких абзацах, предварительно выделите их, после чего выполняйте форматирование. Как убрать красную строку? Используйте этот же бегунок, перенося границу туда, куда надо.

Если нужна красная строка во всем форматируемом документе, значит выделите весь текст и перетащите ползунок в нужное положение.
Второй способ. Используйте меню «Абзац». Выделив подходящий участок текста, кликните по пустому листу правой кнопкой мыши. В появившемся меню щелкните подпункт «Абзац» .

В поле «Первая строка» выберите «Отступ» и укажите соответствующее значение. Стандартным для офисной документации является значение 1,25 см, но при необходимости можно выбрать любое другое, которое Вам подходит.

Третий способ – использование клавиши «Tab». Достаточно поставить курсор в начале абзаца, нажать эту кнопку – тут же появится красная строка. Недостатком этого способа является невозможность быстрой регулировки отступа – красная строка в Word имеет размер по умолчанию, что не всегда удобно. В данном способе нет возможности применить абзац ко всему тексту.

Наконец, четвертый способ установить подходящие отступы в Ворде. Он чуть сложнее предыдущих, зато позволяет подстроить все требования по форматированию под конкретного пользователя. Отформатировав нужным образом небольшой текст, кликните на выделенном тексте правой кнопкой мыши.
В выбранном меню выберите пункт «Стили» , а потом «Сохранить фрагмент как экспресс стиль» . Впоследствии у вас будет возможность легко выполнять форматирование всего текста, подгоняя под нужные требования, используя сохраненный шаблон. Который Вы всегда можете выбрать в стилях и применить к любому тексту.

Красная строка в Word 2007
Пользователям ПК, работающим в Ворд 2007 будет полезно узнать, как сделать абзацный отступ в этом редакторе.
Первый способ – проверенная линейка. Как и в word 2010 ей проще всего сделать это, все по аналогии, эти две версии очень похожи. У кого нет линейки, нажмите на кнопку, как показано на картинке, и появится линейка.

Используйте её, чтобы установить оптимальный отступ. Выделяя нужный объем текста, поставьте нужный отступ, как во всем документе, так и в отдельных абзацах, перемещая верхний бегунок.

Второй способ. Используйте выпадающее меню. Выделите нужный участок, щелкните по нему правой кнопкой мыши, выберите пункт «Абзац», после чего установите в поле «Первая строка» пункт «Отступ» и установите требуемое значение в сантиметрах.


Также, если вам часто нужна красная строка в Ворде 2007 и другие конкретные требования к форматированию, можно создать свой стиль. Сделать это не сложно, а позже такое рациональное решение позволит сэкономить немало времени.
Установив подходящий отступ абзаца выше описанными способами, выделите нужный фрагмент текста и кликните правой кнопкой мыши. Откроется меню – выберите в нем пункт «Стили» . В подменю щелкните по пункту «Сохранить выделенный фрагмент как новый экспресс-стиль» .

Впоследствии вы сможете использовать созданный стиль, чтобы установить подходящее форматирование в документе любого размера. Кликните кнопку «Главная» в левом верхнем углу, выберите пункт «Стили» и выберите созданный. Весь текст документа примет подходящие абзацные отступы и интервал между абзацами.

Красная строка в Ворд 2003
Сегодня редактор Word 2003 сдает позиции, но при этом он является более удобным, простым в использовании и ничуть не менее функциональным, чем более современные версии. И данным редактором все еще пользуются многие. Теперь, давайте разберемся, как в ворде 2003 сделать с красной строки?
Также как и в более новых версиях, в ворд 2003 можно воспользоваться линейкой, и установив одинаковый отступ слева как во всем документе сразу, так и в каждом абзаце. Только текст нужно предварительно выделить. Или же выделить нужный абзац в тексте и уже перемещать линейку в нужном нам положении, как показано на картинке ниже.

Воспользоваться им с тем же успехом, как и описано выше. Попасть в меню форматирования абзаца, в ворд 2003 можно несколькими вариантами, кликните кнопку «Формат» и выберите пункт «Абзац» . Или немного иным способом, просто щелкнуть правой кнопкой мыши по выделенной области текста и выбрать нужный пункт меню.

Найдите поле «Первая строка» и выберите пункт «Отступ» . После этого достаточно указать нужный отступ в поле «На:» , чтобы установить отступ первой строки в выбранных абзацах.
Как сделать абзацный отступ 1.25 в Ворде
Выше описанные способы помогут, если вам интересно, как сделать абзац в Ворде «на глаз». Но в деловой документации это недопустимо – здесь существуют твердые требования, вплоть до миллиметра устанавливающие правила оформления.
Если вам нужна в Word красная строка – интервал 1.25 см (именно этот отступ первой строки предусмотрен правилами деловой переписки), то можно воспользоваться конкретным способом, приведенным ниже.
С его помощью можно сделать абзацы, имеющие нужное расстояние, во всех версиях Ворда. В первую очередь нужно выделить абзац или весь текст (проще всего сделать это сочетанием клавиш Ctrl +A ). После этого кликните правой кнопкой мыши и выберите пункт «Абзац» .
Выберите поле «Первая строка» , установите здесь значение «Отступ» и укажите значение «1,25 см» в поле справа. Обычно это значение устанавливается автоматически после заполнения первого поля. При необходимости можно разделить текст на абзацы, устанавливая в каждом абзаце определенный отступ первой строки в Ворде.
В этом же окне можно устанавливать отступ справа, если того требуют правила оформления документации. Нужно установить конкретный интервал между абзацами? Этот показатель также можете указать здесь.
Установите подходящий интервал между абзацами – одинарный, полуторный, двойной или же с конкретным значением. Имейте ввиду, интервал выбирается на Ваше усмотрение, все зависит от стиля Вашей переписки и требований к тексту.

Подведем итоги
Теперь вы знаете, как сделать отступ в Ворде в самых распространненных версиях этого замечательного редактора. Процедура довольно простая, а благодаря разным способам выполнения – удобная и эффективная. Зная, как настроить отступы и как делаются интервалы нужного размера, вы без труда сможете отформатировать любой текст нужным образом.
Надеюсь, моя заметка помогла Вам разобраться с одним из вариантов редактирования текста. Если у Вас остались вопросы и ли советы, пишите в комментариях. До встречи в новых заметках.
Красная строка в абзацах облегчает визуальное восприятие напечатанного материала. Поэтому нелишним будет узнать, как ее сделать. Поскольку сейчас среди пользователей большое распространение получили 3 издания Word, то и инструкция будет состоять из трех частей - для каждого приложения отдельно.
Ворд 2003
Старый добрый редактор, к которому привыкло много пользователей. Приложение имеет классический интерфейс, поэтому команды отличаются от современных версий программ.Первый метод
Выделите часть текста и передвиньте верхний левый ползунок на горизонтальной шкале линейки (которая должна быть отображена) на нужное расстояние.
Второй метод
Самый простой вариант - это установить курсор там, где будет размещен новый абзац и нажать Tab на клавиатуре.
Третий метод
Выделите курсором фрагмент текста и нажмите пункт меню «Формат», затем выберите «Абзац». Раскроется окно, где найдите поле «первая строка», выставьте значение параметра «отступ» и кликните OK.
Ворд 2007
Сегодня самый популярный редактор. Пользователи настолько привыкли к его интерфейсу, что не спешат осваивать новые версии программы. Все функции доступны сразу. Нет необходимости копаться по меню и запоминать пути. Есть несколько вариантов решения задачи.Первый способ
Сначала обратите внимание, активен ли элемент. Если нет, то отобразите ее. Для этого перейдите ко вкладке «Вид», найдите в панели блок «Показать» и включите опцию «Линейка» После этого выделите текст целиком командой Ctrl+A или его фрагмент.
При создании отступа понадобится только горизонтальная шкала, на которой слева установлены 2 треугольных бегунка. Перемещением верхнего, вы сможете подобрать требуемое расстояние.
Второй способ
Отметьте часть текста и вызовите меню редактирования, нажав на фрагменте правую кнопку мыши. В меню выберите пункт «Абзац». Перед вами отобразится окно, где найдите поле «первая строка» и поставьте значение параметра «отступ». Система сама задаст интервал 1,25 см (если хотите, впишите свои цифры). Остается лишь щелкнуть OK.

Третий способ
Если вы самостоятельно набираете текст либо его объем небольшой, можете воспользоваться кнопкой Tab. Для этого надо поставить курсор в начале абзаца и просто нажать клавишу.
Курсор должен располагаться в начальной строке абзаца. Нажмите Tab, и программа автоматически заменит символ табуляции на отступ с расстоянием 1,25 см Минус только в том, что такой подход неприменим ко всему документу сразу.
Ворд 2010/2013/2016
Свежий продукт Майкрософта. От Word 2007 он отличается обновленным интерфейсом, названием некоторых вкладок и функций.Первый прием
Найдите блок «Абзац» в панели «Главная» (или «Макет») и щелкните в его уголке небольшую кнопку в виде квадрата со стрелкой. Откроется окно, где в поле «первая строка» выберите значение параметра «отступ». Программа автоматически определит интервал 1,25 см. кликните OK.

Теперь после нажатия Enter, приложение самостоятельно будет создавать красную строку.
Второй прием
Проверенный метод, который не потерял актуальности и в этой версии Word. Для начала, отобразите ее. Перейдя во вкладку «Вид», установите флажок в поле «Линейка».
Если есть набранный не отформатированный текст, то отметьте его, нажав во вкладке «Главная» кнопку «Выделить», затем выберите «Выделить все». Можете просто использовать горячую комбинацию Ctrl+A.
На горизонтальной шкале переместите верхний маркер в виде перевернутого треугольника на нужное расстояние вправо.

Третий прием
Красную строку легко сделать простым нажатием клавиши Tab. Востребован этот подход только при создании нового или редактировании небольшого документа, ибо обработка каждого абзаца, например, на 90 листах - удовольствие сомнительное.
Все рассмотренные инструкции для каждого издания Ворд могут показаться одинаковыми. Отчасти это так. Но лучше вооружиться необходимыми знаниями сразу, чем потом тратить время на изучение вопроса в неподходящий момент.
Для оформления документов в Microsoft Word необходимо знать все правила использования тех или иных функций. И одним из самых популярных вопросов новичков является создание красной строки в разных версиях программы.
Как сделать красную строку в Ворде 2010
Ворд 2010 имеет плавные линии, объемное горизонтальное меню, новый современный дизайн. Поэтому некоторые пункты найти, немного сложнее, если Вы привыкли работать исключительно в другой версии.
Существует несколько способов по созданию отступов красной строки.
Первый способ
Первый из них – это ручное перетягивание бегунка, который должен выполняться только для той группы текста, которая является абзацами.
Чтобы увидеть этот бегунок, сперва нужно включить линейку (Вид › Показать › Линейка).

Итак, для перетаскивания бегунка просто выделите тот объем, который вы должны отформатировать и потяните за верхний бегунок слева на горизонтальной полосе разметки. Не забывайте, что данное действие непозволительно применять для всего документа, поскольку Вы измените вид заголовков и названий разделов.
Второй способ
Следующий вариант – это также выделение всех необходимых абзацев и их форматирование посредством пункта «Абзац». Для этого выделите участок текста, нажмите по нему правой кнопкой мыши и выберите пункт «Абзац». Далее в поле «Первая строка» выберите нужную величину и подтвердите изменение.
Третий способ
Одним из самых действенных пунктов является создание определенного стиля. Здесь вы сможете выбрать не только расположение текста, отступы, но и величину, и вид шрифта, его основные характеристики. Затем возможно применение стиля для любых частей текста.
Стиль можно создать, отредактировав участок текста, нажав затем правую кнопку мыши по нему и выбрав там пункт «Стили» › «Сохранить выделенный фрагмент как новый экспресс-стиль». После этого вы сможете применить созданный стиль, зайдя во вкладку «Стили».
Как сделать красную строку в Ворде 2007
Ворд 2007 года является одним из самых популярных ныне используемых, поскольку большое количество пользователей привыкли именно к такому внешнему виду программы.
Первый способ
Итак, первый из способов создания красной строки – это перемещение бегунка горизонтальной разметки на необходимое расстояние.

Чтобы увидеть этот бегунок, сперва нужно включить линейку (Вид › Показать или скрыть › Линейка).

Использовать данный метод возможно только для частей текста, а не для всего документа.
Второй способ
Использование выпадающего меню. Выделите часть текста, которая нуждается в форматировании, нажмите правую кнопку мыши и выберите пункт под названием «Абзац». Затем определите расстояние отступа «Первая строка» и подтвердите свой выбор.
Третий способ
Создание нового стиля – не менее действенный вариант. Здесь вы сможете указать правила форматирования для всего текста, вплоть до работы с заголовками и их выделением. Полезная функция, которая позволит форматировать подобные документы в таком же стиле.
Стиль можно создать, отредактировав участок текста, кликнув затем правой кнопкой мыши по нему и выбрав там пункт «Стили» › «Сохранить выделенный фрагмент как новый экспресс-стиль». Созданный стиль можно использовать, зайдя в «Главная» › «Стили» (листайте вниз).
Как сделать красную строку в Ворде 2003
Ворд 2003 не так популярен в использовании последнее время, но при этом имеет простое меню, в котором разобраться несколько проще, чем в остальных версиях программы.
Первый способ
Итак, для того чтобы сделать красную строку в абзаце необходимо: выделить часть форматируемого текста, в меню после нажатия на правую кнопку выбрать пункт «Абзац» и в разделе «Отступы» определить необходимый интервал в поле «Первая строка».
Второй способ
Также вы можете выполнить поочередно для абзаца или их группы форматирование, перетаскивая верхний бегунок на горизонтальной разметке сверху страницы.

Таким образом, вы автоматически установите отступ по первой строке. Но чтобы воспользоваться этим способом, вам нужно включить линейку (Вид › Линейка)

Пользуясь вышеперечисленными правилами, вы научитесь качественно и правильно форматировать документы и выполнять все необходимые действия за минимальный промежуток времени.