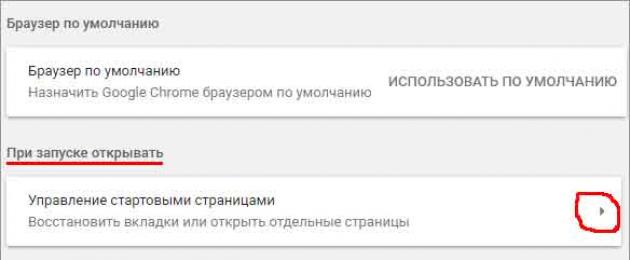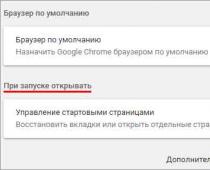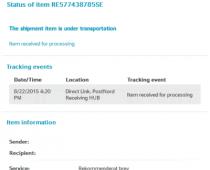Стартовая страница - это тот сайт, та веб-страница, которая загружается вместе с браузером, при запуске. Это, может быть, ваш личный сайт, состояние которого вы проверяете ежедневно, страница погоды в вашем городе, поисковая система.
Это очень удобная функция браузера. Я покажу, как сделать Яндекс стартовой страницей в браузерах Google Chrome, Firefox, Opera, Internet Explorer.
Сделать Яндекс стартовой страницей в Google Chrome
В правом верхнем углу браузера Google Chrome нажимаем на значок 3 точки, расположенные вертикально.
Находим настройки Google Chrome
 Заходим в управление стартовыми страницами
Заходим в управление стартовыми страницами
В настройках находим раздел При запуске открывать (Управление стартовыми страницами).
Нажимаете треугольник, указывающий вправо.

Открывается меню, которое указывает страницы, открывающиеся при запуске браузера.
Можно выбрать, чтобы при запуске открывались:
- Новая вкладка
- Ранее открытые вкладки
- Заданные страницы
Переключаем кнопку на последний вариант - заданные страницы. У нас там видна домашняя страница. Справа от неё нажимаем кнопку из трёх точек. Появятся дополнительные пункты: Изменить, Удалить.
Нажимаем - изменить
 Изменяем домашнюю страницу
Изменяем домашнюю страницу
Появится окно Изменить страницу. Вводите адрес Яндекса в предназначенное для этого поле и нажимаете кнопку Сохранить.
Теперь закройте браузер и снова запустите, чтобы убедиться в установке стартовой страницы.
Как установить домашнюю страницу в браузере Mozilla Firefox
Для того, чтобы сделать Яндекс домашней страницей в Firefox, нажимаем Инструменты.
 Находим настройки Firefox
Находим настройки Firefox
В выпадающем меню нажимаем Настройки
 Устанавливаем домашнюю страницу
Устанавливаем домашнюю страницу
В настройках, на вкладке Основные, смотрим раздел Запуск.
При запуске Firefox, выбираем - Показать домашнюю страницу. Теперь вводим ссылку на страницу одним из трех способов:
1 - копируем, обычным способом и вставляем адрес Яндекс в адресную строку.
2 - нажимаем кнопку Использовать текущие страницы и все открытые страницы, станут домашними. Ничего страшного! Яндекс оставляете, а остальные страницы удаляете.
3 - нажимаете кнопку Использовать закладку. Тогда откроются все закладки - Избранное. Из них выбираете нужную.
После того, как адрес вставите, не нужно искать дополнительные кнопки, просто, закрываете настройки и всё. Можете закрыть браузер и новым запуском проверить установку домашней страницы.
Как установить Яндекс стартовой страницей в Opera
Для того, чтобы найти настройки браузера Opera, в левом верхнем углу браузера нажимаете на логотип О (Opera).
 Заходим в настройки Opera
Заходим в настройки Opera
В настройках, в разделе При запуске нужно переключатель установить в положение: Открыть определенную страницу или несколько страниц.
 Добавление домашней страницы
Добавление домашней страницы
Откроется окно Начальные страницы.
В строку Добавить новую страницу, вставляете адрес главной страницы Яндекса (или - какой хотите).
Кстати, если в браузере открыта сейчас, нужная страница, тогда достаточно нажать кнопку "Использовать текущие страницы", и все они станут начальными. Если, какая-то страница окажется лишней, наведите на неё курсор - справа появится крестик, нажав на который, вы эту страницу удалите.
Нажимаете кнопку ОК
- домашняя страница добавлена!Теперь закройте браузер и снова запустите, чтобы убедиться в установке стартовой страницы.
Как установить домашнюю страницу в Internet Explorer
На сайте есть урок - где скачать для обновления и как настроить . Тем не менее, чтобы вы не тратили время на поиск информации, я в этом уроке покажу, как сделать Яндекс стартовой страницей в браузере IE
В меню Сервис выбираете пункт Свойства браузера.
 Устанавливаем Яндекс домашней страницей
Устанавливаем Яндекс домашней страницей
На вкладке Общие, в поле Домашняя страница 1
вставляете адрес страницы, которую вы хотите сделать стартовой, например, главная страница поисковой системы Яндекс.
Переключатель 2
ставите в положение Начинать с домашней страницы.
После этого, нажимаете кнопку Применить 3
и ОК 4
.
Всё, стартовая страница установлена. Закройте браузер и снова запустите, чтобы проверить это.
Для многих пользователей Интернета всё, что нужно при первом запуске, находится на одной странице главного сервиса Рунета – Яндекса. Мы расскажем, как сделать Яндекс стартовой страницей, чтобы он открывался сразу при запуске браузера.
Удобно начинать работу с запуска такого сайта, как Яндекс. На нём есть и новости, и курсы валют, и погода, и доступ к почте, и многие другие сервисы. Можно настроить браузеры так, что Яндекс будет автоматически открываться при запуске браузера. Рассмотрим несколько самых популярных браузеров современности, в которых можно установить начальную страницу Яндекс.
InternetExplorer
Если вы пользуетесь стандартным Windows-браузером InternetExplorer, то вам нужно сделать стартовой страницей Яндекс в разделе автозагрузки. Для этого откройте настройки браузера.
В правом верхнем углу находится значок настроек с изображением шестерёнки. Щёлкните на нём и выберите пункт «Свойства браузера».

В открывшемся меню с несколькими вкладками выберите вкладку «Общие» и впишите в неё адрес: http://yandex.ru.Нажмите кнопку «Применить» в низу меню. Всё, теперь, запуская браузер, вы будете автоматически открывать Яндекс.
Можно вписать и другие стартовые страницы, которые будут открываться при запуске. Каждую из них нужно писать с новой строчки. Первой будет открываться та из страниц, что вписана в самую верхнюю строку.
GoogleChrome
Пользователи GoogleChromeдолжны для этой операции открыть меню «Настройки» (как показано на рисунке) или ввести в адресной строке chrome:settings.

Перед вами откроется страница настроек, где вы можете увидеть пункт «Начальная группа». Он отвечает за страницы, которые браузер открывает в начале работы.

Выберите последний пункт – «Следующие страницы», нажмите голубую ссылку «Добавить». Во всплывшем окошке введите yandex.ruи нажмите OK.
Перезапустите браузер. Отныне он будет «с порога» перенаправлять вас на главную страницу Яндекса. Можно добавить таким же способом и другие страницы. Тогда при запуске Chromeбудет открывать сразу несколько вкладок. Первой из них будет та, которую вы добавили первой, поэтому начните всё-таки с Яндекса.
MozillaFirefox
Для браузера Firefoxнужно нажать на иконку настроек в нижней части пустой страницы по умолчанию.

Если всё, что вам нужно от Яндекса – это поиск, то в русифицированной версии браузера он и так установлен на пустой странице. Если вы всё же хотите установить Яндекс стартовой страницей, то откройте настройки и на первой же открытой вкладке введите адрес yandex.ruв строчку стартовой страницы.

Всё, теперь Яндекс – главная страница вашего Firefox.
Кстати, если вы активно пользуетесь сервисами Яндекса, то лучше будет сразу загрузить локализованную версию этого браузера со встроенным поиском Яндекса и другими интегрированными сервисами. Версия локализована официально, так что никаких дополнительных действий вам производить не придётся.
Яндекс.Браузер
Наконец, самый бескомпромиссный вариант – установить Яндекс.Браузер и сделать Яндекс стартовой страницей автоматически. Естественно, собственный проект без всяких дополнительных настроек будет при первом же запуске показывать вам главную страницу Яндекса.

Это более чем удобно, если вы пользуетесь не только новостями Яндекса и поиском, но и картами, маркетом, музыкой онлайн и другими сервисами. Пожалуй, для пользователей, активно работающих с сервисами Яндекса, это действительно оптимальный вариант.
Другие браузеры
Аналогичным образом настраивается автоматическая загрузка Яндекса при запуске и на других браузерах: Safari, Opera, других, более экзотических вариантах. Общий алгоритм, как сделать Яндекс стартовой страницей, таков:
- Зайти в настройки браузера
- Найти раздел «Домашняя страница» или «Домашняя группа»
- Прописать туда yandex.ru
- Перезапустить браузер
Вопросы
Нужно ли ради Яндекса отказываться от других стартовых страниц вашего браузера?
Нет, не нужно. Вы можете вписать сразу несколько страниц в стартовую группу, и они будут открываться каждая в своей вкладке. Удобства ради вы можете прописать Яндекс первой страницей во всех группах.
Обязательно ли будет открываться yandex.ru?
Не обязательно. Возможно, для вашей страны это будет локальная версия Яндекса (например, для Украины – yandex.ua). Но на авторизацию, поиск и пользование сервисами это повлияет только в лучшем смысле.
Можно ли сделать Яндекс главной страницей подобным способом на мобильных устройствах?
Конечно, можно. Сегодня мобильные браузеры по функциональности не уступают десктопным. В мобильном браузере будет отображаться специальная версия Яндекса, но это тоже только на пользу.
Как Яндекс главную страницу сделать стартовой в браузере для того, чтобы она открывалась автоматически, сразу после запуска программы. В этом случае, в качестве главной (стартовой) страницы браузера выступит сайт (www.yandex.ru) поисковой системы Яндекс.
Обычно, пользователи самостоятельно выбирают, что именно будет открыто после запуска браузера: страница поисковой системы, запуск сразу нескольких страниц, открытие конкретной веб-страницы, страница с наиболее часто посещаемыми сайтами (экспресс-панель), или страница с определенными сайтами (сервис или расширение для так называемых визуальных закладок).
Многие начинают работу в браузере с главной страницы Яндекса, которую используют в качестве домашней (стартовой) страницы. Поэтому пользователям нужно, чтобы главная страница сайта поисковой системы Яндекс открывалась сразу после запуска браузера. Как сделать Яндекс стартовой страницей запускаемой автоматически?
Существуют два способа установить Яндекс.ру главной страницей:
- закладка на начальную страницу Яндекса - «главная страница» в некоторых браузерах
- открытие стартовой страницы автоматически после запуска браузера
В случае использования закладки, для открытия страницы yandex.ru, пользователю дополнительно придется нажать на кнопку с изображением домика, находящуюся напротив адресной строки в браузере.
Другой вариант - запуск стартовой страницы (главная страница Яндекса) автоматически, сразу после открытия окна браузера. Это самый подходящий вариант для тех, кому необходимо открытие главной страницы поисковой системы Яндекс, в качестве стартовой страницы браузера.
Существует 3 варианта для установки в браузерах главной страницы Яндекса, в качестве начальной, открываемой при запуске:
- самостоятельное изменение параметров конкретного браузера для сохранения главной страницы Яндекса
- специальное приложение Яндекса для автоматической настройки
- изменение главной страницы с помощью Менеджера браузеров Яндекса
Время от времени, Яндекс сам предлагает пользователю, который открыл главную страницу поисковой системы, автоматически установить свою страницу в качестве стартовой в браузере.
Далее посмотрим, как сделать yandex ru стартовой страницей в популярных браузерах: Google Chrome, Mozilla Firefox, Opera, Microsoft Edge, Internet Explorer. Имейте в виду, что в Яндекс.Браузер нет стартовой страницы. Также имеются специальные «Яндекс версии» некоторых популярных браузеров, в которых сделаны настройки под Яндекс.
Установить главную страницу в браузере поможет специальное приложение Яндекса, или программа Менеджер браузеров от Яндекса.
Как сделать Яндекс стартовой страницей в Google Chrome
Получить быстрый доступ на главную страницу можно с помощью кнопки «Главная страница» в браузере Гугл Хром, но это не то, что нам нужно. Нам необходимо, чтобы сайт Yandex сразу открывался в браузере Chrome.
Запустите браузер Google Chrome, а затем проделайте следующие действия:
- Войдите в «Настройки и управление Google Chrome», а затем нажмите на пункт «Настройки».
- В разделе «При запуске открывать» активируйте опцию «Заданные страницы», а затем нажмите на ссылку «Добавить страницу».
- В открывшемся окне «Добавить страницу» введите адрес сайта Яндекса: https://www.yandex.ru/, а затем нажмите на кнопку «Добавить».
- Перезапустите браузер Google Chrome.

После запуска браузера, откроются все добавленные в этот список страницы, в том числе главная страница Яндекса. По умолчанию, в браузер добавлено несколько страниц некоторых поисковых систем, поэтому, скорее всего, страница Яндекса окажется не на первом месте.
Если необходимо оставить в браузере только одну страницу (в нашем случае веб-страницу Яндекса), чтобы она открывалась автоматически, остальные страницы можно удалить из списка заданных страниц.
Напротив названия страницы, находящейся в списке «Заданные страницы», нажмите на кнопку «Еще» (в виде трех точек), а затем выберите нужный вариант: «Удалить» или «Изменить».
После удаления ненужных страниц, главная страница Яндекса переместится в начало списка, или останется в единственном числе.
Если в списке будет несколько заданных страниц, то все они откроются после запуска браузера. Первой откроется сайт Яндекс.ру (он будет отображаться в окне браузера), в других вкладах (не активных) откроются другие страницы из списка заданных.
Если страница Яндекс в списке заданных страниц в единственном числе, то в браузере после запуска, откроется только одна страница: yandex.ru.
Устанавливаем Яндекс домашней страницей в Mozilla Firefox
Сейчас установим страницу Яндекса домашней в браузере Mozilla Firefox, открываемой автоматически при запуске браузера.
Для того, чтобы сделать Яндекс стартовой страницей в Mozilla Firefox, войдите в настройки браузера, и выполните следующее:
- Нажмите на кнопку «Открыть меню».
- Войдите в «Настройки».
- Во вкладке «Основные», в настройке «При запуске Firefox», выберите опцию «Показывать домашнюю страницу».
- В поле «Домашняя страница» введите URL адрес главной страницы сайта Яндекс: https://www.yandex.ru/.
- Перезапустите браузер Mozilla Firefox.

Теперь, после открытия браузера Firefox, пользователь увидит главную страницу Яндекса.
Как сделать Яндекс начальной страницей в Opera
Браузер Опера по умолчанию открывает экспресс-панель с избранными сайтам. Пользователь может самостоятельно добавить на панель любую страницу из интернета. В Opera есть возможность открыть при запуске не экспресс панель, а сайт Яндекса в качестве начальной страницы браузера.
Для сохранения главной страницы Яндекса в качестве стартовой в браузере Opera, необходимо сделать следующие настройки:
- Нажмите на кнопку «Меню» (Настройки и управление Opera).
- В контекстном меню выберите пункт «Настройки».
- В разделе настроек «При запуске» активируйте пункт «Открыть определенную страницу или несколько страниц».
- Нажмите на ссылку «Задать страницы».
- В окне «Начальные страницы», в поле «Добавить новую страницу» введите адрес главной страницы Яндекса, а затем нажмите на кнопку «ОК».
- Перезапустите браузер Opera.

После этого, в браузере Опера при запуске откроется начальная страница Яндекса.
Установка Яндекс в качестве главной страницы в Microsoft Edge
В браузере Microsoft Edge есть возможность для изменения начальной страницы, открываемой при запуске браузера.
Выполните последовательно следующее:
- Нажмите на значок «Параметры и другое».
- Войдите в «Параметры».
- В настройке «Показывать в новом окне Microsoft Edge» выберите опцию «Конкретную страницу или страницы».
- В поле «Введите URL-адрес» вставьте адрес главной страницы Яндекса, а затем нажмите на кнопку «Сохранить» (дискета).
- Перезапустите браузер Microsoft Edge.

Теперь в браузере Microsoft Edge автоматически запускается главная страница Яндекса.
Как сделать Яндекс стартовой страницей в Internet Explorer
Для изменения главной страницы в браузере Internet Explorer, войдите в настройки браузера, измените параметры:
- Нажмите на значок «Сервис».
- В открывшемся контекстном меню нажмите на «Свойства обозревателя».
- В окне «Свойства обозревателя», во вкладке «Общие», в опции «Домашняя страница» введите в поле URL адрес главной страницы Яндекса.
- Нажмите на кнопку «ОК».
- Обратите внимание на то, чтобы в опции «Автозагрузка» был включен пункт «Начинать с домашней страницы».
- Перезапустите браузер Internet Explorer.

Теперь сайт поисковой системы Яндекс откроется в браузере Internet Explorer сразу после запуска приложения.
Домашняя страница Яндекс в браузере с помощью приложения Яндекс
Специальное приложение Яндекс автоматически устанавливает в браузер главную страницу Яндекса, в качестве стартовой страницы. Перейдите на страницу https://home.yandex.ru/ , установите расширение в поддерживаемые браузеры.
Установка стартовой страницы Яндекса в Менеджере браузеров Яндекс
Бесплатная программа Менеджер браузеров от Яндекса предназначена для управления настройками браузеров, и для защиты настроек браузеров от изменений.
В Менеджере браузеров нужно выбрать поддерживаемый браузер, в настройке «Домашняя страница» ввести в соответствующее поле адрес веб-страницы Яндекса, а затем нажать на кнопку «Сохранить».
Подробнее о работе с Менеджером браузеров Яндекса читайте .
Выводы статьи
Пользователь может установить главную страницу Яндекса, в качестве стартовой страницы браузера, запускаемой автоматически, несколькими способами: изменив самостоятельно настройки браузера, с помощью специального приложения Яндекс, при помощи Менеджера браузеров Яндекса.
Стартовой страницей является та, которая автоматически появляется первой при запуске интернета, а также она выдается при командах «Домой» или подобных, предусмотренных в вашем браузере. Многих интересует возможность видеть в качестве стартовой страницу полюбившейся поисковой системы. Это избавит вас от необходимости многократного набора одного и того же адреса. Вы можете начать поиск информации сразу же после загрузки браузера. Существует несколько вариантов, с помощью которых вы узнаете, как сделать Яндекс стартовой страницей.
Установка браузера со встроенным Яндексом
Как сделать яндекс стартовой страницей со встроенным Яндексом? При загрузке такого браузера вам не потребуется предпринимать дополнительные шаги для назначения Яндекса стартовой страницей. Дополнительным плюсом данного способа является наличие встроенного Яндекс.Бар, что предоставляет пользователю возможность сразу же получить доступ к целому комплексу сервисов: Яндекс.Деньги, Яндекс.Погода и других.
Одним из самых надежных, удобных и безопасных браузеров, имеющих встроенную поисковую систему Яндекс, является Firefox. При установке данного браузера вам просто надо будет ответить на вопрос системы о вашем согласии сделать Яндекс стартовой страницей. Тот же вопрос вам предложит и русcко язычная версия Chromium – Яндекс.Интернет.
Многие привязаны к не очень удобному, но привычному Internet Explorer. В этом случае можно установить его версию с встроенным Яндексом.
Очень удачным браузером для серфинга – ускоренного просмотра страниц в интернете – является Opera, который также имеет версию с встроенной поисковой системой.
Если вы в ваш браузер установите Яндекс.Бар, то автоматически получите поисковую форму Yandex.
Установка стартовой страницы Yandex вручную
Как сделать яндекс стартовой страницей самостоятельно? Если вы решили изменить стартовую страницу в уже установленном у вас браузере – эта операция займет у вас совсем немного времени. В Mozilla Firefox нажимаете в меню «Инструменты» — «Настройки». Затем «Домашняя страница» — в строке «Основные» набираете адрес Yandex.ru и «Ок».
Как сделать яндекс стартовой страницей в Chromе? Это выбирается нажатием кнопки в форме гаечного ключа, которая расположена в правом углу и кликните «Настройки». В строчке «Главная страница» вкладки «Основные» выбираете галочкой «Следующая страница» — адрес Yandex.ru. Сохранение настроек автоматическое.
Как сделать яндекс стартовой страницей в Internet Explorer? Аналогично выбирается стартовая страница в этом браузере. Ищите кнопку, имеющую форму шестеренки, затем нажимаете «Свойства обозревателя» — строчка «Домашняя страница» — адрес Yandex.ru. Далее – «Ок».
В нерассмотренных нами браузерах выбор Яндекса домашней страницей происходит аналогичным образом. Если вы установили браузер на английском языке и испытываете трудности при установке стартовой страницы, установите его русскоязычную версию.
Если вы, ознакомившись с представленной здесь информацией, сделаете Yandex стартовой страницей, то сразу же после открытия браузера вы сможете заняться поиском необходимой информации или прибегнуть к услугам удобных любимых сервисов.
Когда пользователь выполняет двойной щелчок по ярлыку программы, выполняется загрузка браузера. Первое, что мы видим на экране – начальная панель, отображающая сайты, наиболее часто посещаемые пользователем. Здесь могут находиться ссылки и на те страницы, которые добавлены вручную и их загрузка не осуществляется достаточно часто. Человек, работающий за данным компьютером, может, как удалить, так и изменить или установить на панель любую страницу, при этом настроить программу наиболее оптимальным способом.
Вторым вариантом работы программы-навигатора является открытие страниц, посещенных при последней загрузке. Это не всегда удобно, особенно в случаях, когда человек забыл убрать конфиденциальную информацию.
В этом случае для перехода к панели, описанной выше, понадобится дополнительное создание новой вкладки. Для того, чтобы ее установить, в Яндекс браузере служит кнопка со значком «+», находящаяся в верхней части экрана.
Большинство браузеров предоставляет пользователю возможность начинать работу, загрузив домашнюю страницу, установить или изменить которую можно вручную, чтобы настроить программу под свои потребности. В рассматриваемом Яндекс браузере для этого придется приложить некоторые усилия, обойдя стандартные варианты, удалить которые невозможно.
Меняем режимы работы интернет-обозревателя
Добавляем новый способ загрузки самостоятельно
Для этого необходимо предварительно уточнить в какой папке компьютера находится установленный Яндекс браузер. Обычно это папка на системном диске, имя которой совпадает с именем программы. Уточнить ее расположение можно выбрав пункт «Свойства», открывающийся при выводе контекстного меню ярлыка (щелчок по нему правой клавишей мыши).
Открываем для редактирования файл под именем browser.bat. Обычно он находится во вложенной папке Application папки YandexBrowser. Удобнее всего это сделать с помощью файлового менеджера Total Commander, в котором есть горячая клавиша, помогающая удалить ненужную часть содержимого любого файла.
Последнюю строку, выглядящую следующим образом «c:\users\B91B~1\appdata\local\yandex\YANDEX~1\APPLIC~1\browser.exe» необходимо поменять на следующую: «c:\users\B91B~1\appdata\local\yandex\YANDEX~1\APPLIC~1\browser.exe» - http://my.com/.
Домашняя страница Яндекс браузера обозначена в примере как сайт my.com. Это название нужно удалить, вписав вместо него то, которое выносится в адресную строку при загрузке сайта, который будет использован как стартовая страница при последующей работе с обозревателем.