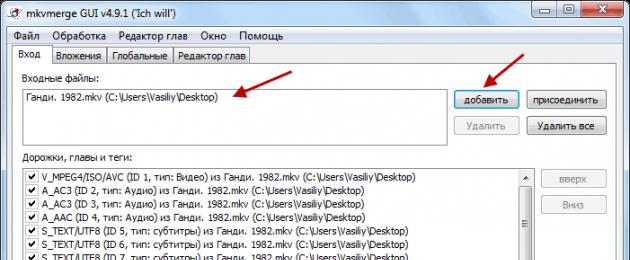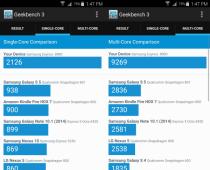MKV ToolNix - программа для редактирования файлов MKV. В наше время, у нас появилась возможность посмотреть новые фильмы, и много других фильмов, выпущенных ранее, которые мы не могли увидеть по разным причинам.
Сейчас, имея высокую скорость интернета, можно смотреть фильмы на компьютере в режиме онлайн. Но, в этом случае, есть тоже некоторые ограничения: качество фильма не всегда устраивает, не всегда можно найти нужный фильм, необходимо иметь постоянное соединение с интернетом, желательно с большой скоростью соединения, а это проблема, особенно для тех, кто подключен через мобильных операторов (здесь и высокая цена всего этого).
Как выход из этого положения, многие скачивают фильмы из сети к себе на компьютер для дальнейшего просмотра в режиме офлайн. Такой фильм, можно просмотреть дома на экране телевизора большого формата.
Если фильмы хранятся на жестком диске компьютера, то на нем постепенно становиться все меньше, и меньше свободного места. Для решения этой проблемы, можно использовать внешний жесткий диск большого размера.
Скачанные фильмы часто имеют несколько звуковых дорожек и подключаемые субтитры (есть любители смотреть фильмы на языке оригинала с субтитрами), которые занимают довольно много места на жестком диске.
Для удаления лишнего содержимого видео файла, используют специальные программы. Об использовании одной из них, MKV ToolNix, прочитайте эту небольшую инструкцию.
Бесплатная программа MKV ToolNix предназначена для работы с файлами формата «MKV» (Matroska). С помощью этой программы можно редактировать и модифицировать файлы, помещенные в контейнер «MKV».
С помощью MKV ToolNix вы можете: добавлять, удалять, изменять содержимое (аудио, видео, субтитры) файла этого формата, а также формата «AVI». Сейчас встречается довольно много фильмов помещенных в этот контейнер, потому что он имеет некоторые преимущества перед традиционным форматом «AVI».
Выпущенные недавно плееры, в том числе встроенные в телевизор, обычно, уже имеют поддержку этого формата «.mkv». Описанные ниже операции также можно производить с файлами, помещенными в контейнер «AVI». В этом случае содержимое файла остается в исходных форматах, а весь файл помещается в контейнер «MKV».
При просмотре такого фильма на компьютере не возникнет никаких проблем, при условии установки соответствующих кодеков. Если на телевизоре не получается посмотреть фильм в этом формате, то фильм придется перекодировать в другой формат специальной программой - конвертером. Таких программ имеется огромное количество, в том числе, и бесплатных.
Бесплатная программа MKV ToolNix имеет русский интерфейс.
MKVToolNix скачать
На странице загрузки, вам необходимо выбрать свою операционную систему (Windows находится внизу страницы), а также вариант скачивания (архив или исполняемый файл) программы. Переносная (portable) версия программы MKV ToolNix находится в архиве.
После загрузки MKV ToolNix, устанавливаете программу обычным способом. Установка программы происходит на русском языке. При использовании программы не происходит конвертация видео файлов, и видео файлы не ухудшают своего качества.
Теперь перейдем к ответу на вопрос - как пользоваться MKV ToolNix. Вот небольшая инструкция по работе с MKV ToolNix.
Как удалить лишние аудио дорожки и субтитры из видео файла
На этом примере, я буду использовать фильм «Ганди», 1982 года выпуска, в формате.mkv, имеющий размер 2,88 ГБ.
После открытия главного окна программы, вы можете добавить видео файл в программу, просто перетащив его мышью в поле «Входные файлы», или нажав для этого на кнопку «Добавить». В окне Проводника нужно будет выбрать видео файл, и нажать на кнопку «Открыть».

Для того, чтобы удалить ненужные аудио дорожки и субтитры, необходимо снять флажки в соответствующих пунктах. Предварительно запустите видео файл и посмотрите, под каким номером находится у вас аудио дорожка на русском языке. Обычно, она первая, но, может быть и под другим номером.
В поле «Имя выходного файла» показан путь для сохранения обработанного файла. Если нажать на кнопку «Обзор», то в окне Проводника можно выбрать другой путь сохранения, и другое имя для нового файла. После этого нажимаете на кнопку «Начать обработку».

Происходит обработка, этот процесс происходит довольно быстро (обработка этого фильма заняла 133 секунды).

После завершения обработки видео файла, нажимаете на кнопку «ОК».

Теперь вы можете посмотреть на размер нового файла. Разница между 2,88 ГБ и 2.32 ГБ довольно внушительная. После того как вы проверили обработанный видео файл, старый файл можно удалить, сэкономив на жестком диске, в нашем случае 0,56 ГБ, свободного пространства.

Таким способом можно отключить аудио дорожку, которая установлена в фильме по умолчанию (если она не на русском языке), потому что при просмотре на телевизоре поменять аудио дорожки местами не получится.
Как добавить аудио файлы и субтитры в MKV
Иногда, встречаются фильмы с отдельным аудио файлом или субтитрами. Хранить такие фильмы в отдельной папке, не совсем удобно. На этом примере старый (1934 года выпуска) фильм «1860», на итальянском языке (формат «.avi»), с русскими субтитрами (с отдельной аудио дорожкой производятся аналогичные действия).

Для того, чтобы соединить эти файлы в один видео файл, необходимо добавить поочередно файлы в поле «Входные файлы». После этого нажимаете на кнопку «Начать обработку».

После завершения обработки, вы получите фильм, состоящий из одного файла, со встроенными субтитрами.

Как соединить видео файлы с помощью MKV ToolNix
Некоторые фильмы разделены на несколько частей, что не совсем удобно, если эти части не отдельные серии фильма.

Для соединения видео файлов, добавляете фильмы в программу, соблюдая очередность эпизодов, включаем обработку. Обработку можно запускать из меню «Обработка» => «Начать обработку (запустить mkvmerge)», или при одновременном нажатии сочетания клавиш на клавиатуре «Ctrl» + «R». На выходе вы получаете фильм в виде одного видео файла.

Как разделить видео файлы с помощью MKV ToolNix
С помощью MKV ToolNix также можно разбивать видео файлы на несколько частей. Для того, чтобы разделить видео файл на несколько частей, заходите во вкладку «Глобальные». Там ставите флажок напротив пункта «Включить разбиение…». При наведение курсора мыши к соответствующему пункту появляются подсказки с объяснением соответствующих действий.
Выбираете размер файла, устанавливая после цифры соответствующий символ (буквы «K», «M», «G» - соответствуют килобайтам, мегабайтам и гигабайтам). Можете ввести название файла/сегмента, но это делать необязательно. После этих действий нажимаете на кнопку «Начать обработку».

После обработки получаете видео файл, разделенный на несколько частей.

Я постарался рассказать об основных и самых распространенных действиях производимых с помощью этой небольшой и полезной программы. Теперь вы знаете, как пользоваться MKV ToolNix.
Решение проблемы воспроизведения видео файлов на аппаратных плеерах
В программе MKV ToolNix начиная с версии 4 и выше, производитель программы в настройках по умолчанию включил сжатие заголовков, которое многие аппаратные плееры не поддерживают. Получившийся после обработки видео файл не проигрывается на таком плеере, а на компьютере воспроизводиться без проблем.
Одним из выходов из этой ситуации будет использование программы MKV ToolNix версии 3 и ниже, где не предусмотрено сжатие заголовков в настройках программы по умолчанию.
Другим способом решить эту проблему можно следующим образом. После снятия флажков с ненужными аудио дорожками, необходимо выделить оставшийся аудио файл и нажать на кнопку «Дополнительные параметры». В пункте «Сжатие» нужно нажать на треугольник и в выпадающем меню нажать на пункт «нет». После этого можно нажать на кнопку «Начать обработку» для удаления ненужных аудио дорожек из видео файла.

Получившийся в итоге видео файл теперь будет воспроизводиться при помощи аппаратного плеера.
Удаляем аудиодорожки из видеофайла в MKV ToolNix (видео)
Для их одновременного отображения на экране вместе с фильмом. Обычно фильмы в формате AVI поставляются с субтитрами в отдельных файлах в формате SRT. В случае же фильмов в формате MKV субтитры могут содержаться в самом файле и чтобы выполнить объединение, их нужно предварительно извлечь.
Отметим, что прибегать к этому следует в том случае, если у Вас нет возможности воспользоваться непосредственно из файла видео.
Для извлечения субтитров из MKV-файла воспользуемся популярным бесплатным набором инструментов для работы с форматом мультимедийного контейнера MKV – MKVToolNix и графической оболочкой для него – gMKVExtractGUI .
Вы можете скачать как инсталлятор, так и портативную версию MKVToolNix, не требующую установки. Для примера в данной статье мы будем использовать портативную версию.
К слову, раньше мы уже рассказывали, как .
Подготовка к извлечению субтитров
Распакуйте скачанный архив с программой MKVToolNix в любое удобное место на компьютере. Распакуйте файлы из архива gMKVExtractGUI в папку с программой MKVToolNix.
Извлечение субтитров
Запустите файл "gMKVExtractGUI.exe", в поле "Input Files" окна программы добавьте файл видео в формате MKV, из которого нужно извлечь субтитры.
Программа просканирует видеофайл и в том же поле выведет список содержащихся в нем дорожек. Субтитры в списке будут помечены словом "subtitles". Также будут отображены языки дорожки ("rus", "eng" и т.д.). Отметьте галочками те дорожки субтитров, которые хотите извлечь.

Укажите место сохранения извлеченных файлов в поле "Output Directory for Selected File". Если поставить галочку "Use Source", извлеченные файлы будут записаны в ту же папку, где расположен исходный видеофайл.
Убедитесь, что в поле извлечения данных "Extract" указано значение "Tracks" (Дорожки). Нажмите на кнопку "Extract", чтобы запустить процесс извлечения.
После завершения процесса Вы должны увидеть извлеченные файлы субтитров в папке назначения.

Как видите, таким способом можно извлечь любые дорожки из видеофайла в формате MKV. Теперь Вы можете воспользоваться одним из для воспроизведения вместе с фильмом практически на любом современном медиапроигрывателе.
Доброго здоровьичка всем нашим постоянным читателям.Пока команда SVINOFORCE отдыхает перед решающей битвой со Старфорсом,мы решили сделать небольшое лирическое отступление и поговорить в этот раз о работе с видеофайлами.Возможно в будущем в этом блоге (если его не прикроют враждебные нам тайные агенты и просто завистники) мы опубликуем цикл статей о видеомонтаже в программах Pinnacle Studio,Adobe Premiere,Corel\Ulead Video Studio и им подобных.
Как вы уже догадались,SVINOFORCE помимо реверсинга и программирования ещё и специалисты в области видеообработки.Это команда профессионалов во всех областях.
Но сегодня речь пойдет о работе с HD видео,скачанными из интернета.Итак,у нас есть много фильмов в форматах Bluray,MKV,TS,M2TS (последние 2 это и есть по сути Блюрей).Дискового пространтства они кушают очень много,десятки терабайт. Но у команды SVINOFORCE имеются огромные дисковые массивы: всего мы обладаем 3 внешними и 18 внутренними высокоскоростными HDD, общий номинальный объем которых составляет 5500 + 21440 = 26940 ГБ. Реальный объем тогда составляет: 26940*(10^9/1024^3)=25090 ГБ или 24.5 Терабайта. С новеньким калькулятором Свиновода мы без труда произвели все вычисления.
Но довольно пустой болтовни и хвастовства.Возможно кто-то спросит,а что вам мало таких громадных объемов что нужно ещё и вырезать лишние дорожки из фильмов? Ну разумеется,если бы не экономили место на дисках (которые надо сказать уже все забиты под завязку),то нам и негде было бы образы игр со Старфорсом хранить.И даже если вы обвините нас в пиратстве,то я могу сказать что SVINOFORCE даже если бы хотели купить лицензионные игры - их просто нет в продаже т.к. они 5-6 летней давности и уже надо сказать с запашком.Но давайте вернемся к нашему вопросу,ибо уже демагогий более чем достаточно.
Видим мы скриншот фильма Джон Картер в формате MKV,и тут как раз показан список звуковых дорожек.Наиболее целесообразно вырезать здесь английскую дорожку в формате DTS-HD Master Audio ,по следующим причинам:
1. Никто из нас не умеет воспринимать английскую речь на слух
2. Дорожка очень увесистая,и занимает как минимум 1-2 гигабайта
3. У нас нет необходимого звукового оборудования (дорогого ресивера) для воспроизведения звука в формате DTS HD Master (это вроде как самое крутое,что сейчас есть в природе).
У нас есть только дешевые китайские колонки с поддержкой цифрового звука AC3 (Dolby Digital) и DTS (Digital Theater Systems),которые Свиновод урвал в прошлом году на распродаже в компьютерном магазине.
Смотрим размер файла до наших манипуляций:

Так что принимаем решение - удалять.Сестра,скальпель! А чем мы будем резать? Для этого есть специальная программа: MKVtoolnix ,в которую входит MKVmerge:

Всё предельно просто: снимаем галочку с нужной звуковой дорожки,выбираем имя выходного файла (я буду сохранять сразу на внешний винт,чтобы лишний раз не мучать магнитные головки чтения-записи) и идем пить чай с печеньями.Прога пока работает:

Спустя полчаса программа отрапортовала об успешном завершении.Смотрим полученный после обрезания файл:

Видно,что мы сэкономили 5 гигабайт дискового пространства.Много это или мало,каждый решит для себя сам.Вообще,MKV редко нуждаются в пересборке (или кастрации,что в принципе одно и то же) - ремуксы уже всегда содержат то что нужно,а мусор в них вырезан.
Другое дело - оригинальные Bluray,а именно папки с ихними фильмами (их мы скопировали с оригинального диска или с торрента,не суть важно).Тут дело обстоит иначе.
Структура Блюреев достаточно сложна,и мы толком не знаем для чего нужны там многие папки.Да нам это и не нужно знать.Например,выберем жертву: папка с фильмом Хроники Нарнии - Принц Каспиан.Размер папки огромен:

Внутри папки Hroniki.Narnii.Princ.Kaspian.2008.x264.B lu-Ray(1080p) находятся подкаталоги:
BDMV
CERTIFICATE
SLY!
Нас интересует папка BDMV,именно там хранятся файлы медиаконтента.А всё остальное очевидно используется для защиты диска Bluray от копирования и воспрепятствования воспроизведению скопированного на HDD фильма в плеерах типа Cyberlink PowerDVD, ArcSoft TotalMedia Theatre и так далее.Внутри папки BDMV находится ещё куча подкаталогов:
AUXDATA
BACKUP
BDJO
CLIPINF
JAR
META
PLAYLIST
STREAM
Тут опять всякие служебные файлы для функционирования меню и т.д. Нам нужна папка STREAM.Заходим туда и ищем самый большой файл:

У Bluray есть такая особенность,что основной файл с фильмом не имеет постоянного названия,а в каждом диске может иметь какой угодно номер.Здесь он 00034 ,а мог быть 00000, или 00125 к примеру.Забегая вперед скажу,что специалисты SVINOFORCE уже написали специальную программу-макрос на VBA для Microsoft Excel, позволяющий находить среди папок с Bluray эти самые файлы с фильмами,и всё это сводится в таблицу для печати.
Запускаем его и видим,что это как раз и есть сам фильм:

Вырезать здесь будем сразу 5 звуковых дорожек,оставим только одну русскую.И заодно посмотрим,как это повлияет на размер файла - он должен уменьшиться где-то в 1.5 раза.
На этот раз MKVtoolnix нам уже не поможет,она умеет сохранять только в формат MKV.Конечно было бы разумно так и сделать,потому что Блюрей кроме самого фильма содержит очень много мусора,рекламы,ненужных бонусов - всё это пожирает драгоценный дисковый объем.Более того,мы ещё и убедились что после удаления звуковых дорожек полученный Bluray воспроизводится в плеере ArcSoft TotalMedia Theatre без звука - видимо его надо полностью пересобирать.Но что ж теперь поделать,решили резать - так будем резать.А резать мы будем программой tsMuxer:

Интерфейс похож на MKVmerge GUI,но программы совершенно разные и у них разный разработчик вроде.Вырезаем ненужные дорожки,заодно удалим сразу субтитры на всех языках кроме английского,русского и украинского (если есть).Далее опять выбираем внешний HDD в качестве места для нового файла,ещё надо нажать M2TS Muxing (иначе видимо получим файл TS вместо M2TS, чем они отличаются я честно говоря не знаю).Запускаем процесс и можно ещё полчаса покурить:

Мы никуда не спешим,тем более сегодня Рождественская ночь.Заодно пока файл обрабатывается,спешу поздравить реверсеров с этим праздником, хотя среди нашей команды православных вроде как нет.И вообще мы противники религии,но этот блог не об этом.
Итак,пока я съел 2 яблока,апельсин и выпил стакан холодной Колы, наконец то наш файл обработался успешно.Смотрим на его размер:

Как раз,10 гигабайт мы сэкономили и размер файл сократился ровно в 1.5 раза.
Чем больше фильмов таким образом мы обрежем,тем больше места освободится.Главное не переусердствовать.Когда мы немного разгребем завалы со Старфорсом,и наконец напишем хотя бы половину мануалов, возможно будет статья про то как преобразовать звуковую дорожку из формата DTS HD MA в AC3, и всё это обратно зашить в видеофайл.
Время покажет,ну а пока наша команда готовится к решающему сражению и мы постараемся не ударить в грязь лицом! SVINOFORCE победит ибо так было послано свыше!
При воспроизведении видеофайлов на «железных» плеерах или на встроенном проигрывателе телевизора иногда возникает проблема: техника может не давать возможность выбрать звуковую дорожку. А если к тому же первая дорожка идет на языке оригинала, то комфортно посмотреть фильм не получится.
Как удалить звуковую дорожку из mkv
Для удаления любых медиаданных, входящих в самых популярных форматов лучше всего воспользоваться очень простой и функциональной программой Mkvmerge . Эта бесплатная утилита с открытым кодом имеет очень простой и понятный русскоязычный интерфейс. Скачиваем, устанавливаем и запускаем ее. В главном окне нажимаем кнопку «добавить» или в раздел «входные файлы» затаскиваем нужный видеофайл, который мы хотим обработать.
В нижнем разделе «Дорожки, главы и теги» видим все дорожки, входящие в состав файла.
С тех дорожек, которые нам не нужны, просто снимаем галочку. Точно по такому же принципу можно удалить субтитры из mkv .
Осталось задать имя выходного файла и кликнуть на «Начать обработку». На выходе программа выдаст mkv-файл с изменениями.
Как добавить звуковую дорожку в mkv
Очень просто реализовано и добавление дорожек. Во «Входные файлы» добавляем желаемую дорожку в совместимом формате.
Можно добавить контейнер, предварительно не извлекая из него аудио.

) - разрабатывался как открытый, кроссплатформенный мультимедийный контейнер. Совместно с контейнером разрабатывается и набор инструментов и библиотек для работы с ним. Основным инструментом является набор программ MKVToolnix , о котором мы и будем говорить в этой статье.
MKVToolnix состоит из нескольких консольных утилит:
- mkvmerge (и mmg в качестве GUI для него) - основная программа, предназначена для объединения различных, поддерживаемых, мультимедийных форматов в контейнер MKV.
- mkvextract (MKVExtractGUI-2 и MKVcleaver - для Windows, QMKVExtactor - для Linux) - предназначена для экcпорта треков, вложений, меню и тд. из контейнера MKV.
- mkvinfo - отображает информацию о MKV файле. Похожа на MediaInfo, но исключительно для MKV. Для отображение GUI необходимо запустить с ключем -g .
- mkvpropedit - позволяет редактировать параметры MKV файла.
Нам, в большинстве случаев, понадобится только mkvmerge GUI .
В данной статье будет использоваться последняя на момент написания статьи версия MKVToolnix 5.0.1.
Примеры
В статье рассмотрены следующие примеры работы с MKV:
Добавление и удаление дополнительной аудио дорожки
- Запускаем mkvmerge GUI.
- Нажимаем кнопку "добавить ".
- Выбираем
нужный файл, к которому мы будем добавлять аудио дорожку. Это может быть не только mkv, но и avi, mp4 и прочие форматы.

- В окне "Входные файлы:" появится
выбранный нами файл, а в "Дорожки, главы и теги:" содержимое контейнера.

- Снова нажимаем кнопку "добавить ".
- И выбираем
присоединяемую дорожку, в данном случае это audio.aac.

- Она также появится
в окнах "Входные файлы:" и "Дорожки, главы и теги:"

- Теперь в поле "Имя выходного файла" нажимаем кнопку "Обзор
" и выбираем куда и под каким именем сохранить выходной файл.

* также можно вручную задать имя файла в поле редактирования, или оставить то, которое предложено программой - В появившемся окне задаем
путь и имя, под которым mkvmerge GUI сохранит выходной файл.

- Выбранное имя появится
в поле "Имя выходного файла".

- Все приготовления выполнены. Теперь нажимаем кнопку "Начать обработку
".

- Началась сборка mkv. По окончанию нажимаем кнопку "Ok
".

- Все готово . mkvmerge GUI можно закрыть.
Можете открыть полученный файл в своем плеере, и проверить наличие 2-й аудиодорожки.
Таким же образом можно объединить 2-а mkv файла. К примеру: у вас есть фильм с несколькими озвучками и вы хотите добавить еще одну, которая содержится в другом файле. Просто откройте оба файла в mkvmergeGUI и оставьте от 2-го файла только аудио дорожку.
Извлечение дорожек из MKV файла
К примеру вам понадобилось извлечь аудиодорожку, чтобы обработать ее в стороннем редакторе, а потом вернуть обратно в mkv файл. Или же извлечь субтитры.
Для этого будем использовать MKVExtractGUI-2 .

Тоже самое можно проделать и в MKVcleaver , но он больше предназначен для пакетной обработки. То есть, если вам понадобится достать аудиодорожки из всех серий сериала, то это будет намного проще сделать в MKVcleaver.
Отключение сжатия заголовков
В новых версиях mkvmerge по-умолчанию включено сжатие заголовков для аудио и видео дорожек. Это может вызвать проблемы с воспроизвидением на бытовых/железных плеерах.
Отключить эту опции можно в настройках. Для этого выбираем Файл -> Настройки
и снимаем галку с пункта: