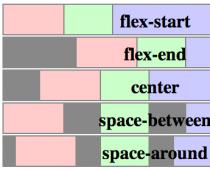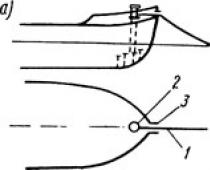Если Вы пользуетесь операционной системой Windows, то наверняка Вам приходилось устанавливать второй жесткий диск на компьютер. И часто в этой ситуации Вы после того как откроете мой компьютер не видите второй жесткий диск. Как быть только что он работал в другом компьютере, а после подключения сюда его просто не видно в проводнике. Но не надо сразу паниковать. Все потому, что его ещё нужно настроить.
Как раз в этой статье я расскажу Вам что делать есть компьютер не видит второй жесткий диск, если быть точнее то когда система не видит второй жесткий диск. Это можно сделать встроенными средствами Вашей операционной системы. В принципе ничего сложного нет, будьте внимательны и имейте немножко терпения. Рассмотрим несколько вариантов, например, если Вы купили второй новый жесткий диск или если Вы подключили уже раньше использованный жесткий диск.
После этих действий у Вас в проводнике будет отображаться новый локальный диск. Если не помогло смотрите следующий способ.
Компьютер не видит новый жесткий диск
При подключении второго или нового жестких дисков иногда бывает необходимость настройки жесткого диска.
- Заходим в программу управление дисками нажав на Мой компьютер правой кнопкой мышки и выбрав Управление => Управление дисками.
- Находим диск при наведении на которого написано Не проинициализирован
нажимаем на него правой кнопкой мыши, и выбираем пункт Инициализировать
.

- В окне Инициализация диска
выбираем тип раздела, для последних операционных систем подходит GUID Partition Table, но Master Boot Record, который подходит для более ранних версий Windows, также будет работать. Поэтому и выбираю Основная загрузочная запись.

- После завершения инициализации напротив Вашего диска будет написано Не распределена,
поэтому нажимаем ПКМ и выбираем пункт Создать простой том
.

- В открывшимся мастере создания простых томов нажимаете Далее указываете нужный размер тома и Далее .
- На следующем шаге Вам нужно Назначить букву диска
, любую свободную.

- Дальше выбираем Форматировать этот том следующим образом
и указываем тип Файловой системы NTFS.
 8. Нажимаем далее и дожидаемся завершения процесса. После завершения проверяем работу диска.
8. Нажимаем далее и дожидаемся завершения процесса. После завершения проверяем работу диска.
И также можете посмотреть видео инструкцию что нужно делать если компьютер не видит второй жесткий диск:
В принципе на этом и все. В этой статье мы разобрались что нам делать если система не видит жесткий диск. Ну или жесткий диск не отображается в проводнике. Как всегда, это же можно сделать с помощью командной строки или Windows PowerShell. Но не стал показывать этот способ, так как достаточно будет воспользоваться утилитой управления дисками.
Надеюсь статья Вам была полезной и помогла разобраться почему не отображается жесткий диск в проводнике. А также пишите как эту проблему решили Вы и помог ли Вам один з способов. Не забывайте делиться статьей в социальных сетях и подписываться на обновления.
Как ни крути, но сегодняшний человек уже не может представить свою жизнь без компьютерной техники. Самыми распространенными операционными системами (ОС) являются Windows и Linux.Часто бывает так, что Windows не видит второй жёсткий диск (не определяет) в системе. Проблема эта встречается часто, и сегодняшний обзор посвящен именно этому.
Почему система не видит жесткий диск
Вариант №1
Причина, по которой компьютер не видит жесткий диск - сбой материнской платы. Обратите внимание на то, какую версию ОС Windows ставите. Возможно, поможет скачивание конкретного драйвера (соответствующее с ОС) на материнскую плату. Скачать не тяжело, так как в интернете есть абсолютно все. Нужно лишь записать драйвера на диск и добавить драйвера в корень ОС. Мануал:
- Диск со скаченным драйвером вставляем в дисковод.
- Перезагружаем компьютер и нажимаем клавишу «F6».
Вариант №2
Проблема, почему компьютер не видит второй жесткий диск, заключается в системе BIOS,в которой произошел сбой и ОС не видит носитель. Типичная проблема, возникающая из-за перепадов напряжения в сети. Для устранения проблемы необходимо зайти в BIOS, найти параметр АНСI, отключить его, после чего система сразу обнаружит загрузочный диск после перезагрузки. Мануал:
- Перезагружаем компьютер и параллельно нажимаем кнопку «F2» (можно клавишу «Delete»), чтобы вызвать систему BIOS.
- Заходим в параметры операционной системы и отключаем режим АНСI.


Вариант №3
Есть еще одна причина неполадки - «слетели» драйвера на жесткий диск. Решить ее может уже только специалист путем интеграции драйверов SАТА.
Совет! При обнаружении каких-либо неисправностей в вашем компьютере сразу вызывайте мастера, который оперативно проведет ликвидацию неполадки. В противном случае можно серьезно навредить компьютеру.
Почему компьютер не видит второй жесткий диск
Чтобы разобраться, почему Windows не видит второй жёсткий диск в первую очередь нужно успокоиться. Ведь с жестким диском все у вас в порядке, просто требуется инициализация носителя в ОС. Для этого необходимо следовать инструкции:
- Нажимаем правую клавишу мышки, наводим на кнопку «Мой компьютер» и находим «Управление».
- Затем кликаем в раздел «Запоминающие устройства» и находим подраздел «Управление дисками и носителями».
- В правом нижнем окне находим раздел «Новый диск», кликаем правой клавишей мышки, выбираем пункт «Инициализировать» и создаем раздел.

Подготовили компьютер к установке Windows 7 или XP, запустили процесс инсталляции, но в окне выбора диска не появился ни одни жесткий диск или его разделы? Установщик не видит ни одного жесткого диска, куда бы можно было выполнить инсталляцию «семерки»? С проблемой сталкивались все пользователи во время перехода с XP на Виндовс 7. Причин ее появления может быть несколько:
- используемый при установке Виндовс дистрибутив распространяется без интегрированных драйверов для контроллера SATA (основная причина);
- отошел разъем питания или шлейф, поэтому жёсткий диск не определяется;
- вам попалась проблемная сборка Windows 7.
В статье рассмотрены возможные причины, по которым установщик XP и «семерки» не видит ни один жесткий диск, с возможными методами избавления от них.
Проверка надёжности соединений
Нередки случаи, когда перед переустановкой Windows пользователь отключает один HDD. В таком случае можно случайно зацепить шлейф, соединяющий второй HDD с материнской платой или блоком питания. Прежде чем впадать в панику при неработоспособности HDD в Виндовс, или когда ни одна программа с LiveCD или WinPE не видит винчестер, проверьте, подключено ли к нему питание и надёжно ли подключен SATA-шлейф. При возможности соедините жесткий диск с компьютером и блоком питания при помощи других штекера SATA-разъема и кабеля питания.
Отсутствие драйвера SATA
Если при установке XP или «семерки» инсталлятор не видит винчестер, подключенный посредством интерфейса SATA, вероятнее всего в образ не были интегрированы драйверы для SATA-контроллера. Решений в таком случае может быть несколько:
- загрузка нового образа, автор которого включил драйвер SATA-контроллера в дистрибутив;
- интеграция соответствующего драйвера в образ Windows XP или «семерки» вручную при помощи nLite и vLite соответственно;
- ручное добавление недостающих программных компонентов, которые были загружены ранее для устанавливаемой версии XP или Виндовс 7 требуемой разрядности.
В большинстве случаев проще всего . Помимо названных случаев, этот метод применим, когда попалась «кривая» сборка, файл формата ISO загрузился с ошибкой (-ками), что маловероятно при использовании торрент-клиентов, или же произошел сбой во время копирования установочных файлов на флешку (возможно, на ней присутствуют поврежденные секторы).
Интеграция драйвера
Имея установленную программу nLite для XP (рассмотрим на ее примере) или ее аналог для «семерки» под названием vLite, в дистрибутив с инсталляционными файлами Windows можно интегрировать недостающее ПО.
- Распаковываем содержимое ISO-файла в любой каталог.

- Загружаем SATA-драйвер и распаковываем его.

- Запускаем nLite и задаем путь к папке с установочными файлами.

- Из доступных функций выбираем «Драйверы» и «Загрузочный ISO».

- Жмем «Добавить», кликаем «Папка драйверов» и задаем путь к каталогу, куда разархивировали файл на 2-м шаге.

- Выбираем версию программного продукта, если система видит несколько.

- Отмечаем пункт «Драйвер тестового режима» и выделяем все строки в расположенной ниже форме.

- Запускаем процесс интеграции.

- По окончании создания образа записываем его на флешку заново и проверяем, видит ли установщик жесткий диск.
Если нет желания выполнять приведенные выше трудоемкие процедуры (а в случае с образом «семерки» процесс затянется на несколько минут), добавление загруженного заранее драйвера можно выполнить при установке Windows.
- Загружаем драйвер для SATA-контроллера. Лучше всего воспользуйтесь официальным ресурсом поддержки вашего ноутбука или материнской платы.
- Распаковываем архив на загрузочную флешку с установочными файлами Windows XP или «семерки» (в этот раз рассмотрим на ее примере). Как правило, в архиве располагаются файлы для обеих разрядностей Виндовс, потому можете разархивировать его на винчестер, а затем скопировать папку с драйвером для требуемой разрядности на USB-накопитель.
- Загружаемся с флешки и выполняем все процедуры, как ранее, пока не попадем в пустое окно, в котором должен отображаться жесткий диск или диски и их разделы.
- Кликаем «Загрузить».

- Указываем в качестве целевого каталога папку, где расположен драйвер для SATA-контроллера.

- Жмем «ОК».
Спустя несколько секунд жесткий диск и его разделы отобразятся в привычном окне, после чего можно выбирать нужный том и выполнять установку Windows.
(Visited 25 741 times, 5 visits today)
Проблема, когда при установке Windows система не видит ни одного раздела жесткого диска, может вызвать массу неудобств. Сегодня мы рассмотрим, что является причиной данной ошибки, а также каким образом ее можно решить.
Как правило, с проблемой переустановки Windows, когда инсталлятор не видит разделы диска, сталкиваются пользователи современных устройств.
Почему возникает подобная ошибка?
Чаще всего, с проблемой при переустановке Windows сталкиваются пользователи современных ноутбуков с установленными SSD-накопителями. Дело в том, что в программе установки Windows по умолчанию отсутствуют драйвера для работы с подобным типом дисков, поэтому разделы не будут и вовсе отображаться при инсталляции операционной системы.
Получаем вывод, что для того, чтобы установить Windows в данном случае, потребуется установить драйвера еще на стадии запущенной программы установки.
Как решить проблему?
Ниже мы рассмотрим несколько способов решения неполадки.
1. Если вы пользователь ноутбука, вам потребуется загрузить необходимые драйвера с официального сайта производителя вашего ноутбука. Вам необходимо выполнить поиск на сайте производителя конкретно по вашей модели устройства, а затем найти необходимые драйвера, которые могут содержать в своем наименовании такие слова, как RAID, SATA, RST или INF .
2. Скачав необходимые драйвера, вам необходимо распаковать полученный архив, а затем перенести полученные драйвера на загрузочную флешку с установщиком Windows.
3. Следом полностью выключите компьютер, а затем вставьте в него флешку. Запустите компьютер и выполните загрузку с флешки, чтобы запустить программу установки Windows.
4. Попав в меню, где должны отображаться разделы диска, щелкните по кнопке , а следом укажите путь к необходимому драйверу.

5. Как только установка драйверов будет завершена, в меню управления дисками отобразятся все разделы, а значит, вы сможете продолжить установку Windows.
Способ 2: использование альтернативной сборки
К каждой версии Windows можно найти достаточно большое количество сборок, которые могут отличаться количество предустановленных в нее драйверов.
Если первый способ решения проблемы вам не подходит, рекомендуем попробовать найти альтернативную сборку Windows, которая содержит расширенный список драйверов. По статистике в интернете, одна из наиболее популярных сборок называется «Zver» и, как правило, она содержит драйвера для большинства современных устройств.
Способ 3: отключение режима ACHI
Ваш жесткий диск может работать в режиме ACHI, из-за чего в некоторых случаях программа установки Windows не может обнаружить ни одного раздела. Решение проблемы следующее – переключить работу винчестера с ACHI на любой другой доступный.
1. Чтобы выполнить данную процедуру, для начала вам потребуется выполнить вход в BIOS. Для этого при включении или перезагрузке компьютера необходимо нажать горячую клавишу, отвечающую за вход в него: как правило, это либо клавиша F2 , либо Del , но существуют и другие.
2. Войдя в BIOS, вам потребуется открыть раздел смены режима подключения жесткого диска. Это может быть «SATA Mode», «Configure SATA As» и подобное.
3. Если попав в нужный раздел, вы видите, что отметка стоит около пункта «ACHI», смените его на любой другой доступный, сохраните изменения и попробуйте продолжить установку Windows. Если после этого разделы так и не стали отображаться, верните прежние настройки.

И напоследок
Нельзя исключать вероятности, что жесткий диск и вовсе вышел из строя, из-за чего программа установки, понятное дело, не может его обнаружить.
Проверить данную вероятность достаточно просто: для этого вам потребуется войти в BIOS, а затем посмотреть, определяется ли в BIOS жесткий диск. Для этого перейдите в меню выбора основного загрузочного устройства (как при установке Windows) и проверьте, имеется ли пункт HDD. Если нет, возможно, ваш жесткий диск и вовсе вышел из строя.
Для сохранения важной информации пользователи используют внешние носители. Обычно это флеш-карта, где хранятся нужные данные. Недостатком такого варианта является ограниченная память, которой обладает носитель. Поэтому многие пользователи предпочитают использовать второй . Однако здесь возникает другая проблема: Windows не видит второй жесткий диск. Столкнувшись с такой ситуацией, не спешите нести компьютер в ремонт или отказываться от столь удобного способа хранения информации. Проблема вполне разрешима своими силами, нужно только помочь системе найти второй жёсткий диск. И мы расскажем, как сделать жесткий диск видимым.
Бывает что система не видит 2й жесткий диск- давайте разбираться что делать в такой ситуацииОсновные причины и возможные решения
Ситуация когда компьютер не видит второй жесткий диск обычно возникает после переустановки или обновления системы. Причина может крыться в программном сбое или механических повреждениях. Разберём ситуацию на конкретных примерах.
- Если не виден жесткий , неактивен канал порта подключения в БИОС. Для проверки заходим в BIOS и проверяем состояние портов. Режим активации для SATA и USB обозначается ENABLE.
- Жёсткий диск не распределён, соответственно невидим для операционной системы. Чтобы выполнить это действие скачиваем программу Acronis Disc Director. Если не желаете устанавливать на компьютер стороннее ПО обозначить разделы можно при переустановке Windows. При выполнении разбивки не перепутайте диски.
- Системная ошибка. Проблема вызвана материнской платой, для её устранения нужно обновить драйверы.
- БИОС не видит новый жёсткий диск из-за технических неполадок при подключении. Причины кроются в соединительном кабеле или контактах. В этом случае диск не работает, это определяется по отсутствию характерного шума при раскручивании. Если винчестер крутится, но раздаётся посторонний шум или стук, повреждён носитель. Вариантом решения в указанных случаях будет замена повреждённого элемента.
- BIOS видит жесткий диск, а система нет. Если при загрузке системы на мониторе появляется сообщение Operating system not found, значит, проблема кроется в неправильно расставленных приоритетах загрузки носителя. Для устранения неполадок нужно перенастроить загрузку.
- Windows 7 не видит SSD диск при перегрузке системы. Причины заключаются в большом количестве подключенных к портам внешних устройств. Для устранения нужно отключить от компьютера всё лишнее и подключать внешний HDD после загрузки системы.
Разобравшись в причинах, по которым компьютер не видит второй жесткий диск, рассмотрим другие варианты решения проблемы.
Как «прописать» второй диск в системе?
Если компьютер перестал видеть жесткий диск, поможет встроенное приложение, отвечающее за управление носителями. Эта утилита присутствует в продуктах Майкрософт от «семёрки» и старше. Попасть в искомый раздел можно одновременным нажатием клавиш R+Win. Эта команда откроет диалоговое окно, куда вводится команда Discmgmt.msc. После ввода нажмите клавишу действия (Enter).
В результате откроется раздел управления цифровыми носителями. В открывшемся окне следует обратить внимание на следующие пункты.
- Отсутствие информации о носителе. Это говорит о том, что нужна инициализация диска.
- Секторы носителя, отмеченные как нераспределённые.
- Полное отсутствие данных о винчестере, но при этом имеется раздел RAW. Это говорит о том, что носителю не присвоено буквенное обозначение, соответственно проводник его не видит.
Если не проинициализирован внешний HDD, выполните следующий алгоритм действий:
- Кликаем правой клавишей мышки по неотображаемому носителю. Появится меню, где нужно выбрать раздел инициализации винчестера. Система предложит структурировать разделы, и предложит два варианта: MBR/GPT. Обратите внимание, что «семёрка» может лишить пользователя права выбора. Соответственно приведённые варианты структурирования не появятся.
Важно! Выбор структуры раздела зависит от операционки и возможностей железа. Вариант GPT подходит для Windows 8/10, при условии установки на современном «железе». Версия MBR применяется для «семёрки» или последующих версий ПО установленных на старых компьютерах. Если вы неуверены в возможностях компа, выбирайте MBR.
После процесса инициализации, рабочее пространство носителя будет отображаться, как нераспределённое. Чтобы исправить ситуацию, кликаем правой клавишей мышки по нераспределённому разделу, в появившемся меню выбираем пункт создания простого тома.Затем следуя указаниям мастера настройки, диску присваивается буква и выбирается система распределения файлов. Здесь рекомендуем отдать предпочтение системе NTFS.
Обратите внимание, что разделы внешнего диска могут занимать всё свободное пространство носителя. В этом случае нужно выбрать размер разделов самостоятельно. Для этого нужно указать произвольный размер раздела, при условии, что он меньше общей памяти. Повтор действий зависит от количества требуемых секторов.
После выполнения указанных действий, проблема, когда не отображается второй жёсткий диск, будет решена.
Используем командную строку
Если система не видит второй жёсткий диск, можно решить проблему при помощи командной строки. Этот способ подходит, если физический диск не имеет динамических расширений разделов.
Совет! Если вы слабо представляете принцип работы компьютера, командная строка не для вас. Столь радикальное вмешательство в операционную систему может спровоцировать системный сбой.
Открываем командную строку (R+Win). В появившемся окне вводятся команды: discpart и list disc. Обратите внимание, что команды вводятся последовательно, в указанном здесь порядке. Первая команда применяется, когда жесткий диск не отображается в БИОС. Вторая – если один или несколько разделов отображаются как нераспределённые. Запоминаем буквенное обозначение носителя, который не отображается в системе. Затем вводим дополнительную команду select disc A. Обратите внимание, что символ A обозначает «невидимый» носитель. В нашем случае, эта буква заменяется буквенным значением, которое вы присвоили внешнему диску.
- Clean. Указанная команда удалит всю информацию, имеющуюся на винчестере.
- Create partition primary. Команда задаёт размер разделов, если нужна разбивка носителя по секторам.
- Format FS=NTFS quick. Вводится, если требуется быстрое форматирование съёмного носителя.
- Assign letter=A. Этой командой присваивается буквенный индекс внешнему жёсткому диску. Вместо буквы A, указываете любой символ для обозначения носителя.
- Exit. Завершение работы в окне командной строки с сохранением результатов.
ПОСМОТРЕТЬ ВИДЕО
Стоит отметить, когда пропал диск после установки Windows, то есть носитель использовался ранее, и на нём имелась важная информация, не нужно использовать приведённые выше команды. Это гарантированно приведёт к потере данных. В этом случае рекомендуем переименовать носитель и воспользоваться утилитами для восстановления разделов. Приведённые здесь способы не единственные, но их можно применять в домашних условиях, даже не обладая специальными навыками и знаниями.