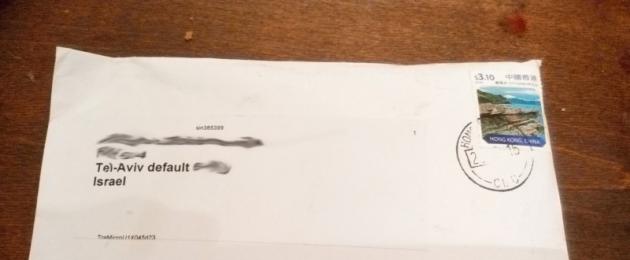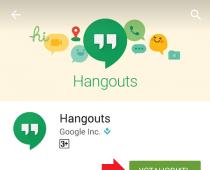Привет, муськовчане! Сегодня хочу сделать краткий обзор на оригинальную карту памяти Transcend 32GB class 10.Скажу сразу, картой доволен.Что хотел, то и получил.
Предыстория:
Есть у меня экшн-камера Xiaomi Yi. Часто снимаю ей свои тренировки, ныряния под водой да и всякую разную ерунду.Для записи использую давно купленную карту памяти Transcend 16GB Class 6. Всё бі хорошо, вот только долго не мог разобраться почему при записи в пластиковом кейсе были слышны странные, не приятные скрипы.Позже эти скрипы стало быть слышно и без кейса.Долго разбирался, на 4PDA никто не подсказал как решить проблему, но случайным образом проблема решилась.Оказалось, что камере недостаточно скорости карты памяти.Вставил такую же карту, но 10 класса, которую взял у друга и о чудо, никаких артефактов у звука нет.Таким образом стал вопрос о покупке новой карты.С фирмой Transcend я знаком ещё со студенчества, с первых флешек. Да и друг мой, продавший в своё время сотни карт памяти имея интернет-магазин говорил, что с возвратами проблем не было.Карты - надёжны.
16ГБ брать не хотелось, взял 32 - золотая для меня середина.Для моих нужд пока что с лихвой.По классу и скорости чтения решил выбрать по максимуму, чтобы через пару лет снова не пришлось обновляться из-за маленькой скорости.Следующий вопрос-цена. Читая на муське обзоры, пригляделся к рекламируемым здесь картам LD.Писали о них хорошие отзывы, подумывал а не купить ли их.Цена низкая, качество хорошее.Но случайно в комментариях увидел ссылку на продавца на ебей, который торгует оригинальными картами памяти по приятным ценам.Ну и естественно с такими ценами сразу заказал.
Предчувствуя первый комментарий типа «какой смысл покупать в онлайне, если в офлайне можно купить дешевле и ещё и с гарантией?» скажу сразу, что у нас в Израиле цены адовые.Эта карта стоит здесь в районе 130 шекелей, что примерно 30$.
Что приехало:
Через 14 дней в почтовом ящике нашел простой маленький конвертик на завязочке.Развернул, а там карта памяти.Хорошо, что никто не стащил.


Карта памяти в стандартной упаковке, лежит в пластиковой коробочке вместе с кард-ридером. Здесь ничего особенного и необычного.

По объёму всё как и должно быть.Дальше проведём тест двумя известными программами
Программой CrystalDiskMark 5 тест провел два раза, на всякий случай.Параметры теста указал разные.

И программа H2testw
Ещё хороший бонус для карт памяти Transcend - фирменная утилита RecoveRx -
С её помощью можно отформатировать карту и восстановить потерянные файлы.Может кому-то это будет полезной информацией.
Итоги:
Картой доволен.Стоит мало, доехала быстро.Данные в пределах 10-го класса.Хотелось бы конечно больше скорости чтения, но и на этом нормально.Я думаю в этом вина кардридера ноутбука.Карточка ушла в камеру.
Всем спасибо за внимание и побольше вам интересных обзоров.
Съемные накопители фирмы Transcend используются очень большим количеством пользователей по всему миру. Неудивительно, ведь эти флешки стоят совсем недорого, а служат достаточно долго. Но иногда и с ними случается какая-то беда – информация пропадает из-за повреждения накопителя.
Такое может происходить по разным причинам. Какие-то флешки выходят из строя из-за того, что их кто-то уронил, другие – просто потому что они уже старые. В любом случае, каждый пользователь, у которого есть съемный носитель фирмы Transcend, должен знать, как восстановить данные на нем, если те были утеряны.
Существуют фирменные утилиты, которые позволяют очень быстро восстанавливать данные с USB-накопителей фирмы Transcend. Но есть и программы, которые предназначены для всех флешек, но с продукцией Transcend они работают особенно хорошо. Кроме того, нередко в работе с флешками этой фирмы помогает стандартный способ восстановления данных Windows.
Способ 1: RecoveRx
Данная утилита позволяет восстанавливать данные с флешек и защищать их паролем. Также она позволяет форматировать накопители от Transcend. Подходит для абсолютно всех съемных носителей фирмы Transcend и является фирменным программным обеспечением для данной продукции. Чтобы воспользоваться RecoveRx для восстановления данных, выполните следующие действия:


Способ 2: JetFlash Online Recovery
Это еще одна фирменная утилита от Transcend. Ее использование выглядит крайне просто.

Способ 3: JetDrive Toolbox
Интересно, что разработчики позиционируют данный инструмент как ПО для компьютеров Apple, но на Windows он тоже работает очень хорошо. Чтобы выполнить восстановление с помощью JetDrive Toolbox, выполните такие действия:

JetDrive Toolbox, фактически, работает точно так же, как и RecoveRx. Разница в том, что здесь намного больше инструментов.
Способ 4: Transcend Autoformat
Если не одна из вышеупомянутых стандартных утилит для восстановления не помогает, можно воспользоваться Transcend Autoformat. Правда, в данном случае флешка сразу будет отформатирована, то есть шансов извлечь из нее какие-то данные не будет. Зато она будет восстановлена и готова к работе.
Использование Transcend Autoformat крайне простое.
- и запустите ее.
- Вверху выберете букву своего носителя информации. Ниже укажите его тип – SD, MMC или CF (просто поставьте отметку напротив нужного типа).
- Нажмите на кнопку «Format », чтобы начать процесс форматирования.

Способ 5: D-Soft Flash Doctor
Данная программа славится тем, что работает на низком уровне. Судя по отзывам пользователей, для флешек Transcend она очень эффективна. Ремонт съемного носителя с помощью D-Soft Flash Doctor производится следующим образом:

Если ремонт с помощью всех вышеописанных способов не помогает восстановить носитель, можно воспользоваться стандартным средством восстановления Windows.
Способ 6: Средство восстановления Windows

Судя по отзывам, именно эти 6 способов являются наиболее оптимальными в случае с поврежденной флешкой фирмы Transcend. Менее работоспособной в данном случае является программа EzRecover. Как ею пользоваться, читайте в обзоре на нашем сайте. Также можно воспользоваться программами D-Soft Flash Doctor и JetFlash Recovery Tool . Если никакие из этих способов не помогают, лучше всего просто купить новый съемный носитель информации и пользоваться ним.
Несмотря на все попытки, вам не удается отформатировать карту памяти? Не спешите отправлять её в мусорный ящик.
Наши советы гарантировано помогут вам совершить задуманное с минимальной затратой времени и усилий. Поехали.
Важно!
Форматирование внешнего носителя предназначено для того, чтобы сменить имеющийся формат, или же оперативно удалить из него всю информацию. Перед началом форматирования убедитесь, что на микро-SD не осталось важных для вас данных, и только после этого приступайте к очистке.
Форматирование с помощью средств Windows
Форматирование внешнего носителя предназначено для того, чтобы сменить имеющийся формат, или же оперативно удалить из него всю информацию.
Перед началом форматирования убедитесь, что на микро SD не осталось важных для вас данных, и только после этого приступайте к очистке.
Для начала рассмотрим способы, которые предоставляет нам .
Для них не нужно ничего скачивать или устанавливать, в пару кликов вы добьетесь нужного результата.
Итак, следуем следующему алгоритму действий:
Заходим в меню Пуск и выбираем пункт «Панель управления».

Находясь в панели управления, выберете режим просмотра «Мелкие значки» , как показано на скриншоте:

В появившемся списке, выберите пункт


Перед вами откроется список подключённых дисков.
В нём найдите карту памяти и кликните по ней правой кнопкой мыши:

Важно! В строке «Состояние», находящейся напротив названия вашей карты, обязательно должен стоять статус «Исправен» .
В появившемся меня кликаем на пункт «Форматирование» , как показано на скриншоте выше.
Если всё пройдёт успешно, то на этом форматирование карты завершено.
В случае если в состоянии карты высвечивается надпись «Не распределён» , выберете действие «Создать новый том» .
Вы выполнили все пункты без ошибок, но Windows упрямо не желает форматировать карту, значит, ваша ОС использует данный накопитель и блокирует доступ к файловой системе.
В таком случае нужно будет воспользоваться дополнительными утилитами, которые мы распишем ниже.
Форматирование при помощи командной строки
Перед началом работы, нужно перезагрузить компьютер в безопасном режиме.
Для этого вызываем командную строку с помощью одновременного нажатия клавиш Win + R .
В ней прописываем команду
Msconfig а затем нажимаем Ок .

Перед нами откроется меню конфигурации системы.
и ставим галочку напротив «Безопасный режим».После этого можете смело перезагружать компьютер.

После этого снова вызываем и вписываем в неё команду
Format n где « n » буква, отвечающая за название карты памяти.
Если всё сделано правильно, форматирование пройдёт успешно.
Если же нет, переходим к следующим пунктам.
Форматирование с помощью утилиты D-Soft Flash Doctor
Microsd не форматируется при помощи инструментов системы? Значит нужно воспользоваться дополнительными утилитами.
Воспользовавшись поисковиком, скачайте и установите программу D-Soft Flash Doctor.
С её помощью можно монтировать образ диска, проверять состояние диска и восстановить функции носителя.
Открываем программу и выделяем нужный диск (который отвечает за наш носитель) и выбираем функцию «Восстановить носитель»:

В зависимости от размера карты памяти, операция по восстановлению может занять до 15 минут.
Терпеливо дожидаемся завершения и нажимаем Готово

На этом процесс форматирования завершён.
СкачатьФорматирование при помощи программы HP USB Disk Storage Format Tool
Эта утилита способна принудительно отформатировать носитель, создать новый (с функционалом загрузочного) и проверить состояние диска.
Скачайте и установите HP USB Disk Storage Format Tool.
После процесса инсталляции открываем программу.
В верхней строке выбираем нужный нам диск:

В строке « File System » выбираем нужный нам тип файловой системы из допустимых: «FAT», «FAT32», «exFAT» или «NTFS».

Примечание: быстрая очистка сэкономит ваше время, однако не гарантирует полного результата.

Строка « Volume Label » позволяет изменить имя носителя на любое другое.

После заполнения всех полей нажмите кнопку « Format Disk », чтобы запустить процесс очистки.
СкачатьПрограмма EzRecover
Особенность этой утилиты в том, что совершенно не нужно указывать путь и имя накопителя, ведь она сама распознает его.
Схема всё та же - скачиваете и устанавливаете программу. Запускаете её.
Первое, что мы увидим - сообщение об ошибке, но ничего страшного в этом нет, просто переподключите MicroSD, оставив программу включённой.

Различные флеш-накопители и карты памяти очень хорошо засели в нашей жизни. На сегодняшний момент они привлекают внимание своей дешевизной и большим объемом памяти. Но, как оказалось, многие производители еще не нашли способа производить удачные модели флешек и карт памяти. К сожалению, производят и неудачные. В чем же дело? Дело в том, что одной из проблем при форматировании, часто возникает ошибка – Windows не удается завершить форматирование диска
. Запись на разных ОС может отличатся, но сути не меняет. Сейчас разберемся, почему не форматируется флешка и разберём всевозможные способы решения.
Стандартные процедуры форматирования, если не форматируется флешка
Если не удалось отформатировать флешку ни одним способом, то тут два варианта: либо нести устройство в сервис, либо на помойку. Но попытка не пытка, у нас припасено еще несколько способов, как исправить нашу проблему.
Итак, первое, что мы сделаем — это попытаемся отформатировать флешку через консоль. Мы уже делали подобную процедуру в статье , но в этот раз мы будем использовать другую команду.
Если бы файлы на флешке были заняты каким-либо процессом, то «форматнуть» обычным способом – через мой компьютер, не получилось бы, так как windows не даст уничтожить такие файлы. Через консоль же мы очистим все подчистую.
С помощью комбинации клавиш Win+R и в открывшемся окне вводим команду:
| diskmgmt.msc |

Откроется менеджер управления дисками. Ищите свою флешку, нажимаете на ней правой кнопкой мыши и выбираете форматировать .

Если все получилось, можете закрывать эту статью. Если же нет, то читаем дальше, есть еще пару способов.
Методы для SD карт и флешек
Не форматируется флешка стандартными вариантами? Тогда переходим к использованию программы USB Disk Storage Format Tool
. Программа бесплатна и можно смело скачивать , а как пользоваться ей написано в .
Теперь о MicroSD. Если при форматировании данных карт памяти у вас также возникает подобная ошибка, можно попробовать воспользоваться утилитой SDFormatter. Вот ссылка:https://www.sdcard.org/downloads/formatter_4/

Запускаете ее и в открывшемся окне выбираем нашу флешку (там где Drive
). Нажимаем Option и там где Format Type ставим Full(Erase)
, а где Format Size Adjustment ставим On
. И жмем Format
.

Дополнение от 24.07.2016 . Данная программа — SDFormatter может не сработать, поэтому переходим к другим методам. Нашел интересную программку под названием USB Flash Drive Repair Tool . Эта утилита способна на низкоуровневое форматирование и отключения у флеш-накопителя защиты от записи, пробуем ее. Вот ссылка на скачивание . Если какой-то способ помог, пожалуйста, отпишитесь в комментариях.

А вот тут описаны , советую посмотреть.
Команда Diskpart
Запускаем командную строку. Нажав сочетания клавиш Win+X, выбираем «Командная строка» . В открывшемся окне пишем:
Она показывает все диски, которые подключены к компьютеру, в том числе: флешки и карты памяти.
Находим флешку (обычна она в самом низу) и прописываем следующую команду, выбирающую флешку:
Чтобы посмотреть атрибуты диска, нужно ввести эту команду:
| attributes disk |
Выходим из утилиты с помощью команды exit
и пробуем снова отформатировать флешку или SD-накопитель.
И наконец, если не форматируется флешка, есть еще один способ.
Форматирование с помощью Flashnul
Скачиваем специальную утилиту flashnul. Это утилита для тестирования съемных накопителей и работать с ней нужно очень осторожно, иначе вы можете повредить данные и на других дисках. Вот ссылка (необходимо скопировать и вставить в адресную строку: http://shounen.ru/soft/flashnul/index.html
)
Распаковываем программу на какой-нибудь диск, например, D
. Тогда путь будет таким: D:\flashnul
.
Теперь, с помощью тех же сочетаний клавиш Win+X запускаем нашу командную строку, где вводим следующую команду:
cd D:\\flashnul
Как только мы оказались в каталоге с папкой утилиты, нам нужно определить флешку.
Пишем следующее: flashnul –p
В появившемся списке, находим номер своей флешки и запоминаем его. Можно запомнить и букву, роли не играет.
Допустим, что ваша флешка имеет букву M, тогда нужно прописать команду, которая затрет под нуль все данные:
flashnul M: –F
Теперь запустим тест на ошибки контроллера, который еще и данные уничтожит:
flashnul M: –l
По окончанию теста, снова запускаете форматирование через консоль управления
. И ошибка больше появляться не должна.
Надеюсь, данная статья Вам в полной мере помогла избавиться от проблемы форматирования флешек и карт памяти.
Заметил, что у пользователей возникает проблема с работой утилиты Flashnul. Она заключается в появлении ошибки, что flashnul не является внутренней или внешней командой. Решается тут все просто. Для начала откройте командную строку и перейдите в тот каталог, куда распаковали программу flashnul, у меня это диск Е. В строке просто пишем «E:» .
Теперь переходим в каталог flashnul, для этого нужно ввести «cd flashnul» .
После этого, вы можете вводить все остальные команды, описанные выше. Удачи вам. Прилагаю скриншот действий.

Не удается отформатировать флешку даже способами, которые указаны ваше? Можно попробовать воспользоваться программой Usbflashinfo. Запустив программу, нажмите на «получить информация о флешке»
. Нужно найти строчки VID
и PID
. Те значения, которые в них указаны вы копируете и вставляете в поисковик. Возможно, что для данного контроллера памяти найдется специальная утилита, с помощью которой возможно проделать процедуру форматирования. Вот ссылка на скачивание: http://www.antspec.com/usbflashinfo/

Также, можно воспользоваться сайтом flashboot.ru . Там множество различных программ для флешек и карт памяти известных производителей.
Бывает, что сколько не стараешься, а результата ноль, тогда остаётся просто выкинуть флешку и приобрести новую, надеясь, что она не выйдет из строя очень долгое время. Если приобрели её недавно, то отдайте по гарантии, так как у вас, возможно, оказался брак. Теперь вы в основном знаете, что делать, если не форматируется флешка.