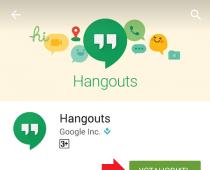Устройство вывода звука — это неотъемлемый компонент при работе с компьютером. Обычно подключение таких устройств не вызывает совершенно никаких проблем, но как поступать, если проблемы все-таки возникли? Как подключить колонки на компе без проблем? Нет звука, не включаются — это самая распространенная проблема при сопряжении аудиосистемы с ПК. Но чем могут быть вызваны неполадки? Как настроить? Что сделать если не воспроизводят звуки и не играет музыка? Необходимо разобраться. Для того чтобы найти решение проблемы, нужно познакомиться с причинами этой проблемы. Вариантов может быть уйма, и о каждом из них необходимо знать. Сегодня мы поговорим о шести причинах отсутствия звука.
Нерабочие колонки
Проверка целостности аудиосистемы — это первое, чему должен уделить внимание пользователь:
- Бывают такие казусы, когда юзер в спешке просто забывает о проводах.
- Есть большая вероятность, что подключение произведено неправильно. Другими словами, провода подключены через неправильный вход. Суть в том, что у аудиокарты персонального компьютера имеется несколько выводов: для устройств записи и для устройств вывода звука. Выход для микрофона имеет розовый цвет, а для колонок — зеленый и они подключаются к тому же цвету. Заострите на этом внимание, чтобы ничего не перепутать.
- Также нередко входы могли просто расшататься из-за частой эксплуатации. Чтобы исправить это, просто поправьте их. Заодно не мешало бы почистить разъемы от пыли.
- Посмотрите на лицевую панель аудиотехники. Если светодиоды не светятся, то сами колонки не питаются. Иногда пользователи просто забывают включить девайс.
Само собой, все вышеперечисленные проблемы элементарны, но чаще всего проблемы связаны как раз с этим.
В настройках выключен или убавлен звук
Как установить звук на компьютере? Возможно, проблема кроется в настройках операционной системы. Для того чтобы проверить это:
- Нажмите на клавишу “Пуск” и перейдите в “Панель управления”. Там вам необходимо найти раздел “Оборудование и звуки”.
- Теперь нужно перейти на вкладку “Звуки”. Здесь должно отображаться ваше аудиоустройство, которое подключено к компьютеру. Выделите курсором мыши нужные динамики и откройте их свойства.
- Перед вами должна развернуться вкладка “Общие”, в которой нужно убедиться, что устройства определены и включены.
- Далее зайдите на вкладку “Уровни”. Там будет отображено текущее усиление громкости, которое должно составлять более 80-90%.
- Зайдите во вкладку “Дополнительно” и активируйте проверку звука. Если вы ничего не услышали, то сохраните настройки и двигайтесь дальше.
- Попробуйте вернуться в “Настройки громкости” и посмотреть на уровень звука. Возможно, он выключен или убавлен до минимума.
- Ткните правой кнопкой мыши по ярлыку динамика, который расположен в правом нижнем углу около времени. Проверьте текущий уровень громкости там.
Важно! Не забывайте и о самих колонках. Есть вероятность, что регулятор громкости установлен на минимум.

Драйвера
Как установить динамики на компьютере, если они к нему уже подключены? Звук может отсутствовать из-за того, что на ваш ПК не установлены соответствующие драйвера. Для того чтобы определить, установлена ли нужная версия драйверов:
- Посетите “Диспетчер устройств”, который расположен внутри панели управления. Вам нужна вкладка “Звуковые, игровые и видеоустройства”. Если аудиокарта подключена к компьютеру, то она должна здесь отображаться.
- Если напротив устройств стоит желтый или красный значок, то драйвер неисправен или вовсе отсутствует. Рекомендуем воспользоваться программой “Everest”. С ее помощью можно узнать модель вашей платы и скачать необходимое программное обеспечение для динамиков.
- Бывает так, что карта установлена, но операционная система Windows никак не хочет ее видеть. Корень такой проблемы может быть где угодно. Возможно, что устройство неисправно или неправильно подключено.
Важно! Самый лучший способ — это почистить системный блок от пыли и продуть слот. Иными словами, проблема связана с аппаратной частью компьютера, и если очистка вам не поможет, то рекомендуем воспользоваться услугами специалиста.

Другие проблемы
Если вы до сих пор не разрешили вопрос, то ознакомьтесь с другими менее частыми “источниками” проблем со звуком:
- У вас могут отсутствовать кодеки на персональном компьютере. Попробуйте скачать и установить “K-Lite Codec Pack”. В комплекте с кодеками вы получите еще и исправный проигрыватель.
- Неправильная настройка BIOS. Попробуйте перезагрузить ПК и во время включения нажать F2 или Del. Перед вами откроется BIOS-меню, в котором необходимо разыскать вкладку “Оборудование” (название вкладок зависит от версии BIOS) и включить звуковую карту, если она не была включена. Сохраните настройки и запустите Windows.
- Вирусные файлы или вредоносное программное обеспечение. Бывает, что вирус мешает насладиться любимой музыкой. Решение тут довольно простое — необходимо воспользоваться любой антивирусной программой.
Видеоматериал
Данная информация должна вам помочь установить динамики на компьютере. Не торопитесь и будьте осторожны, тогда у вас все определенно получится.
05.02.2015
Приветствую вас друзья. Сегодня мы с вами рассмотрим вопрос почему нет звука на компьютере, или почему пропал звук на компьютера? Вот этими вопросами задаются начинающие и пользователи компьютера. А рабочий стол нашего компьютера готовит на все новые и новые сюрпризы.
Причиной почему нет звука на компьютера делиться на девять раздела. Это исходя из моей точки зрении, так как такая проблема возникает по множествам разным причинам.
Проверяем уровень громкости.
Проверяем компьютер наличии вирусов. Про то как как защитит компьютер смотрите в это видео и еще в это видео
Нужно проверить драйвера звукового устройства.
Проверяем подключение колонок.
Настраиваем системны службы.
Проверяем включен ли звуковая карта на BIOS.
Устраняем дефекты в системных файлах.
При подключение телевизора звук пропадает.
Заменяем звуковую карту.
Проверяем уровень громкости на компьютере
Первое, что нам необходима надо проверить не находится ли компьютер в беззвучном режиме.
Бывает такие случи, что случайно нажимаешь на клавиатуре кнопка без звука и думаешь почему нет звука. И еще проверяем уровень громкости на компьютере и на самих колонка. Если все нормально идем дальше.
Проверяем компьютер наличии вирусов
Если бродишь в интернете па разным интересным сайтам скачиваешь разные файлы и тем более без защиты, то вероятность заражение компьютера причем серьезна 100%. Вирус на нашем компьютере работает штатно.
Если звук пропал неожиданно сразу же производите проверку с любым антивирусом например avast free.
Нужно проверить драйвера звукового устройства
Иногда бывает случи, при обновлении системы происходит некорректное установка драйвером или драйвер вообще не работает. Как это узнать смотрим на картинку

На картинке мы видим устройства на котором изображена желтый треугольник с восклицательный знаком. Это означает, что драйвер установлена не правильно или ее вообще отсутствует. Если у вас есть подключение к интернету то обновляем драйвер автоматический. Нажимаем правой кнопка мыши на не работающем драйвере и выбираем «обновить драйвер»
Опять нет звука на компьютере переходим к следующему шагу
Проверяем подключение колонок
Пошел купить себе новый компьютер или свой первый компьютер выбрал то, что нужно и с улыбкой на лице пришел дамой. Собрал сам своими руками подключил к источнику питание и смотришь, нет звука.
При сборке компьютера на задней части корпуса есть выходы от звуковой карты и различаются цветами: розовый, синий, зеленый, желтый, черный.
Разъем розового цвета-микрофон
Разъем синего цвета-линейный вход
Разъем зеленый-выход на колонки
Разъем желтый-коаксиальный выход SPDIF
Разъем черный-оптический выход SPDIF
Нужно выбрать зеленое гнездо как на картинке.

Надо выбрать тот разъем где нарисовано колонка. И еще проверьте работоспособность колонок, подключите их на другой компьютер или на телефон и проверьте работают ли колонки или нет.
Необходимо проверит еще одну функцию. Заходим пуск-звук и оборудование-звук открывшейся окне если ваши динамики отключены будет серого цвета как на картинке

А если динамики вообще не видны то выполняем следующие действие. В это же окне нажимаем правое кнопка мыши и нажимаем «показать отключенные устройство», после этого включаем устройства т.е. динами и проверяем звук.
Настраиваем системны службы.
Если пропал звук на компьютере надо проверит системные службы, порядке они или нет.
Для того, чтобы зайти системные службы заходим пуск и пишем строке поиска «services.msc.»
Запускаем файл как на картинке

Открывшейся окне ищем файл «Средство построение конечных точек Windows Audio». Открываем данный файл и смотрим «тип запуска должен быть автоматический» и состояние должен быть «работает». Смотрим на картинку.
Проверяем включен ли звуковая карта на BIOS Бывает такие случи, что звуковая карта бывает отключенной в системе биос. Для того, чтобы включит карту заходим в биос и ключаем как на картинке

После этого все еще нет звука на компьютере переходим к следующему шагу. Устраняем дефекты в системных файлах
Чтобы внедрит этот метод заходим пуск и вызываем командную строку. Пишем в командной строе «sfc /scannow» и нажимаем enter. Запустится процесс автоматический восстановление системных файлов в случи изменении она автоматический восстановит их из хранилище.

Последняя причина, почему нет звука на компьютере при подключение телевизора
В это причина тоже встречалась на моем практике. Решил я использовать телевизор подключенный к компьютеру, я использую два монитора на своем компьютере, один стандартный другой телевизор.
Внимание если у вас слабая видео карта, то при использование монитора и телевизора рано или поздно ваше видеокарта полетит к чертям еще хуже сгорит.
Вот подключил телевизор смотрю звука нет. Опять пробежал по пунктам 1.2.3. и ничего не нашел. Зашел на панель управление-звук и оборудования-звук. Оказалось что виндовс выбрал по умолчанию устройства для воспроизведение телевизор.
Если вы хотите чтобы работали колонки компьютера а не телевизора выполняем следующие действие: на нижнем панели рабочего стола кликаем на колонку. Смотрите на картинке!

В разделе устройства нажимаем на стрелку находящейся под иконкой колонка и выбираем динамики.

Если наоборот хотите использовать звук телевизора выполняем те же действии и выбираем телевизор, у меня написано так LG TV-3
Вот так вот друзья бывает и такие пироги. Все возможные причины почему нет звука на компьютере мы рассмотрели. Надеюсь я все понятно написал. Если у вас что то не получилась напишете комментарии постараюсь вам помочь. На этом все подписывайтесь и пока!!!
Доброго дня.
Эта статья, основанная на личном опыте, представляет собой своего рода сборник причин, из-за которых не компьютере может пропасть звук. Большинство причин, кстати, можно легко устранить самостоятельно! Для начала, следует различать, что звук может пропасть по программным и аппаратным причинам. Например, проверить работоспособность колонок можно на другом компьютере или аудио/видео технике. Если они рабочие и звук есть - то скорее всего вопросы к программной части компьютера (а вот об этом по подробнее).
И так, приступим…
6 причин, почему нет звука
1. Нерабочие колонки (часто перегибаются и ломаются шнуры)
Это первое что необходимо сделать при настройке звука и колонок на компьютере! А то, иногда, знаете ли бывают такие казусы: приходишь помочь человеку решить вопрос со звуком, а он оказывается забыл про провода…
К тому же, возможно вы их подключили не к тому входу. Дело в том, что на звуковой карте компьютера есть несколько выходов: для микрофона, для колонок (наушников). Обычно, для микрофона выход покрыт розовым цветом, для колонок - зеленым . Обратите на это внимание! Так же, вот небольшая статья про , там этот вопрос был разобран более детально.

Рис. 1. Шнур для подключения колонок.
Иногда бывает, что входы сильно износились, и их всего лишь нужно слегка поправить: вынуть и снова вставить. Можно так же почистить компьютер от пыли, заодно.
Так же обратите внимание включены ли
сами колонки. На передней стороне многих устройств можно заметить небольшой светодиод, который сигнализирует, что колонки подключены к компьютеру.

Рис. 2. Эти колонки включены, т.к.горит зеленый светодиод на корпусе устройства.
Кстати, если в колонках прибавить громкость на максимум, можно услышать характерное «шипение». Обратите на все это внимание. Несмотря на элементарность, в большинстве случаев проблемы бывают как раз с этим…
2. Звук убавлен в настройках
Второе, что нужно сделать - проверить, а все ли в порядке с настройками компьютера, возможно в Windows програмно убавлен звук на минимум или отключен в панели управления звуковыми устройствами. Возможно, если он просто убавлен на минимум, звук есть - играет очень слабо и его попросту не слышно.
Покажем настройку на примере Windows 10 (в Windows 7, 8 все будет аналогично).
1) Открываем панель управления , далее переходим в раздел «оборудование и звуки «.
3) У вас во вкладке «звук » должны отображаться аудио устройства (в том числе и колонки, наушники), подключенные к компьютеру. Выделяете нужные динамики и щелкаете по их свойствам (см. рис. 4).
4) В первой вкладке, которая перед вами откроется («общие «) нужно посмотреть внимательно на две вещи:
- - определилось ли устройство?, если нет - вам нужны драйвера для него. Если их нет, воспользуйтесь одной из утилит для , утилита заодно и порекомендует где скачать необходимый драйвер;
- - посмотрите в низу окна, а включено ли устройство. Если нет - то обязательно включите его.
5) Не закрывая окно, переходим во кладку «уровни «. Посмотрите на уровень громкости, должен быть более чем 80-90%. По крайней мере, пока у вас не появиться звук, а потом уже отрегулируете (см. рис. 6).
Рис. 6. Уровни громкости
6) Во вкладке «дополнительно » есть специальная кнопка для проверки звука - когда вы ее нажмете у вас должна заиграть короткая мелодия (5-6 сек.). Если вы ее не слышите, переходите к следующему пункту, сохранив настройки.
Рис. 7. Проверка звука
7) Можно, кстати, еще раз зайти в «панель управления/оборудование и звуки » и открыть «настройки громкости «, как показано на рис. 8.
Здесь нас интересует, а не убавлен ли звук на минимум. Кстати, в этой вкладке можно убавить звук даже определенного типа, например весь, который слышится в браузере Firefox.
8) И последнее.
В правом нижнем углу (рядом с часами) есть так же настройки громкости. Проверьте стоит ли там нормальный уровень громкости и не отключен ли динамик, как на картинке снизу. Если все хорошо, можете переходить к пункту 3.
Рис. 10. Настройка громкости на компьютере.
Важно! Помимо настроек Windows, обязательно обратите внимание на громкость самих колонок. Возможно регулятор стоит на минимуме!
3. Нет драйвера на звуковую карту
Чаще всего, на компьютере возникают проблемы с драйверами для видео и звуковой карт… Именно поэтому, третьим шагом по восстановлению звука - будет проверка драйверов. Возможно, эту проблему вы уже могли выявить в предыдущем шаге…
Чтобы определить, все ли с ними в порядке, зайдите в диспетчер устройств . Для этого откройте панель управления , далее откройте вкладку «Оборудование и звук «, а затем запустите диспетчер устройств . Это самый быстрый способ (см. рис. 11).
В диспетчере устройств нас интересует вкладка «Звуковые, игровые и видео устройства «. Если у вас есть звуковая карта и она подключена: здесь она должна отображаться.
1) Если устройство отображается и напротив него горит восклицательный желтый знак (или красный) - значит драйвер работает неправильно, или вообще не установлен. В этом случае вам нужно скачать нужно версию драйвера. Кстати, мне нравится пользоваться программой - она покажет не только модель устройства вашей карты, но и подскажет где для нее скачать нужные драйвера.
Отличный способ обновить и проверить драйвера - это использовать утилиты для авто-обновления и поиска драйверов для любого оборудования в вашем ПК: . Очень рекомендую!
2) Если звуковая карта есть, но Windows ее не видит… Здесь может быть все что угодно. Возможно что устройство не исправно, или вы его плохо подключили. Рекомендую для начала почистить компьютер от пыли, продуть слот, если у вас не встроена звуковая карта. В общем, в этом случае проблема, скорее всего с аппаратной частью компьютера (или в том, что в Биос устройство выключено, о Бос см. чуть ниже в статье).

Рис. 12. Диспетчер устройств
Так же имеет смысл обновить свои драйвера или установить драйвера другой версии: более старые, или новее. Часто бывает, что разработчики не в состоянии предусмотреть все возможные конфигурации компьютера и возможно что в вашей системе какие-нибудь драйвера конфликтуют между собой.
4. Нет кодеков на аудио/видео
Если при включении компьютера у вас есть звук (слышно, например, приветствие Windows), а при включении какого-нибудь видео (AVI, MP4, Divx, WMV и пр.) - проблема либо в видеопроигрывателе, либо в кодеках, либо в самом файле (возможно он испорчен, попробуйте открыть другой видео файл).
1) Если проблема с видео проигрывателем - рекомендую вам установить другой и попробовать. Например, проигрыватель - дает отличные результаты. В нем уже есть встроенные и оптимизированные для его работы кодеки, благодаря чему он может открывать большинство видео файлов.
2) Если проблема с кодеками - посоветую сделать две вещи. Первое - удалить свои старые кодеки из системы полностью.
А второе, установить полный набор кодеков - K-Lite Codec Pack. Во-первых, в этом пакете есть отличный и быстрый проигрыватель Media Player, во-вторых, будут установлены все самые популярные кодеки, которые открывают все самые популярные форматы видео и аудио.
Статья про кодеки K-Lite Codec Pack и их правильную установку:
Кстати, важно не только их установить, а установить их правильно, т.е. полный набор. Для этого скачайте полный набор и во время установки выберите режим «Lots of Stuff» (более подробно об этом в статье про кодеки - ссылка чуть выше).

Рис. 13. Настройка кодеков
5. Неправильно настроенный Биос
Если у вас встроенная звуковая карта - проверьте настройки Биос. Если в настройках звуковое устройство выключено - то вряд ли вы его сможете заставить работать в ОС Windows. Скажу честно, обычно данная проблема встречается редко, т.к. по умолчанию в настройках Биос - звуковая карта включена.
Чтобы зайти в эти настройки, нажимайте кнопку F2 или Del (в зависимости от ПК) при включении компьютера.Если не получается зайти, попробуйте посмотреть на экран загрузки компьютера, как только вы его включили, повнимательнее. Обычно на нем всегда пишется кнопка для входа в Биос.
Вот например, включается компьютер фирмы ACER - внизу пишется кнопка DEL - для входа в Биос (см. рис. 14).

Рис. 14. Кнопка входа в Биос
В Биос нужно искать строку, содержащую слово «Integrated «.

Рис. 15. Integrated Peripherals
В списке вам нужно найти свое аудио-устройство и посмотреть, а включено ли оно. На рисунке 16 (ниже) оно включено, если у вас напротив будет стоять «Disabled » - поменяйте его на «Enabled » или «Auto «.

Рис. 16. Включение AC97 Audio
После этого можно выйти из Биос, сохранив настройки.
6. Вирусы и рекламное ПО
Куда же мы без вирусов… Тем более их столько, что неизвестно что они могут вообще преподнести.
Во-первых , обратите внимание на работу компьютера в целом. Если происходят частые , срабатывания антивируса, «тормоза» на ровном месте. Возможно вы действительно заразились вирусом, причем не одним.
Лучшим вариантом будет проверить компьютер на вирусы каким-нибудь современным антивирусом с обновленными базами. В одной из статей ранее, я приводил лучшие на начало 2016г.:
Кстати, хорошие результаты показывает антивирус , его даже устанавливать не обязательно. Просто скачайте и проверьте.
Во-вторых , рекомендую проверить ваш компьютер при помощи или флешки (так называемый Live CD). Кто ни разу не сталкивался, скажу: вы как бы загружаете с компакт-диска (флешки) готовую операционную систему, в которой есть антивирус. Кстати, возможно в ней у вас и появиться звук. Если так - то вероятнее всего у вас проблемы с Windows и возможно придется ее …
7. Восстановление звука, если ничего не помогает
Здесь я приведу несколько советов, возможно они помогут вам.
1) Если раньше у вас звук был, а сейчас нет - возможно вы установили какие-нибудь программы или драйвера, вызвавшие конфликт оборудования. Есть смысл при этом варианте попробовать .
2) Если есть еще одна звуковая карта или другие колонки попробуйте их подключить к компьютеру и переустановить заново драйвера на них (удаляя при этом из системы драйвера на старые устройства, которые вы отключили).
3) Если все предыдущие пункты не помогли, можно рискнуть и . Далее сразу же установить звуковые драйвера и если вдруг звук появиться - внимательно смотреть за ним после каждой установленной программы. Скорее всего вы сразу же заметите виновника: драйвер или программа, которая ранее конфликтовала…
4) Как вариант, вместо колонок подключите наушники (вместо наушников - колонки). Возможно стоит обратиться к специалисту…
Самая частая причина отсутствия звука — его отключение или установка минимальной громкости. Если на компьютере не воспроизводится аудио, наведите курсор на значок динамика в трее (правом углу панели задач). На всплывающей подсказке будет указано текущее значение громкости. В случае, когда звук не воспроизводится в отдельном приложении, проверьте его настройки. Если в настройках он включен, воспроизведение аудио в конкретной программе может быть ограничено в микшере. Для проверки нажмите на значок динамика правой кнопкой и выберите «Открыть микшер громкости». Там вы сможете включить звук и отрегулировать уровень громкости для каждой запущенной на компьютере программы.
Проверьте громкость на самих устройствах воспроизведения: наушниках или колонках. При использовании колонок также убедитесь, что они подключены к электропитанию, а кнопка включения находится в активном положении. Проверить колонки или наушники довольно легко. Для этого достаточно подключить к аудио-выходу любой другой девайс вместо компьютера: смартфон, плеер.
Важно! Также проверьте настройки динамиков. Для этого зайдите в «Устройства воспроизведения», и в контекстном меню колонок или наушников кликните «Свойства».
Некорректная работа аудио-драйверов
Ещё одной распространённой причиной, по которой на компьютере может не быть звука, является отсутствие или повреждение аудио-драйверов. Чтобы выявить эту проблему, наведите курсор на значок аудио в трее. Если появится надпись «Выходное аудиоустройство не установлено», неполадки вызваны именно драйверами звука.

Для устранения этих трудностей кликните на тот же значок правой кнопкой мыши и в контекстном меню выберите пункт «Обнаружить неполадки со звуком».

В результате откроется окно поиска и устранения проблем. Подождите, пока на вашем компьютере будет выполнена диагностика звука. В зависимости от быстродействия устройства, процесс может занимать от нескольких секунд до пары минут. В случае если определение причины неисправности остановится на одном месте, нажмите «Отмена».

Когда диагностика звука будет выполнена, система предложит вам выбор, на каком из устройств вы желаете устранить неполадки. При этом нужно отметить используемое устройство исходя не из его типа, а из расположения входа аудио. Например, если ваши колонки подключены через аудио вход на передней панели компьютера, отметьте второй пункт, несмотря на то, что там указаны наушники.

При аппаратной неисправности результатом диагностики будет следующее окно. Оно может свидетельствовать о повреждении колонок или наушников, но чаще всего причиной трудностей работе звуковых устройств является разрыв или повреждение соединительных кабелей.

На последнем шаге диагностики звука будет отображён результат её выполнения. Если проблемы устранены, закройте средство исправления неполадок. В случае если диагностика не помогла, кликните «Просмотреть дополнительные возможности». Также вы можете ознакомиться со справочной информацией о причинах возникновения неисправностей, нажав на ссылку «Просмотреть дополнительные сведения».

Неправильное подключение или установка устройства
Звук может не работать из-за неправильного подключения или установки звуковых устройств. Для устранения этой неполадки проверьте, правильный ли вход выбран для соединения устройства с компьютером. Колонки или наушники могут быть подключены к микрофонному входу, из-за чего они не будут работать.
Зайдите в «Панель управления -> Диспетчер устройств» и проверьте статус в меню «Звуковые, игровые и видеоустройства». Если напротив названия отображается жёлтая отметка с восклицательным знаком, причина проблем — неправильная установка или сбои в работе устройства

Обратите внимание! Если звуковое оборудование вообще не отображается в диспетчере, обновите конфигурацию в меню «Действия».
Нажмите на звуковом оборудовании правой кнопкой мыши и выберите пункт «Свойства», затем перейдите на вкладку «Драйвер» в открывшемся окне. Для обновления конфигурации нажмите кнопку «Обновить». Здесь же можно удалить драйвер для его последующей переустановки.

На следующем шаге выберите, где вы желаете производить поиск драйверов звука. Предлагаются два варианта: автоматический поиск, включающий в себя поиск на компьютере и в Интернете, а также простой поиск драйверов. Рекомендуется выбрать первый вариант обнаружения драйверов.

Важно! Если звуковая карта устаревшая и её драйвер находится на отдельном диске, предварительно скопируйте его на свой компьютер.
Сканирование займёт около 20-30 секунд, после чего в окне поиска отобразится сообщение об успешной установке новых драйверов аудио. Если для устройства уже установлен драйвер последней из доступных версий, конфигурация не будет обновлена.

В случае, когда обновление драйверов не принесло желаемого результата и устройство всё ещё не работает, рекомендуется удалить его из системы. Для этого нажмите на названии правой кнопкой и выберите «Удалить». Подтвердите удаление в диалоговом окне, нажав «ОК».

После этого в меню «Действие» необходимо обновить список оборудования. Будет выполнен поиск подключенных к компьютеру девайсов. Если нужное устройство не отображается после поиска, перезапустите диспетчер.

Когда динамики будет найдены, автоматически начнётся их установка. Этот процесс может занять несколько минут. По окончании отобразится сообщение о том, что динамики успешно подключены и готовы к работе.

Повреждение соединительных кабелей
Стандартные разъёмы 3.5 мм могут выйти из строя в результате механических повреждений. Обычно поломка происходит у основания разъёма — в месте соединения с аудио-кабелем. Разрыв также может быть на самом шнуре. Причиной повреждения чаще всего является пережатие мебелью (ножки стола, колёсики кресла). Также кабель могут перегрызть домашние животные. Диагностировать поломку можно визуально либо подключив к динамикам другой кабель.

Физическая поломка звукового оборудования
Звук на компьютере может отсутствовать и в случае выхода из строя колонок или наушников, которые вы используете. Определить это не трудно — достаточно подключить другое звуковое устройство к тому же аудио входу. Если оно работает, причина именно в сломанных динамиках, а не в настройках компьютера.

Отключенная служба Windows Audio
Ещё одна распространённая причина отсутствия звука — отключение службы Windows Audio. Этот фоновый процесс отвечает за обработку звуковых данных и по умолчанию запущен на работающем компьютере всегда. Но при внесении изменений в параметрах системы могут быть указаны некорректные настройки Windows Audio. Также служба может быть отключена вредоносными программами.
Выполняйте перечисленные шаги по порядку. Не поможет первый - переходите ко второму и так далее.
Если звук пропал на компьютере с Windows
1. Если звука нет только в наушниках или внешних колонках, убедитесь, что они правильно подключены к компьютеру и источнику питания. Если на аудиоустройстве есть выключатель или регулятор громкости, проверьте его.
2. Если звука нет во встроенных динамиках, убедитесь, что наушники и другие аудиоустройства отключены от портов компьютера.
3. Проверьте статус звукового устройства. Для этого кликните правой кнопкой мыши по значку громкости и выберите «Устройства воспроизведения». Убедитесь, что нужное устройство включено и используется по умолчанию. Если это не так, измените его статус с помощью окружающих кнопок. Если видите список из нескольких устройств и не знаете, какое из них выбрать, включайте их по очереди и проверяйте звук.
4. Проверьте уровни звука в системном микшере. Кликните правой кнопкой мыши по значку громкости и выберите «Открыть микшер громкости». Подвигайте ползунки и проверьте наличие звука.
5. Перезапустите компьютер. Это поможет, если звук пропал из-за банального сбоя в программном обеспечении.
6. Проверьте работу службы Windows Audio. Для этого вызовите окно «Выполнить» (Windows + R), введите в поле services.msc и нажмите Enter. В появившемся списке найдите службу Windows Audio и откройте её свойства двойным щелчком. Убедитесь, что для неё установлен автоматический тип запуска. Если это не так, смените значение на «Автоматически», кликните ОК и перезагрузите компьютер.

7. Переустановите драйвер звуковой карты. Его можно загрузить с диска, который продают в комплекте с материнской платой, или на сайте производителя. Если не хотите искать и устанавливать драйвер вручную, можете воспользоваться , который всё сделает за вас.
8. Установите самое свежее из доступных обновлений для вашей версии Windows. Это можно сделать в «Центре обновления Windows», который легко найти через поиск по системе по запросу «обновления». Если не поможет, попробуйте .
9. Если ни один из этих способов не даст результата, можете отнести компьютер в сервисный центр.
Если звук пропал на компьютере с macOS
1. Если звука нет только в наушниках или внешних колонках, убедитесь, что они правильно подключены к Mac и источнику питания. Если на аудиоустройстве есть выключатель или регулятор громкости, проверьте его.
По возможности присоедините наушники или колонки к другому компьютеру и протестируйте их. Не заработают - можете отнести аксессуар в сервисный центр.
2. Если звука нет во встроенных динамиках, убедитесь, что наушники и другие аудиоустройства отключены от портов Mac.
3. Выключите компьютер и отсоедините кабель питания на 30 секунд, затем подключите его обратно. Через 5–10 секунд снова запустите Mac и проверьте звук.
4. Проверьте настройки звука. Для этого откройте меню Apple и перейдите в раздел «Системные настройки» → «Звук». Под вкладкой «Выход» выберите тип аудиоустройства (встроенные динамики, аудио монитора, внешние динамики или другой), на котором не работает звук. Убедитесь, что флажок «Выключить звук» не установлен, подвигайте ползунок громкости и проверьте наличие звука.

5. Обновите macOS до последней доступной версии. Чтобы проверить наличие обновлений, откройте программу App Store и на верхней панели инструментов кликните по кнопке «Обновления».
6. Если ничего не поможет, обратитесь в службу поддержки Apple или в сервисный центр.