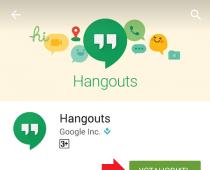— это драйвера у которых проверка цифровой подписи не была пройдена.
Важно знать, что неподписанные драйвера могут быть опасны , так как они могут быть модифицированы третьими лицами и в них могут содержаться встроенные шпионские и прочие вредоносные модули . При установке неподписанных драйверов нужно понимать всю опасность, которая может возникнуть, если источник неподписанных драйверов не чист на руку.
Терминология
Под термином неподписанный драйвер, стоит драйвер без идентификатора – цифровой метки, по которой можно узнать не только реальную версию драйвера, но и убедиться, что драйвер не модифицирован после его сертификации Microsoft.
Неподписанные драйвера windows 7 и 10 (временная работа)
Установка неподписанных драйверов Windows 7, чтобы временно
поработать с ними:
Перезагружаем компьютер и сразу после экрана инициализации BIOS, до появления заставки операционной системы Windows 7) жмём кнопку F8
. В случае Windows 10, находясь в загруженной операционной системе, нажимаем Win
, далее «Выключение», и с зажатой клавишей Shift
одновременно выбираем мышкой «Перезагрузка». После чего выбрать «Поиск и устранение неисправностей» — «Дополнительные параметры» — «Параметры загрузки» и жмем «Перезагрузить».
После перезагрузки компьютера, выбираем пункт «Отключение обязательной проверки подписи драйверов».

Жмём Enter
и пользуемся неподписанными драйверами до того момента, пока компьютер не будет выключен или перезагружен.
Существует способ, который позволяет автоматически выполнять загрузку Windows 7 в режиме с отключенной обязательной проверкой подписи драйверов. Автоматизацию данного процесса осуществляет программа ReadyDriver Plus. Взять ее можно с официального сайта https://citadelindustries.net/readydriver-plus . Программа просто интегрируется в загрузчик операционной системы и модернизирует его так, чтобы вышеописанный режим загружался без участия человека.
Тестовый режим Windows
Для установки и осуществлении работы неподписанных драйверов, можно использовать тестовый режим Windows.
Тестовый режим разработан специально для разработчиков программного обеспечения, чтобы последние могли тестировать свои разработки в среде Windows, без сертификата проверки подлинности.
При необходимости постоянной работы
с неподписанными драйверами, необходимо воспользоваться командной строкой находясь в обычном режиме и имея административные права, воспользоваться комбинацией горячих клавиш Win
+ R
. Далее, в окне интерпретатора команд вбиваем cmd и жмем Enter
. В случае, когда вы находитесь под учетной записью пользователя не имеющего административных прав, то на клавиатуре нажимаем поочерёдно 4 кнопки Win
c
m
d
. По появившемуся соответствию нажмите правой кнопкой мыши (ПКМ) и выберите «Запуск от имени администратора».
В появившемся окне с черным фоном выполняем команду:
bcdedit.exe /set TESTSIGNING ON
После успешного выполнения команды, должна быть строка с подтверждением успешного её завершения.

Чтобы тестовый режим вступил в силу, необходимо перезагрузить компьютер.
Этот режим нисколько не ограничивает операционную систему. Единственным минусом данного способа, будет присутствие небольшой полупрозрачной надписи в правом нижнем углу экрана, информирующая о том, что операционная система находится в режиме тестирования. Надпись можно убрать с помощью стороннего софта.
Методика отключения тестового режима схожа с его включением, за единственным нюансом – в командной строке выполняются команды:
bcdedit.exe /set loadoptions ENABLE_INTEGRITY_CHECKS
bcdedit.exe /set TESTSIGNING OFF
Как правило достаточно второй команды, но бывают случаи, когда тестовый режим не отключался без первой. Чтобы наверняка отключить тестовый режим, не лишним будет в окне командной строки выполнить сразу две команды. Данный способ подходит как для Windows 7, так и для Wwindows 10.
Существуют и другие способы, установить неподписанные драйвера, но их успешное применение, зависит от версий Windows, а также стоящих на ней обновлений. В этой статье описаны только 100% действующие.
Будучи установленной на любом компьютере, операционная система должна заботиться о многих вещах, таких, как управление памятью, аппаратная оптимизация и распределение/перераспределение ресурсов. Но это все на поверхности. В дополнение к этому, OС также должна заботиться о всеобщей стабильности и целостности системы, обеспечивая безопасность данных, хранящихся в ней.
Благодаря своей функциональности, Windows 10 может автоматически предотвратить установку устройств, которые приходят с неподписанными драйверами.
Что такое неподписанные драйверы устройств? И почему вы должны отключить их?
Для любого устройства, которое будет установлено на компьютере под управлением ОС Windows, ее соответствующий драйвер(ы) устройств должны пройти Windows Hardware Quality Level (WHQL) тесты. Драйверы устройств, которые проходят эти испытания, снабжены файлом - сертификатом с цифровой подписью от Microsoft, который входит в пакет установки драйвера, и эти драйверы называются подписанными. И, наоборот.
Очень важно, что в цифровом виде неподписанные драйвера не разрешается устанавливать на компьютере, так как они могут включать в себя вредоносный код. И хотя OС явно выдаст предупреждение, когда установка неподписанного драйвера имеет место, это предупреждение может быть обойдено. Поэтому, лучше всего ограничить установку неподписанных драйверов, насколько это возможно.
Как отключить установку неподписанных драйверов устройств в Windows 10?
Сделать это довольно просто:
Шаг 1: Введите gpedit.msc в поисковой строке и нажмите ОК, чтобы запустить ОС Windows . Теперь в левой панели найдите и перейдите User Configuration > Administrator Templates > System - Конфигурация пользователя> Административные шаблоны > Система и дважды щелкните по Driver Installation - Установка драйвера в правой панели.

Шаг 2: В подменю настроек, отображаемых в правой панели, щелкните правой кнопкой мыши на Code signing for device drivers - драйверов устройств и нажмите Edit - Изменить , чтобы открыть окно конфигурации. Теперь, измените значение параметра на Включить , и перейдите вниз к Параметры . Здесь в выпадающем окне под меню с текстом Если Windows обнаруживает файл драйвера без цифровой подписи: и выберите Блокировка . Далее нажмите Применить> ОК . Вот скриншот.
Установка драйверов значительно упрощается, если использовать специальные утилиты, способные автоматизировать все действия. Избавление от рутины – это хорошо, но при эксплуатации таких приложений они часто предлагают неподписанные драйверы. Вследствие этого операционная система выдаёт оповещение, что проверка цифровой подписи продукта не была пройдена, и запрашивает разрешение пользователя на инсталляцию такого ПО. Здесь всей автоматизации приходит конец, ведь нужно постоянно кликать «Все равно установить данный драйвер».
Избавиться от такого сообщения можно двумя способами:
- подписать проблемный драйвер;
- отключить проверку цифровых подписей для всех продуктов в системе.
Давайте рассмотрим, как отключить цифровую подпись драйверов в Windows 7, а в конце коснёмся и первого варианта.
Под термином скрывается некая цифровая метка, идентификатор, по которому определяется версия продукта, проверяется его актуальность, подлинность, безопасность. Подпись указывает на отсутствие модификаций со стороны недоброжелателей (встраивание шпионских и прочих вредоносных модулей).
Если пытаетесь установить неподписанный драйвер, знайте, что ответственность за последствия его эксплуатации лежит исключительно на вас, а при его инсталляции нужно быть уверенным в надёжности источника загрузки.
В Win 7 существует несколько выходов из положения. Для всех случаев, кроме особого варианта запуска операционной системы, потребуются права администратора.
Особый вариант загрузки
Подойдёт, если нужно временно поработать с неподписанным программным обеспечением. Когда хотите запустить какой-либо эмулятор или протестировать устройство, у драйвера которых нет цифровой подписи, лучше выбрать следующий способ. Он заключается в запуске Windows 7 в одном из специальных режимов.
- Перезагружаем компьютер и начинаем жать F8 между завершением самотестирования оборудования и моментом, когда начнётся загрузка ОС.
- При помощи курсорного блока клавиш перемещаемся к варианту «Отключение обязательной проверки…».
- Жмём Enter для подтверждения действия.
Особенностью такого запуска ОС является то, что проверка подписи драйверов не будет производиться ровно до завершения текущего сеанса. При следующей загрузке компьютера в обычном режиме неподписанный драйвер работать не будет, и пользователь увидит оповещение, что его подлинность проверить не удалось или проверка не пройдена.
Командная строка
Если требуется постоянно работать с программным обеспечением, которое не имеет цифровой метки, отключите проверку подписи драйвера навсегда. Быстрее всего это делается при помощи командной строки.
Новичкам вряд ли известны команды, которые будут выполняться, и последствия их запуска. При отсутствии доверия лучше пройдите к одному из следующих разделов, где визуально показано, как разрешить установку неподписанных программ для управления работой периферии, или посмотрите видео на эту тему.
- Открываем командную строку, выполнив «cmd» в окне интерпретатора команд (вызывается при помощи Win + R или кликом по одноимённой кнопке в «Пуске») либо в поисковой строке «Пуска».
Также командную строку можете вызвать через ярлык в каталоге «Стандартные».
- Вводим или вставляем следующую команду «bcdedit.exe /set nointegritychecks ON» и жмём Enter для её запуска.
Если захотите опять запускать только подписанные драйверы, вместо «ON» используйте параметр «OFF».
- Завершаем все приложения и перезагружаем компьютер командой «shutdown /r» или через «Пуск», если так удобнее.
Ещё один способ избавиться от сообщения, оповещающего, что издателя каких-либо драйверов проверить не удается, при помощи командной строки заключается в активации режима, где неподписанные продукты будут выполняться в изолированной среде.
Запускаем командную строку любым способом и выполняем в ней последовательность команд:
- exe -set loadoptions ddisable_integrity_checks;
- exe -set testsigning on.
Убедитесь, что после каждого нажатия кнопки Ввод появилось сообщение об успешном выполнении операции.
Включить обязательную проверку подлинности драйверов перед их загрузкой и установкой обратно можно аналогичным образом, заменив параметр «ddisable» на «enable» в первой команде, а «on» на «off» во второй.
Настройки групповых политик
Сразу отметим, что для домашней редакции Windows 7 предложенный вариант неактуален, так как «Редактор групповых политик» в ней отсутствует.
- В командном интерпретаторе выполняем «gpedit.msc».
- Переходим в раздел конфигурации текущего пользователя и разворачиваем «Административные шаблоны».
- Переходим вниз по иерархии, как показано на скриншоте.
- Открываем диалог редактирования записи «Цифровая подпись…».
- Переносим переключатель в положение «Отключить» и щёлкаем «ОК».
Редактор системного реестра
Последним методом убрать проверку подлинности драйвера является изменение значения ключа реестра, который активирует/выключает данную опцию.
- Выполняем команду «regedit».
- Идём в раздел с настройками текущего пользователя.
Чтобы отыскать inf-файл, скорее всего придётся распаковать инсталлятор, если таков используется, при помощи архиватора, например, 7z.
Ещё для подписи драйверов можете скачать утилиту ReadyDriverPlus . Она будет автоматически запускать систему в режиме с отключенной проверкой подписи программного обеспечения, как это описано в первом разделе.
Видеоинструкция
В конце предлагаем посмотреть на видео, в котором показано, как отключить проверку подлинности драйверов.
Цифровая подпись драйвера используется Microsoft для идентификации производителя и подтверждения соответствия продукта требованиям операционной системы. Наличие такого электронного сертификата гарантирует отсутствие в нем изменений, внесенных после выпуска. Таким образом, пользователь получает двойную гарантию безопасности и может быть уверен в работоспособности полученного драйвера.
Windows выполняет проверку цифрового сертификата автоматически. Обнаружив его отсутствие, система выдает пользователю предупреждение об опасности установки неподписанного драйвера. Для проверки уже инсталлированных в ОС компонентов можно использовать встроенные инструменты.
Direct X
Драйверы мультимедиа ‒ наиболее часто обновляемые компоненты ОС. Проверить их на наличие сертификата можно с помощью встроенного средства диагностики. Запускаем его командой, показанной на скриншоте.
На основной вкладке ставим галочку в отмеченном поле. Таким образом мы включим автоматическую проверку утилитой сертификатов соответствия.

Переключившись на следующую вкладку, в поле «Драйверы» мы видим положительный ответ системы.

Аналогичным образом проверяем остальные страницы, убеждаясь в наличии сертификата WHQL.
Signature Verification
Выявить наличие в системе всех компонентов без цифровой подписи можно, используя специальную утилиту проверки. Запустим ее, набрав в текстовом поле «sigverif».

Нажимаем отмеченную кнопку для активации процедуры тестирования компонентов.

Завершение верификации несколько изменит вид основного окна утилиты. Нажимаем на выделенную кнопку, чтобы открыть дополнительные параметры.

Выбираем опцию «Просмотр журнала».

В текстовом редакторе запускается отчет о состоянии установленных в системе драйверов. Обозначенная колонка «Состояние» дает информацию о наличии цифрового сертификата WHQL.

Разобравшись с текущим состоянием системы, рассмотрим, как выполнить отключение проверки цифровой подписи драйверов в Windows 10.
Отключение подписи
Поддерживая стабильность ОС, Microsoft не рекомендует устанавливать компоненты, не имеющие сертификатов WHQL, но такая возможность в системе осталась. Необходимость установить неподписанный драйвер может возникнуть по разным причинам. К примеру, это может быть оборудование, снятое с производства, но необходимое для работы.
Групповая политика
Самый простой способ отключить электронную подпись заключается в изменении политики безопасности. Запускаем редактор, используя меню «Выполнить».

В главном окне последовательно разворачиваем подчеркнутые пункты в области навигации. Последний раздел содержит три параметра. Нужный нам выделен рамкой. Открываем его для редактирования.

В управляющем блоке ставим переключатель в положение «Включено». В области параметров используем выпадающее меню. Выбираем пункт, отмеченный цифрой «2». Применяем и сохраняем внесенные изменения.

Заданное правило должно начать действовать без перезагрузки.
Особые параметры загрузки
Следующий способ предполагает использование особых вариантов загрузки операционной системы. Открываем меню параметров Windows и переходим в указанный на скриншоте раздел. 
В области навигации перемещаемся к пункту «Восстановление». Используем отмеченную кнопку для перезагрузки системы.

Управление мышью тут доступно, поэтому последовательно начинаем перемещаться по меню. Открываем раздел устранения неисправностей.

Выбираем дополнительные параметры.

Переходим к настройкам загрузки.

Эта область информационная и работает в ней только отмеченная кнопка.

Система переходит в режим низкого разрешения экрана и отключает управление мышью. Нужный нам пункт седьмой в списке. Выбираем его, нажимая управляющую клавишу «F7» в верхнем ряду клавиатуры.

Компьютер перезагрузится, после чего установка неподписанных драйверов в ОС станет доступна.
Режим командной строки
С помощью этого метода можно также отключить проверку цифровой подписи драйвера в Windows 7. Запускаем PowerShell в режиме повышенных прав. Вводим последовательно приведенные на скриншоте команды.

После перезагрузки система не будет сообщать, что ей требуется драйвер с цифровой подписью. Для отключения режима в тексте последней команды указываем «OFF» вместо «ON».
Еще один вариант использования командной строки требует перезагрузки в безопасный режим. Последовательность действий мы уже рассматривали. Добравшись до дополнительных параметров, выбираем обозначенный пункт.

Операционная система еще раз перезагрузится, отобразив командную строку в режиме администратора. Вводим приведенную на скриншоте команду. Для выхода в графическое меню набираем «exit».

Отключение данного режима также выполняется заменой «ON» на «OFF» в конце управляющей команды.
Создание цифровой подписи
В некоторых случаях описанные методы могут не помочь. Когда не отключается проверка подписи драйверов Windows 7 или 10, придется подписать его самостоятельно. Для этой цели нам понадобится распаковать установочный пакет и найти файл с расширением INF. В нем содержится необходимая для инсталляции в системе информация. Найдя нужный файл, вызываем его свойства и переходим на вкладку «Безопасность». Копируем путь, указанный в поле «Имя объекта».

Запускаем PowerShell с повышенными правами. Вводим следующую команду: «pnputil -a C:\path\name.inf». Заменяем в ней строку «C:\path\name.inf» на скопированный путь к файлу.

В результате ее выполнения выбранный драйвер будет зарегистрирован в системе. Этот же способ подойдет и в том случае, когда постоянно слетает цифровая подпись драйвера.
В заключение
Как мы убедились, существует несколько вариантов установки необходимых компонентов без электронного сертификата WHQL. Действия несложные и могут быть выполнены любым пользователем. Тем не менее, установка неподписанного драйвера не должна быть нормой. Поскольку он не тестировался Microsoft, компания не будет нести ответственность за последствия его установки, а пользователь имеет высокие шансы столкнуться с ошибками BSOD.
Как устранить ошибку "inf стороннего производителя не содержит информации о подписи" в windows 10?
inf стороннего производителя не содержит информации о подписи win 10. Что делать?
Во время установки и подключения новых устройств в Windows 10 может появится ошибка «inf стороннего производителя не содержит информации о подписи «. Это значит, что драйвер, который пытается установиться с данным устройством не прошел проверку на совместимость с данной версией Windows 10. По мнению разработчиков операционной системы такой драйвер не должен быть установлен.

Окно с ошибкой «inf стороннего производителя не содержит информации о подписи win 10»
Но как же быть? Ведь устройство без драйвера не будет работать. Выход есть! Это временное отключение проверки подписи драйверов в windows 10. Как это сделать вы узнаете в данной статье.
Почему драйвер не имеет цифровой подписи?
Чаще всего данная ситуация возникает с компьютерными девайсами (флешки, веб камеры и т.д.). купленными в Китае. Там производители не сильно заботятся о совместимости и получения цифровой подписи от Microsoft.
Также ошибка подписи драйвера может возникнуть со старыми устройствами, которые не тестировались на совместимость с Windows 10 просто потому, что создавались задолго до ее появления.
Но если драйвер не имеет цифровой подписи это не значит что он будет некорректно работать или навредит операционной системе.
Его можно попробовать поставить, отключив эту самую проверку, а в случае возникновения неполадок удалить сбойный драйвер через .
Как установить неподписанный драйвер в windows 10?
Для этого откройте настройки Windows 10 нажатием на значок уведомлений в правом нижнем углу экрана и в открывшемся меню выберите «Все параметры «.


Обновление и безопасность в Windows 10
В открывшемся окне слева выберите вкладку «Восстановление » и в пункте «Особые варианты загрузки » выберите «Перезагрузить сейчас «.

Спустя несколько мгновений система отобразит окно с выбором действия, где нужно выбрать «Поиск и устранение неисправностей «.


Дополнительные параметры загрузки Windows 10
В следующем окне жмем «Параметры загрузки » и далее «Перезагрузить «.

Варианты загрузки windows 10

Перечень вариантов загрузки
Компьютер будет перезагружен после чего отобразится меню в котором нужно выбрать «Отключить обязательную проверку подписи драйверов » нажатием кнопки F7 на клавиатуре.

Отключение проверки подписи у драйверов в Windows 10
После этого произойдет загрузка операционной системы, но с уже отключенной проверкой подписей у драйверов. Можно пробовать ставить драйвер при установки которого ранее появлялось сообщение «inf стороннего производителя не содержит информации о подписи».
При этом будет отображено предупреждающее сообщение, в котором нужно нажать «Все равно установить этот драйвер «. После этого драйвер будет установлен.

Окно с предупреждением об отсутствующей подписи у драйвера
Стоит отметить, что проверка подписи драйверов останется отключенной до первой перезагрузки системы. Как только вы ее перезагрузите проверка вновь будет включена и вы не сможете установить неподписанный драйвер.
Лучший способ отблагодарить автора статьи- сделать репост к себе на страничку