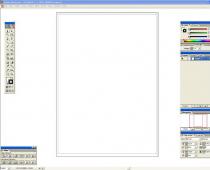Что такое Интернет? В ряду огромного числа возможных ответов на этот вопрос, несколько особняком стоит возможность достаточно простой и очень скорой в плане доставки писем через электронную почту. Этой услугой сегодня пользуются многие, причем, как для организации личной переписки, так и для доставки вполне официальных документов делопроизводства юридических лиц. Естественно, что подобная популярность заставляет многих искать самый удобный и практичный почтовый сервис, о чем мы попытаемся сейчас поговорить.
Для начала, следует сделать одну оговорку: представленный ниже материал не претендует на определение абсолютно лучшего по всем критериям «почтовика», т.к. это, во многом, дело вкуса и предрасположенности конкретного человека. Подобный субъективизм вынуждает нас лишь перечислить основные почтовые сервисы и рассказать об их преимуществах.
Итак, начнем, пожалуй, с новейших достижений на этом поприще, а именно новая служба — почта outlook com
Пока что она действует в тестовом режиме, но, как ожидается, очень скоро придет на смену небезызвестному Hotmail. Преимущества данной службы следующие: возможность интеграции с различными веб-приложениями для быстрейшего и более удобного просмотра почты, интеграция, возможность создания почтовых псевдонимов, категорий и быстрого просмотра, использования виртуальной клавиатуры в замен мышке и т.д. Служба действительно очень удобна и перспективы у нее очень серьезные.
Заходим на официальный сайт .
На просят войти.

И тут засада: нужна учетная запись Майкрософт. Попробуем её сделать. Жмем на ссылку Зарегистрироваться . Выскакивает форма регистрации. Заполняем как хочем (никто ничего проверять не будет).


Снимаем галочку «Отправлять мне специальные предложения…» (мне не плохо и без специальных предложений мелкомягких…)
Жмем кнопку Создать учетную запись .

Нас поздравляют и жмем на кнопку Перейти к почте .

Вот и создана почта.
Следующая группа сервисов – это «трехголовый монстр», в составе Яндекс, Майл и Хотмайл. Yandex.ru считается лидером в сфере предоставления подобных услуг на российском рынке, и объяснить подобную популярность можно возможностью использования огромного количества дополнительных сервисов после регистрации своего почтового ящика, в том числе, такими, как яндекс-деньги и яндекс-кошелек. К тому же, почтовые ящики Яндекса отличаются высокой надежностью, а это совсем немаловажно.
Mail.ru – это достойный конкурент Яндексу, являющийся старейшим почтовым сервисом в Рунете. К услугам своих пользователей он предоставляет сразу несколько почтовых доменов, доступ к социальной сети Мой Мир и многим другим дополнительным сервисам. Главный недостаток Mail.ru — безопасность, ибо не редки случаи, когда почтовые ящики этого сервиса становились источником распространения спама.

Несколько слов о Hotmail.com. Это один из патриархов, в своем роде, глобальной Сети, который нынче оснащается рядом интеллектуальных инструментов, в том числе, пакетом Microsoft Office, способностью прикреплять к письму видеоролики, получать обновления с YouTube и т.д. К тому же, этот сервис отличается высокой надежностью и безопасностью.
Ну и, конечно же, нельзя не оставить без внимания Gmail.com. Это детище небезызвестного Google считается едва ли не самым безопасным почтовым сервисом, не допускающим взломов почтовых ящиков и рассылки спама, правда, количество дополнительных сервисов здесь поменьше, нежели в вышеуказанных службах электронной почты.
Для того, чтобы обеспечить простоту работы с почтовым интернет-сервисом, а также, быть уверенным в безопасности вашей почты, необходимо выбрать достойный почтовый сервис. Выбор, в данном случае, достаточно ограничен, ведь далеко не все почтовые службы в Интернете соответствуют современным требованиям комфорта и безопасности. Нам бы хотелось обратить ваше внимание на новую почтовую службу Outlook, которая, по прогнозам специалистов, очень скоро придет на смену всем известному Hotmail.
Многие пользователи могут путать эту почту с приложением Outlook Express, которое раньше встраивалось в windows и являлось почтовым клиентом. У Майкрософт тогда была своя почта Hotmail.com, именно она и стала основанием для нового инструмента outlook. Однако, теперь он представляет собой не только обычную почту, в него входит еще несколько интересных функций. Фактически, теперь этот сервис можно назвать онлайн органайзером ведь в него включен календарь, записная книжка, а также планировщик задач и менеджер для управления контактами. Добавилась возможность интеграции с онлайн сервисами офиса, что позволяет еще лучше планировать свою деятельность. Осталась и возможность использования в качестве обычного почтового сервиса.
Регистрация в почте outlook
Сам сервис можно найти по ссылке outlook.live.com . После того, как пользователь зайдет сюда, он сможет увидеть рекламу о последних обновлениях и достижениях, также ему будет предложено сразу же зайти в свою учетную запись и продолжить работу. В случае, если ее нет, останется только нажать на кнопку создать учетную запись в верхнем правом углу.
Следует ее запустить, после чего потребуется ввести учетные данные
от своего аккаунта Майкрософт, если его нет, то можно нажать на строчку внизу и создать его.
В случае отсутствия записи придется ввести большее количество данных.
Для начала потребуется ввод имени и фамилии, во второй строке сразу можно начинать придумывать имя пользователя для своего будущего почтового ящика, либо можно ввести уже созданный. Для начала следует ввести уже имеющийся ящик на любом из сервисов, дальше можно нажимать на получить адрес электронной почты, после чего будет предложено несколько вариантов почты, останется выбрать один из них или написать свой.
Дальнейшее не представляет из себя особых сложностей. Нужно только придумать пароль, ввести дату своего рождения и пол, для дополнительной защиты также можно указать номер телефона. После того, как все поля заполнены, можно будет завершать создание аккаунта аутлук. Теперь, если автоматический вход почему-то не произошел, останется зайти в свой аккаунт на той же страничке.
Как войти в почту Майкрософт Outlook
В случае, если не было выставлено иных настроек, компьютер всегда будет запоминать учетную запись, с которой выполнялся последний вход. Так что, в следующий раз. Для того, чтобы войти, будет достаточно просто войти на туже страницу и все, авторизация произойдет автоматически. Если же данные не сохранились, то придется зайти на главную страницу почтового сервиса, а дальше кликнуть по кнопке Войти. После этого потребуется ввести свой логин и пароль. В случае, когда пользователь указывал телефон, можно не вспоминать логин, а обойтись вводом номера, это может быть гораздо быстрее.
Обзор интерфейса
После входа пользователь сразу же попадет на главный экран.
Все, что здесь может увидеть пользователь является довольно привычным для тех, кто сталкивался с почтовыми сервисами ранее. В левой части окна будут отображаться разделы
почты, в них можно найти свежее входящие письма, просмотреть отправленные сообщения, спам или удаленные. В правой части экрана будет отображен сам список отправлений, в начале будет написана то, от кого пришло письмо, а дальше идет название темы.
Для того, чтобы увидеть все действия, которые можно произвести с письмом, достаточно выделит его и установить галочку перед ним. Дальше, в верхней части станут доступны основные действия. В основном там будут пункты, которые отвечают за перемещение письма в ту или иную категорию.
Как оформить и написать письмо
Всегда в верхней строке присутствует кнопка создать. Она позволяет написать новое письмо, сразу после ее нажатия пользователь перейдет в окно создания.
Для начала следует выбрать то, кому предназначено отправление, дальше следует задать тему. Значки в самом письме позволят оформить его наилучшим образом. Первые три отвечают за выбор шрифта, дальше можно задать его размер, выбрать цвет, а также указать, какое именно выравнивание требуется. Предпоследний пункт отвечает за вставку картинок или других вложений, а последний поможет наилучшим образом отобразить эмоции.
Настройки сервиса
Сервис обладает большим количеством разнообразных настроек.
Область чтения позволит выводить информацию из письма не открывая его, достаточно просто навести курсор. Цвета вверху помогут выбрать наиболее приятную гамму. Правила — это те разделы, что появляются при написании письма, а категории отвечают за сортировку, где пользователь может добавлять свои варианты.
Наиболее интересен раздел параметров . Здесь есть несколько разделов: управление учетной записью, составление сообщений, чтение сообщений, борьба с нежелательной почтой и настройки. Первый раздел поможет менять данные в своей учетной записи, также поможет настроить псевдоним для отправки почты и управлять им, здесь же имеется возможность включения автоответчика.
В управление сообщениями предполагается настройка писем таким образом, чтобы это было наиболее удобно. Можно сразу же задать нужный шрифт , размер, форматирование, придумать подпись для письма, настроить параметры проверки вложений.
В чтении сообщений электронной почты можно настроить удобный режим просмотра , задать группировку сообщений, показ вложений, есть возможность настроить так, чтобы ответ можно было писать тут же в небольшом окне.
В нежелательной почте отображены те фильтры, по которым сортируется почта.
В настройках можно задать параметры конфиденциальности, язык интерфейса, также можно создавать и переименовывать категории, настроить сочетание быстрых клавиш для доступа к самым используемым параметрам. Есть раздел быстрых действий, это те опции, которые показываются рядом с отправлениями.
Сегодня услуги электронной почты предлагают десятки компаний, и это только самые крупные в рунете. Все они оснащены веб-интерфейсами, позволяющими работать через браузер, но сбрасывать со счетов универсальные почтовые клиенты рано, они все еще востребованы.
Настройка Outlook
Microsoft Outlook - это популярное, простое в использовании приложение, которое позволяет легко организовать персональную и групповую работу в интернете. Программа используется для обмена почтой, планирования деловых встреч и заданий, ведения списка нужных контактов. Является одной из самых популярных, что вполне заслуженно. Ее разработкой занималась корпорация Microsoft, автор всем известного набора офисных приложений и множества других программ и цифровых технологий. Но для правильной работы программу необходимо настроить в зависимости от используемого почтового сервиса. Настройка Outlook довольно проста, справится с ней даже малоопытный человек. В статье приведены примеры конфигурации для Mail.Ru и Yandex. Но сперва несколько слов о других возможностях этой программы.
Функции Outlook
Обычной работой с почтой дело не ограничивается. По сути, это многофункциональный органайзер.
- Контакты. Удобная папка, где хранятся все нужные электронные адреса и телефоны. Часто пользователи вносят сюда даты рождений, касающиеся контактных лиц.
- Календарь. Используется для планирования важных событий и встреч.
- Дневник. Сюда автоматически сохраняется информация о работе Outlook.
- Задачи. С помощью этой функции можно сохранять важные задания, дела и поручения.
- Заметки. Программа напоминает блокнот с отрывными листами. Подходит для записи напоминаний и различной информации. Как видите, программа имеет немало интересных и полезных опций, помимо обычного приема и отправки почты.
Общая настройка
Если вы используете специализированную почту, к примеру корпоративную рабочую или от провайдера, настройка Outlook состоит из следующих пунктов:
- Открыть приложение, в меню «Сервис» найти «Учетные записи» и кликнуть на них.
- Нажать вкладку «Почта», затем «Добавить». Справа появится окошко, где необходимо выбрать «Почта».
- Ввести фамилию и имя хозяина почтового ящика.
- В «Электронной почте» добавить нужный адрес.
- В «Серверах электронной почты» указать РОРЗ, а в нижних полях написать необходимый почтовый домен.
- Во «Входе в почту Интернета» в «Учетной записи» написать логин пользователя и указать пароль на соответствующей строке.
- Сохранить все действия кнопками «Далее» и «Готово».
Порядковая настройка
Порядковая настройка Outlook производится следующим образом:
- Включить программу. В открывшемся окне выбрать «Учетные записи электронной почты».
- Затем кликнуть на «Добавить новую», затем «Далее».
- В списке серверов выбрать РОРЗ.
- В строке «Введите имя» внести свои персональные данные, в «Адрес электронной почты» вписать свой электронный адрес, напротив «Пользователя» и «Пароля» указать полное имя ящика, пароль доступа к нему. На пустых полях сервера входящей и исходящей почты набрать mail/ваше доменное имя. Кнопкой «Далее» подтвердить изменения.
- Затем кликнуть на «Другие настройки», выбрать «Сервер исходящей почты» и отметить «SMTP-серверу требуется проверка личности».
- Сохранить нажатием «Ок».

Настройка для Yandex
Услуги электронной почты компания "Яндекс" начала оказывать в 2000 году. С тех пор и по сей день этот почтовый сервис - один из самых популярных в рунете. "Яндекс" легко обеспечивает своих клиентов возможностью обмениваться электронными письмами независимо от провайдера и подключения к сети их оппонентов. Чаще всего настройка Outlook для Yandex осуществляется с помощью протокола POP3. Делается это довольно просто. Итак, настройка почты Outlook производится следующим образом:
- Запустить Outlook.
- Зайти в «Сервис», выбирать «Настройка учетных записей».
- В появившемся окне нажать на «Создать».
- Когда откроется «Создание учетной записи», помечаете «Настроить вручную параметры сервера или дополнительные типы серверов», потом «Далее».
- В новом окошке выберите «Электронная почта», затем в «Параметрах электронной почты Интернета» набираете следующее: ваше имя, которое получатель увидит, когда получит от вас письмо, адрес своей почты. В нужных полях указываете pop.yandex.ru как входящий, smtp.yandex.ru как исходящий. В «Пользователе» указываете свой логин на этом провайдере. Например, если адрес [email protected], то необходимо вписать только первую часть. В строке пароля указываете свой.
- В «Настройке электронной почты Интернета» на «Сервере исходящей почты» помечаете «SMTP-сервер» и нижнюю строку «Аналогично серверу для входящей почты».
- Затем в «Дополнительно» выбираете шифрованное подключение и функцию сохранения копии переписки на сервере.
Сохраняетесь кнопкой «Ок». Настройка Outlook для Yandex завершена.

Настройка для Mail.Ru
Mail.Ru, еще одна лидирующая в российском сегменте интернета компания, как и многие, начинала лишь с простой электронной почты и поисковика. Настройка Outlook для Mail.ru не отличается сложностью. Внимательно следуйте написанной ниже инструкции. Настройка почты Outlook не займет много времени.
- Тип записи - IMAP.
- Во входящей почте «Имя узла» - imap.mail.ru, «Пользователь» - полный адрес персонального ящика. Указываете пароль в нужном поле.
- В исходящей почте все то же самое, smtp.mail.ru в строке «Имя узла».
- В «Дополнительных настройках» активируете «Использовать SSL», в «Порте сервера» набираете 993 - для входящих писем. Для исходящих меняете только «Порт сервера». Нужно написать 465.

Outlook Express
Считается, что Outlook Express - своего рода облегченная версия классического Outlook. Частично это верно. У них один разработчик, и Express поставлялся в составе ОС от Microsoft до 2003 года. С выпуском Windows 7 распространение его прекратилось.
Отличия их в том, что классический входил в состав пакета Microsoft Ofice, в то время как Express был предустановлен в операционной системе. В последнем также нет различных дополнительных функций. Настройка Outlook Express состоит из следующих действий:

- Запустить приложение, открыть «Сервис», «Учетные записи».
- Выбрать вкладку «Почта».
- В «Добавить» кликаем на «Почту».
- Указать имя или псевдоним, который получатель увидит в строке «От кого».
- Ввести свой e-mail и «Далее».
- В перечне серверов для входящей почты выбрать РОРЗ.
- Указать параметры для исходящей почты.
- В «Учетной записи» набрать свой почтовый адрес.
- Ввести свой пароль.
- Нажать «Далее» для окончания настроек.
Outlook.com — это бесплатная веб-служба электронной почты корпорации Майкрософт. Наличие учетной записи Outlook.com (даже если она заканчивается на @hotmail.com, @live.com или @msn.com) дает возможность читать и отправлять почту, войдя на веб-сайт Outlook.com.
Outlook - это почтовое приложение Office на компьютере. Outlook работает с Office 365, а также со всеми ведущими поставщиками услуг электронной почты, включая Gmail и Outlook.com. С помощью Outlook можно отправлять и получать почту через Outlook.com, а также просматривать календарь и контакты. В Outlook доступны перечисленные ниже возможности.
- Открытие уже полученных сообщений независимо от наличия подключения к Интернету.
- Просмотр нескольких учетных записей в одном месте (не только почты, но также календарей и контактов).
- Работа с другими приложениями Office, например отправка сообщений электронной почты в записную книжку OneNote.
При этом не нужно выбирать что-то одно. Можно использовать и то, и другое: веб-сайт Outlook.com, когда компьютер недоступен, и приложение Outlook, когда он под рукой.
- Эффективная личная почта
Бесплатная почта Outlook.com - это больше, чем когда-либо, возможностей быть на связи. - Порядок - это просто
Благодаря функции очистки вы можете архивировать и удалять сотни сообщений за считанные секунды. Кроме того, можно настроить правила очистки, чтобы автоматически удалять или блокировать нежелательные письма до того, как они попадут в папку "Входящие". - Skype для Outlook.com
Общайтесь с друзьями и близкими по удивительно качественной видеосвязи в формате HD, просто щелкнув мышью. - Планирование - это просто
Календарь Outlook.com можно просматривать прямо из электронной почты, поэтому вы всегда будете в курсе событий. Подписывайтесь на календари в сети, импортируйте события из других календарей и делитесь своими планами с семьей, чтобы держать всех в курсе. Отправляйте приглашения, следите за подтверждениями и настраивайте уведомления, чтобы придерживаться расписания. - Office Online бесплатно
Бесплатно просматривайте и редактируйте документы Word, Excel и PowerPoint прямо в почтовом ящике. Для этого ни вам, ни вашим адресатам не нужно устанавливать Office - исходное форматирование документов сохранится даже при отсутствии на устройстве соответствующих приложений. - Усовершенствование устройства с Windows
Outlook.com - это эффективная персонализированная почтовая служба, которая идеально подходит для Windows. Войдите в приложение "Почта" в Windows 8.1 со своей учетной записью и откройте для себя уникальные и мощные инструменты упорядочения писем, автоматическую синхронизацию с приложениями "Календарь", OneDrive, "Люди" и другие потрясающие возможности.
Дополнительные функции
Основы Outlook.com
Ниже приведены простые инструкции по выполнению некоторых распространенных задач.
- Печать сообщения
В строке главного меню нажмите символ … (многоточие) и выберите Печать. - Ответ всем или пересылка одного сообщения
Нажмите стрелку вниз рядом с кнопкой Ответить и выберите Ответить всем или Переслать.
Установка параметра "Ответить всем" параметром по умолчанию
2. В разделе Чтение сообщений электронной почты выберите ссылку Параметры ответа.
3. В разделе Автоматическая отправка ответа всем выберите Да и нажмите кнопку Сохранить.
4. Чтобы вернуться к почтовому ящику, нажмите логотип Outlook в левом верхнем углу. - Создание нового сообщения
Нажмите Создать. Чтобы добавить получателя, выполните одно из следующих действий:
1. Нажмите ссылку Кому и выберите получателя из списка часто используемых контактов.
2. Нажмите в поле под ссылкой Кому и начните вводить его имя или адрес электронной почты. Когда отобразится нужный контакт, щелкните его. - Проверка правописания
Проверка правописания в Outlook.com выполняется вашим браузером.
- Самые современные браузеры проверяют правописание непрерывно по мере ввода текста. Слова, не найденные в орфографическом словаре, подчеркиваются красным. Чтобы выполнить действие, щелкните слово правой кнопкой мыши.
- В более старых версиях браузеров, таких как Internet Explorer 7 или 8, проверка правописания запускается вручную. Выберите Проверка правописания в строке меню Outlook.com. После завершения проверки правописания сообщение появится в нижней части браузера. В сообщении слова, на которые следует обратить внимание, подчеркиваются красным. Чтобы выполнить действие, щелкните слово правой кнопкой мыши.Варианты выбора при проверке правописания
- Если в списке слов присутствует правильный вариант написания, выберите его.
- Чтобы при проверке правописания в будущих сообщениях выбранное слово было проигнорировано, нажмите Добавить в словарь.
- Чтобы функция проверки правописания игнорировала это слово во всем текущем сообщении, выберите Пропустить или Пропустить все.
Если проверка правописания не работает, попробуйте обновить свой браузер.1. Нажмите значок "Параметры" Значок "Параметры", а затем выберите Параметры.
2. В разделе Чтение сообщений электронной почты выберите пункт Группировка по беседам и предварительная загрузка сообщений.
3. Выберите Показывать сообщения отдельно, а затем нажмите кнопку Сохранить.
4. Чтобы вернуться к почте, нажмите логотип Outlook.
- Шрифт и подпись
Изменение шрифта или подписи по умолчанию для исходящей почты
1. Нажмите значок "Параметры" Значок "Параметры", а затем выберите Параметры.
2. В разделе Составление сообщений электронной почты выберите ссылку Форматирование, шрифт и подпись.
Вы можете изменить шрифт и создать личную подпись. Чтобы изменить размер шрифта в почтовом ящике, отрегулируйте масштаб в настройках браузера. - Изменение вида почтового ящика
- Чтобы изменить цвет, нажмите значок "Параметры" и выберите цвет из палитры.
- Чтобы изменить размер шрифта в почтовом ящике, отрегулируйте масштаб в настройках браузера.
- Чтобы видеть область чтения и читать в ней сообщения, не открывая их, нажмите значок "Параметры" и под пунктом Область чтения выберите Справа или Внизу. - Изменение пароля
1. Нажмите значок "Параметры" Значок "Параметры", а затем выберите Параметры.
2. В разделе Управление учетной записью выберите пункт Данные учетной записи (пароль, альтернативные имена, часовой пояс).
3. Выполните вход (это поможет защитить информацию вашей учетной записи).
4. В области слева выберите Пароль.
5. Введите текущий пароль. Укажите и подтвердите новый пароль и нажмите Сохранить.
6. Чтобы вернуться к почте, нажмите логотип Outlook.Если вы не помните свой пароль или он не подходит, перейдите на страницу .
Чтобы помочь нам сбить с толку злоумышленников, введите несколько букв или цифр, которые изображены на картинке. Буквы вводятся без учета регистра. - Изменение параметров
1. Нажмите значок "Параметры" Значок "Параметры", а затем выберите Параметры.
2. На странице "Параметры" вы найдете настройки для управления учетной записью, составления сообщений, борьбы с нежелательной почтой, установки автоматических ответов и т. д. - Переход к разделам "Люди" (контакты), "Календарь" и OneDrive
1. Нажмите стрелку вниз рядом с логотипом Outlook.
2. Выберите пункт Люди, Календарь или OneDrive.Чтобы вернуться обратно в Outlook.com, используйте этот же метод.
- Вход и выход
Выход
Нажмите свое имя в правом верхнем углу, а затем - Выйти. - Работа с папками
Чтобы переместить сообщения в папку, выполните одно из следующих действий:
- Перетащите заголовок сообщения в папку.
- Установите флажок рядом с одним или несколькими сообщениями, нажмите кнопку Переместить в и выберите имя папки.
- Чтобы перемещать сообщения одним движением, настройте быстрое действие.Чтобы переименовать папку, щелкните ее правой кнопкой мыши и выберите пункт Переименовать.
Чтобы добавить новую папку верхнего уровня, щелкните правой кнопкой мыши ссылку Папки (вверху слева) и выберите Добавить новую папку.
Чтобы добавить вложенную папку, щелкните правой кнопкой мыши папку, в которой нужно создать вложенную папку, и выберите пункт Создать вложенную папку.
Чтобы удалить папку, щелкните ее правой кнопкой мыши и выберите пункт Удалить. Папки "Входящие", "Нежелательные", "Черновики", "Отправленные" и "Журнал сообщений" не удаляются.
Чтобы удалить все сообщения из папки, щелкните ее правой кнопкой мыши, выберите пункт Очистить папку, а затем нажмите кнопку Очистить. - Сочетания клавиш
Чтобы увидеть список сочетаний клавиш, которые можно использовать в Outlook.com, нажмите клавиши SHIFT+? (вопросительный знак).
Outlook.com для мобильных устройств
Пользуйтесь Outlook.com на устройствах c Windows Phone или Android, на iPhone, iPad или iPod Touch.
Windows Phone
1. На начальном экране проведите влево к списку приложений, выберите пункт Настройки, а затем коснитесь пункта почта+учетные записи.
2. Нажмите добавить службу.
3. Если у вас Windows Phone 8, нажмите Outlook.
Если у вас Windows Phone 7, нажмите Windows Live.
4. Введите свой адрес Outlook.com.
Электронная почта оказалась настолько удачным решением и настолько удобным способом поддержания контакта между людьми, что большинство активных интернет-пользователей сегодня уже не может вспомнить, когда последний раз приходилось писать обычные письма – если это вообще когда-нибудь делалось.
Простота и предельное удобство, возможность передать текстовые сообщения и файлы самых разных форматов любому жителю планеты посредством собственного почтового аккаунта, а также пересылка практически со скоростью света не могли не понравиться пользователям.
С момента активного развития интернет-технологий широкого распространения получили всевозможные почтовые сервисы, которые предоставляли функционал для отправки и получения писем через сеть интернет и делалось это с помощью web-интерфейса. Однако возможности почтового web-интерфейса далеки от совершенства, и этот недостаток породил немалое количество более или менее удачных компьютерных программ для работы с электронной почтой. Одним из самых популярных программ данного сегмента стало многофункциональное приложение Microsoft Outlook на русском языке .
Для того, чтобы скачать почту Аутлук бесплатно на русском языке нужно воспользоваться установщиком одного из следующих офисных пакетов: Office 2013, Office 2016 или универсальной web-версией Office 365 на компьютере с Windows или Mac OS. Вы, конечно, можете использовать и более старые релизы, например, такие как 2007 или 2010, однако мы рекомендуем обратить внимание на последние выпуски в виду расширенного функционала и совместимости с большинством популярных почтовых сервисов. В таком случае, настройка outlook для yandex или mail.ru вообще не вызовет никаких затруднений.

Это связано с тем, что многие пользователи не могли правильно выполнить настройку яндекс почты в outlook из-за незнания того, какой сервер входящей почты яндекса указывать и какой тип протокола применять для входящей почты (POP3 или IMAP). Из-за этого вход в почту был затруднён. Это касалось и других известных почтовых сервисов, таких как Google, Yahoo и т.д.
Сегодня, из некогда малоизвестного приложения Microsoft Outlook, мы получили не просто программу для работы с почтой, а полноценный действенный механизм в лице отличного информационного менеджера, поставляемого в рамках офисного пакета Microsoft Office.
Распространенной ошибкой можно назвать то, что пользователи часто путают этот клиент с приложением Outlook Express – оно тоже представляет собой почтовый софт, но это все же абсолютно разные программы, преследуемые разные цели.
Неоспоримым плюсом можно назвать его способность работать не с одним почтовым аккаунтом, а сразу с несколькими - для каждого из них приложение создаёт и ведет собственную учетную запись. Таким образом, Вы можете настроить получение почты Outlook для yandex, mail.ru, google, rambler, а также множества других сервисов и собственных потовых серверов.

Кроме того, почтовый клиент работает с новостными группами, а также позволяет воспользоваться всеми своими преимуществами не одному пользователю, а нескольким – у каждого из них свое собственное удостоверение. Но даже это не сделало бы Аутлук настолько популярным, если бы не дополнительные режимы, предоставляющие огромный массив возможностей.
Управление контактами
Режим «Контакты» изначально был создан для того, чтобы собирать и хранить сведения о корреспондентах, которым отсылаются сообщения и от которых принимается почта. Однако впоследствии режим развился до эффективного варианта сохранить в электронном виде информацию о любых своих контактах, включающих не только деловое общение, но и личные взаимодействия. Помимо прочего, программа использует современную компьютерную интернет-среду и способна предоставить взятые из социальных сетей сведения о любом контакте.Задачи
Режим «Задачи» - это полный перечень мероприятий, важных для пользователя программы. Причем подлежащее выполнению или участию событие может содержать датировку его начала и завершения, а может быть указано и без них.Управление событиями
Режим «Календарь» потребуется не только для того, чтобы вспомнить, какое сегодня число, но и для того, чтобы не забыть о важных делах сегодняшнего дня с точностью до минуты – собраниях, встречах или любых других событиях. Если есть необходимость, о встрече или собрании программа Outlook может проинформировать любых нужных корреспондентов при помощи самых различных каналов связи, от локальной сети и электронной почты до факсового сообщения.Документация
Режим «Дневник» фиксирует любые действия, которые пользователь аутлука производил за компьютером – работа с документами, почтой, разговоры по телефону. Помимо них, режим позволяет вести записи и в стиле обычного классического дневника, если в этом имеется потребность.Создание заметок
Режим «Заметки» в outlook больше напоминает подручную записную книжку – здесь можно сделать любую запись, как только соответствующая идея пришла пользователю в голову.И основной функционал, и дополнительные режимы изучаются очень легко и быстро, поэтому в обращении программа относительно проста, а дизайнерское оформление органов управления софта оказалось гармоничным и красивым дополнением ко всем его возможностям. Поэтом, если уж Вы задались вопросом – как настроить аутлук и не знаете с чего начать, то обратите внимание на простую и удобную систему помощи, вызываемой кнопкой F1.

Среди этих возможностей особо выделяют великолепную задумку разработчиков - организацию оперативных действий . За непонятным поначалу названием скрывается возможность выполнить определенный стандартный набор действий нажатием всего одной кнопки – это невероятно удобно и очень экономит время.
Другим приятным качеством почтового клиента стала возможность структурирования массива сообщений: приложение продемонстрирует полную последовательность сообщений, что при необходимости поможет отыскать в этой последовательности любое нужное письмо, ответ на него и все связанные с ним сообщения. Если поток сообщений оказывается чрезмерно длинным, его можно разделить на произвольное количество более коротких цепочек – каждую из них можно удалять, архивировать или разбивать на произвольные категории.
Общий краткий перечень возможностей Microsoft Outlook:
- взаимодействие с многими популярными почтовыми сервисами, подключение к учётной записи в несколько кликов;
- позволяет работать с большим количеством почтовых акаунтов одновременно;
- кроссплатформенность (Microsoft Outlook можно бесплатно скачать для Андроид, iOS, Mac OS, и конечно же Windows.
- при отсутствии доступа к ПК возможна работа с почтой посредством интернет версии программы – Outlook.com
- возможность восстановить сообщения, которые были давно удалены;
- детальная и качественная локализация интерфейса (хорошая поддержка русского языка);
- удобный механизм для печати сообщений, принимаемых по электронной почте;
- работа с вложениями (позволяет отправлять и получать "габаритные" файлы, размещаемые на облаке OneDrive);
- Позволяет производить архивацию старых сообщений (для этого предусмотрен целый комплекс инструментов);
- Полноценная работа с планировщиком и встроенным календарем (предоставление общего доступа для других пользователей);
- эффективная и полноценная работа с пользовательскими контактами (возможно импортировать на телефон);
- интернет версия приложения Outlook.com в автоматическом режиме взаимодействует с другими сервисами и приложениями от Microsoft, такими, как популярный мессенджер Skype, OneNote, облако OneDrive и тд.
- позволяет хранить все контакты пользователя в одном месте для их удобного администрирования и синхронизации с мобильными устройствами;
- возможность скачать Microsoft Outlook бесплатно на русском языке (зависит от типа подписки и лицензии).

Удобный почтовый интерфейс
Для того, чтобы найти все сообщения от нужного нам собеседника достаточно открыть представление и можно увидеть всю переписку с интересующим контактом, а также любые включающие задачи и календарные события.В качестве структурного элемента офисного пакета у программы Microsoft Outlook прекрасная рабочая синхронизация с приложением Microsoft Word, и к возможностям пользователя добавляется автоматическое составление дневников и отслеживание изменений в документах.
Немалые возможности программы нацелены на то, чтобы пользовательское время расходовалось как можно более рационально, а эффективность его действий была максимальной, однако большое количество пользователей выбирает более простые почтовые клиенты, так как Аутлук при всей своей многогранности не так прост в использовании, как его аналоги. Но если Вас это не пугает, можете смело скачать версию программы на русском языке.