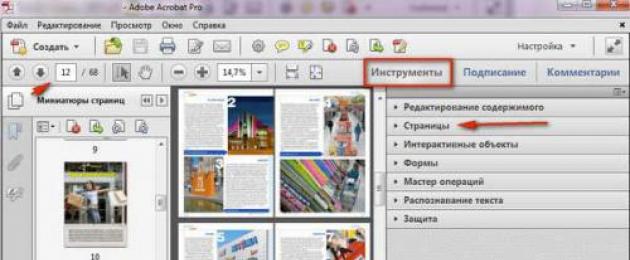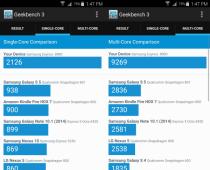PDF - файловый формат. Предназначен для представления/хранения в электронном виде разнообразной полиграфической продукции - книг и журналов, документации и чертежей, презентаций и т.д. Был разработан компанией Adobe Systems более 20 лет назад. Сказать, что формат pdf популярен - всё равно, что скромно промолчать. Без него никуда! Владельцы машин MAC и PC активно пользуются его возможностями и благами несчётное количество раз в день. В независимости от того, представителями какой профессии они являются, какими увлечениями и хобби одержимы.
Умение делать поправки в pdf-документе - вырезать/удалять страницы - весьма полезный навык для пользователя. Владея этой нехитрой наукой, он всегда может в сумбурном потоке текстово-графической информации быстро отделить рациональные зёрна мысли от плевел второстепенного.
Благо, удалить страницу в pdf можно различными способами, в том числе и посредством сервиса онлайн (прямо в браузере!) Давайте ознакомимся с его возможностями воочию.
Редактор iPDF2Split
1. Откройте в браузере страничку - «sciweavers.org/free-online-pdf-split» (без кавычек). Или просто сделайте запрос в поисковике - iPDF2Split и перейдите на первый в выдаче ресурс.
2. Под чёрным информационным блоком найдите настройки и инструменты редактора (заголовок «TryiPDF2New... »).
3. Убедитесь, что в разделе «PDF»включена радиокнопка «File».
4. Кликните кнопку «Выберите файл».
5. В окне «Открыть» перейдите в раздел/папку, в которой хранится файл pdf. Затем выделите его кликом мышки.
6. Нажмите «Открыть». После этого, рядом с кнопкой «Выберите файл» должно появиться название выбранного документа.
7. В разделе «Options» включите кликом мышки опцию «Range». В соседнем поле введите номер страницы или диапазон страниц через дефис (например: 5-9), которые необходимо удалить.
8. Кликните левой кнопкой мышки по большой кнопке «Split» (справа от «Options»).
9. Подождите немного. Онлайн редактору потребуется 2-5 минут, чтобы справиться с вашей задачей.
10. По окончанию редактирования, под панелью настроек, появится ссылка «Download PDF». Кликните по ней, чтобы загрузить видоизменённый файл на ПК.
Удаление в Adobe Acrobat Pro
ЗапуститеAdobe Acrobat Pro. Загрузите файл pdf, в котором необходимо удалить страницы.
Если требуется убрать одну страницу(или несколько страниц подряд):
1. Кликните по ней мышкой. В меню, в окошке, рядом со стрелочками «вверх» и «вниз», должен появиться номер выбранной странички.

2. Откройте кликом мышки панель «Инструменты». Перейдите в раздел «Страницы».
3. В блоке «Манипулировать страницами» нажмите «Удалить».

4. В окошке «Удалить страницы»:


- если хотите убрать из документа pdf одну страницу - включите опцию «Выделенные»;
- если несколько страниц подряд- включите «С:» и укажите в окошках диапазон (с какой по какую удалить).
5. Нажмите «ОК».
6. Подтвердите действие: в окне «... хотите удалить страницы...?» кликните «Да».
7. Откройте раздел верхнего меню «Файл», выберите пункт «Сохранить как... ».
8. Дайте имя отредактированному файлу. Укажите путь (раздел/папку) для сохранения.
9. Кликните «Сохранить».
Если вам необходимо удалить несколько страниц выборочно (например:первую, вторую, десятую):

- нажмите иконку «Миниатюры страниц» (самая первая в боковом меню);
- удерживая клавишу «Alt», выделите кликом мышки все необходимые страницы;
- зайдите в меню «Инструменты» и выполните такие же действия, как и в случае удаления одной страницы.
Как вырезать страницы в Adobe Acrobat Pro?
1. Выделите страницу (одну или несколько).
2. Откройте: Инструменты >> Страницы>> Извлечь (в блоке «Манипулировать страницами»).

3. В открывшейся панели укажите диапазон извлекаемых страниц (если она одна - укажите её номер дважды: в первом и втором окошке). Включите опцию «Извлечь страницы как... ». Нажмите «OK».
4. В окне «Обзор папок» укажите путь сохранения вырезанных листов. Кликните «ОК».
Освойте эти простые инструкции, и ваши pdf-документы приобретут самый что ни на есть удобный и комфортный вид. С ними работать станет намного легче!
Сортируйте и удаляйте страницы PDF-файлов онлайн
бесплатно в любом месте
Как переставить страницы в PDF-файле
Чтобы отредактировать PDF-файл, перетащите его в поле выше. Вы также можете загрузить файл с устройства или из облака.
После загрузки файла вы увидите миниатюры страниц. Если вы хотите удалить страницу, нажмите на значок корзины. Чтобы отменить выделение, нажмите на корзину ещё раз. Чтобы перегруппировать страницы, перетащите соответствующие миниатюры в нужное место.
Сортируйте и удаляйте страницы в PDF-файлах онлайн
PDF2Go работает онлайн. Вам не надо ничего скачивать или устанавливать. Просто загрузите файл - все операции выполняются в облаке PDF2Go.
Боитесь вирусов и вредоносных программ? Используйте онлайн-редактор PDF2Go и забудьте о страхах.
Для чего это нужно?
Когда сканируешь документы, можно перепутать порядок страниц. Вместо того, чтобы заново сканировать, не проще ли перегруппировать страницы готового PDF-файла?
А если PDF-файл содержит конфиденциальную информацию? Просто удалите соответствующие страницы и отправьте клиентам или друзьям «чистую» версию.
PDF-редактор и безопасность
Интернет таит разнообразные угрозы. Поэтому PDF2Go уделяет особое внимание вопросам безопасности!
Какие файлы можно сортировать и редактировать
При создании PDF2Go мы учли все функции, необходимые для работы с PDF-файлами. Помимо прочего, наша программа позволяет сортировать и удалять страницы.
Можно загрузить другие файлы, например, RTF или Word. Мы преобразуем их в формат PDF, а вы сможете выбрать порядок страниц и скачать полученный PDF-файл.
Редактируйте PDF-файлы в любом удобном месте
Онлайн-сервис PDF2Go работает в любой точке мира. Редактируйте файлы на смартфоне или компьютере - наша студия поддерживает все операционные системы!
Студия PDF2Go поддерживает все браузеры и операционные системы.
Пользователи иногда могут столкнуться с такой проблемой, когда принтер печатает пустые листы (страницы). Причин для этого может быть много – начиная от простой программной ошибки, и заканчивая неисправностью самого принтера. В данной статье мы распишем основные причины и способы решения данной ситуации.
Стандартные ситуации
- Первым делом следует перезагрузить устройство . Выключить его на минуту, а затем включить и проверить, распечатается ли документ, или страницы останутся пустыми.
- Если это не помогло, необходимо проверить настройки печати - тип и формат бумаги, чернила и другое. Сбросьте настройки до заводских, если это предусмотрено производителем.
- Проверьте чернила/тонер . Когда чернила/тонер кончаются, устройство начинает печатать страницы с полосами, но иногда, когда чернила полностью засыхают, листы могут оставаться пустыми.
- Бывали случаи, когда причиной ошибки пустых листов был плохой контакт USB-кабеля с устройством. Проверьте, чтобы все кабели были плотно подключены, и попробуйте еще раз распечатать страницу.
- Выполните пробную печать страниц , если лист будет успешно распечатан, то проблема может заключаться в настройках приложения или самой системы. Переходим к следующим пунктам.

Проблема приложения
После выполнения стандартных проверок пользователи начинают задумываться, почему принтер печатает пустые листы, хотя краска есть, и пробная печать страниц проходит успешно. Иногда, причиной может быть само приложение.
На моей памяти был пользователь, который жаловался на то, что после обновления системы Windows 10, принтер начал печатать пустые листы через Open Office. Первым делом была проверена Пробная печать , которая прошла успешно. После чего была протестирована работа в другом приложении (Блокнот), где текст также распечатался на страницах должным образом.

Опытным путём было установлено, что проблема заключалась именно в работе приложения, из-за чего печать на страницах выполнялась некорректно. Поэтому следует знать несколько правил для проверки приложения:
- Проверьте печать документа в других приложениях (если есть альтернатива).
- Используйте другие форматы файлов. Например, тестовый файл можно сохранить в PDF формате и попытаться распечатать его через Google Chrome или другой ридер данного формата.
- Проверьте, используется ли корректное устройство при отправке документа на печать.
- Иногда переустановка приложения помогает справиться с проблемой пустых страниц, если нет, проблема может быть в драйвере принтера или же самой системе Windows.
Проблема драйвера
Также, такая проблема возникала, когда после того, как были установлены обновления для Windows или свежих версий драйверов, принтер переставал корректно работать. Некорректная работа программного обеспечения - это частая проблема, возникающая после крупных обновлений системы. Чаще всего проблема решается установкой актуальных версий драйверов.
Рассмотрим наиболее частые проблемы, начиная с простых вариантов:
Очистка очереди печати
Забитая очередь на печать или её ошибки может не только мешать отправке новых документов и файлов, но и приводить к ситуациям с пустыми листами.
Войдите панель управления (Win+R - control) – Устройства и принтеры – нажмите ПКМ по нужному устройству и выберите «Просмотр очереди печати» .

Нажмите Принтер и выберите «Очистить очередь» . Если очередь не очистится, то выполните следующие действия:
- Пройдите в Службы (Win+R - services.msc) и остановите службу «Диспетчер печати»

- Далее нажмите сочетание клавиш Win+R и напишите %windir%\System32\spool\PRINTERS
- Очистите содержимое папки. Данная папка хранит временные файлы очереди печати.
Переустановка драйвера
Все действия выполнены, но почему-то принтер печатает белые листы, что же делать в этом случае? Если выявлено, что устройство рабочее и с других устройств он работает, то проблема в драйвере. Самым простым вариантом является его переустановка. Для этого проделайте следующее:
- Пройдите в диспетчер устройств и найдите ваш принтер

- Удалите устройство вместе с программным обеспечением и перезагрузите компьютер
- Для установки нового драйвера вы можете запустить поиск обновлений Windows и загрузить драйвер, воспользоваться сайтом производителя принтера и установить последний драйвер, или же воспользоваться программой для автоматической установки драйверов (DSP, Driver Booster и другие).
Если проблема так и не решена...
В случае, если вышеописанные способы не помогли, и на выходе из устройства листы пустые, возможная причина может скрываться в неисправности картриджа или самого устройства, поэтому следует обратиться в поддержку производителя или авторизированный сервисный центр.
Отличного Вам дня!