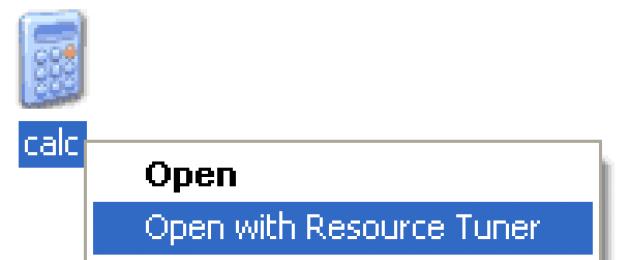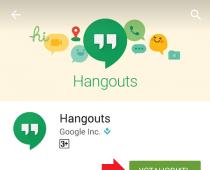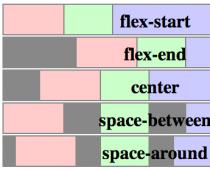При помощи Resource Tuner вы можете открывать исполняемые файлы, такие как.EXE, .DLL, .OCX, скринсейверы (.SCR) и многие другие. Открыв файл, вы получаете доступ к ресурсам файла и можете заменять иконы, курсоры и графику в различных форматах, изменять строчки в меню, диалоговых окнах и других элементах пользовательского интерфейса.
Однако стоит иметь в виду, что ресурсы в исполняемом файле отделены от программного кода, и изменяя интерфейс программы, вы не получаете доступ к коду программы. С помощью редактора ресурсов можно изменить управляющие элементы программы. Код программы с помощью редактора ресурсов изменить нельзя.
Для более серьёзных изменений (которые, впрочем, ни к чему хорошему не приведут без достаточного опыта в программировании приложений для Windows) рекомендуем использовать PE Explorer (редактор структуры PE файлов) или FlexHex (хекс-редактор для бинарных файлов).
Открытие EXE или DLL файла в Resource Tuner
Поддерживает несколько способов открытия файлов. Чтобы открыть файл для просмотра и редактирования, нажмите кнопку Open File на панели инструментов или выберите команду File > Open из меню. Выпадающее меню рядом с кнопкой на тулбаре даёт вам быстрый доступ к списку последних открывавшихся файлов. Этот же список можно получить командой File > Recent Files из меню программы. Количество файлов в списке настраивается в диалоге Customize .
Вы также можете открыть файл при помощи Resource Tuner прямо из Проводника Windows, щёлкнув по файлу правой кнопкой и выбрав Open with Resource Tuner из контекстного меню.
 Или вы можете просто перетащить и бросить иконку файла из Проводника Windows на иконку Resource Tuner на рабочем столе или на окно запущенного Resource Tuner.
Или вы можете просто перетащить и бросить иконку файла из Проводника Windows на иконку Resource Tuner на рабочем столе или на окно запущенного Resource Tuner.
Вы так же можете открыть файл из командной строки.
Например: restuner.exe filename.exe
При открытии файла Resource Tuner производит несколько автоматических операций: распаковывает файл , если обнаруживается, что он был запакован при помощи UPX, затем идёт проверка структуры и ресурсов файла на возможные ошибки, и наконец перестройка повреждённых ресурсов в соответствии со спецификацией формата исполняемых файлов.
Ошибки при открытии файла
Если при открытии файла возникает ошибка, то скорее всего по трём причинам: файл защищён, файл 16-битный, или это вообще не исполняемый файл.
1. Ошибка: Файл повреждён, сжат упаковщиком или защищён протектором.
Вероятность того, что файл сжат для уменьшения размера, весьма велика. Упаковщиков и протекторов для исполняемых файлов существует не один десяток, и всё время появляются новые. Resource Tuner поддерживает распаковку только одного, зато самого распостранённого упаковщика - UPX . Остальные упаковщики не поддерживаются, и вам придётся самостоятельно заниматься распаковкой файла, прежде чем вы сможете открыть файл для просмотра или редактирования.
Данная ситуация не рассматривается, как ошибка программы. Мы не собираемся ни бороться с попытками других авторов программ защитить свои творения от взлома, ни поддерживать распаковку нескольких десятков разных упаковщиков, среди которых есть и коммерчиские продукты, и самоделки.
2. Ошибка: Файл определён, как 16-битный NE Executable. Этот формат не поддерживается!
Наши программы работают только с 32- и 64-битными PE файлами. Формат NE (сокращение от "New Executable") - это формат 16-битных приложений, оставшийся в наследство от старых версий Windows 3.xx. С появлением Windows 95 этот формат считается устаревшим и не используется, хотя и может исполнятся на современных платформах от Microsoft. Мы не поддерживаем 16-битные файлы и не собираемся их поддерживать.
3. Ошибка: Файл не является EXE или DLL файлом. Вообще!
Resource Tuner определяет файл не по расширению. Если вы переименуете расширение у исполняемого файла, скажем, исправите.EXE на.TXT или вообще удалите расширение, Resource Tuner этим не обманешь: программа при открытии файла анализирует заголовок файла внутри файла, а на расширение вообще не смотрит.
Поэтому, если Resource Tuner вам сообщает, что файл не является исполняемым, то это так оно и есть. Если кто-то зачем-то снабдил текстовый файл в поставке игры расширением.DLL, то от этого файл не перестаёт быть текстовым, и не становится динамической библиотекой. Не дайте расширению файла себя обмануть.
Какие файлы не имеет смысла открывать в редакторе ресурсов
Не смотря на то, что Resource Tuner предназначен для открытия и редактирования любых 32-/64-битных исполняемых файлов, существуют некоторые виды EXE файлов, в которых ресурсы практически отсутствуют.
1. Файлы, созданные при помощи Visual Basic.
В таких файлах в секции ресурсов ничего нет, кроме иконы и информации о версии. Строчки и диалоги в программах, написанных на визуальном бейсике, хранятся в своём собственном закрытом формате, и стандартная секция ресурсов в них не используется.
2. Файлы.EXE размером в гигабайт и более.
Поскольку Resource Tuner - это 32-битная программа, существуют естественные ограничения для размещения образа открываемого файла в виртуальной памяти в пределах первого гигабайта. Файл размером в гигабайт и более туда просто не поместится.
3. Самораспаковывающиеся архивы в виде EXE файлов.
В таких файлах в ресурсах ничего нет, кроме иконы и информации о версии, а может и этого не быть. По сути, это архивированные данные, снабжённые подпрограммой для распаковки.
4. Инсталляторы других программ.
В таких файлах в ресурсах ничего нет, кроме иконы и информации о версии. Очень похожи на п.3. Файл инсталлятора можно рассматривать как контейнер, внутри которого содержится другой.EXE файл в сжатом виде и подпрограмма для его извлечения. К тому же, программы для создания инсталляторов используют разные алгоритмы для хранения внутри себя архивированных данных.
Скачайте бесплатную ознакомительную версию!

Resource Tuner работает на всех версиях Windows
от 2000 и XP до 8 и 10.
Минимальные системные требования:
Процессор Intel Pentium® или AMD K5 166 MHz
16 MB RAM
Самораспаковывающихся архивов. Это архивы, в которые включен модуль распаковки, благодаря чему они могут быть распакованы на , где отсутствует -архиватор, что достаточно удобно. Открыть такой файл можно с помощью программы-архиватора, полностью аналогично любому другому файлу архива с более привычными пользователю расширениями zip или rar. Впрочем, просто запустив такой файл, пользователь также получит распакованную папку с содержащимися в нем файлами.
Видео по теме
Источники:
- как открыть файл exe если он не запускается: решение!!!
Файлы операционной системы Windows делятся на типы в зависимости от исполняемой программы, предназначения файла и многого другого. Это разделение реализуется в виде различных форматов файлов, иначе - их расширения. Расширение файла отображается в виде последних трех (бывает больше или меньше) символов в названии файла.
Вам понадобится
- Начальные навыки владения персональным компьютером.
Инструкция
Файлы с расширением ".exe" являются исполнительными файлами (например, различные программы). Исполнительные файлы (иначе - приложения) не требуют дополнительных обслуживающих программ. Они сами сразу после запуска. Такие файлы нельзя изменять, так как приложение является скомпилированным программным кодом, выполняемом непосредственно на персональном . Для запуска такого файла необходимо просто щелкнуть по нему два раза левой кнопкой мыши. Или щелкнуть по нему правой кнопкой мыши и выбрать строчку "Открыть" (в некоторых случаях строчка "Выполнить").
При работе с ".exe" файлами следует быть весьма осторожным, так как зачастую под таким расширением скрываются вирусы, которые под видом безобидных, а наиболее часто - знакомых вам программ, при запуске наносят серьезный вред вашему компьютеру. Последнее время распространены вирусы, которые имеют названия и значки знакомых вам папок, но при этом у них наблюдается расширение ".exe". Такие вирусы наиболее серьезно угрожают безопасности вашего компьютера, разрушая операционную систему изнутри.
Ехе – основное расширение программ в операционной системе Windows. Но что делать, если у вас, например Мас, который не позволяет открывать файлы такого типа. Выход есть. Если у вас процессор Intel одной из последних версий, то можно воспользоваться небольшой утилитой от Apple для открытия файлов с расширение ехе.

Вам понадобится
- - компьютер;
- - Boot Camp Assistant;
- - диск с операционной системой Windows;
- - диск с операционной системой Мас.
Инструкция
Откройте Boot Camp Assistant. Дважды кликните левой кнопкой мышки по иконке запуска программы, которая располагается в директории Applications/Utilities/boot camp assistant. Освободите достаточно места на жестком диске, чтобы установить операционную систему Windows XP (полезная информация: Windows XP занимает около 1,5 гб, Windows Vista – 20-40 гб, Windows 7 – 20гб).
Создайте специальный раздел на жестком диске для операционной системы Windows XP. Вставьте диск с этой операционной системой в ваш привод. В окне автоматического запуска нажмите «Начать установку». После этого компьютер перезагрузится, и начнется установка. После того, как компьютер перезагрузился, выберите только что созданный с помощью Boot Camp Assistant раздел. Производите установку именно в него. В противном случае, если вы установите операционную систему в обычный раздел Мас, то все ваши данные будут автоматически уничтожены.
В процессе установки, укажите тип файловой системы, который бы вы хотели присвоить данному разделу. В случае если вы устанавливаете Windows XP для того, чтобы открыть ехе файл, у вас будет выбор между FAT32 и NTFS. Форматирование раздела займет некоторое время, которое прямым образом зависит от размера раздела.
Запустите Apple инсталлятор. После установите все необходимые утилиты и драйвера. Завершите установку операционной системы Windows, чтобы иметь возможность запустить ехе файл. Перезагрузите компьютер. Будет запущена новая система.
Вставьте диск с операционной системой Мас. Запустите файл установки. Согласитесь с лицензионным соглашением и установите флажок в пункте «Установить Apple Software Update for Windows». Пока установка закончится, пройдет некоторое время. В конце нажмите кнопку «Да» и перезагрузите компьютер. Это позволит вам использовать формат ехе.
Видео по теме
Формат EXE используется в операционных системах Windows для запуска исполняемых файлов программ. Каждая утилита, старт которой производится в системе, имеет данное расширение. В случае, если запуска программы не происходит, это говорит об ошибках в функционировании приложения.

EXE файл — является установочным файлом Windows (как .pkg на Windows или .deb на Linux), поэтому для его открытия не нужны дополнительные программы, достаточно кликнуть по нему два раза — он запустится.
НО! Если вы хотите запустить данный файл, не имея компьютера на OS Windows — вы можете использовать программу VirtualBox . Для простого извлечения файлов (не запуска), можно воспользоваться любым архиватором, например WinRar …
Расширение .exe Что за формат файлов?
Формат файла.EXE представляет собой расширение исполнимых файлов, данный формат применяется в таких операционных системах как: DOS, Windows, Symbian. На самом деле расширение EXE нельзя точно назвать форматом, так как оно соответствует целому ряду различных форматов, что делает его очень удобным инструментом и позволяет запускать на исполнение различные программные компоненты, что в свою очередь облегчает работу как программистам, так и пользователям.
Простыми словами — EXE файл это установочный файл программы или компьютерной игры. Для его открытия программы не нужны…
Мы сталкиваемся с данным форматом в случае работы с различными программами и играми, чаще всего файл с расширением.EXE является установочным файлом, той или иной игры или же программы. Но также файлы этого расширения успешно применяются в операционной системе Windows.
Ещё одной особенностью данного типа файла является то что в нём может содержаться не только программный код (то есть сама программа), но также и целый ряд различных метаданных, например, таких как цифровая подпись, ресурсы, ярлыки и многое другое.
Если посмотреть на структуру файла, то можно выделить две части, первая часть это инструкции к выполнению программы, вторая часть сама программа. Наверняка многие сталкивались с этим, когда запускали такой файл, то на экране возникала инструкция, которая говорила нам что следует делать дальше. Это очень часто можно встретить в различных играх, а также в программах.
Как запустить файл EXE в Windows
Для этого не нужны программы, если у вас компьютер на операционной системе Windows — просто кликните два раза по exe файлу и начнется его установка.
Чем распаковать EXE файл?
Также файл.EXE можно рассматривать как самораспаковывающийся архив. А если exe является архивом, то открыть его можно любым архиватором, например WinZip или WinRar.
Теперь вы знаете как открыть exe и какие программы для этого использовать!
За все время существования ОС Android под нее было разработано много уникального софта. Да и большинство приложений для Windows также адаптировались под данную операционку. Так что владельцы мобильных устройств на ее базе не должны чувствовать какого-либо ущемления и недостачи в программном обеспечении. Однако все же у некоторых пользователей порой возникает необходимость запустить на смартфоне или планшете оригинальную версию той или иной компьютерной утилиты в формате EXE. Давайте разберемся, как открыть EXE файл на Андроид устройстве.
Способы запуска Windows-программ на Android
EXE является основным форматом исполняемых файлов для ОС Виндовс и DOC. Специфический алгоритм работы настольной операционки не позволяет в обычном режиме выполнять запуск EXE на Android. Однако с помощью специальных программ-эмуляторов раскрыть данное расширение на мобильной платформе все же можно.
К софту, позволяющему работать с оболочкой Windows на смартфонах и планшетах под управлением Android, относятся:
Рассмотрим, как запустить файл exe на мобильном девайсе каждой из указанных программ.
Открытие EXE файлов с помощью BOCHS
Одной из самых эффективных и универсальных утилит, позволяющих устанавливать приложения с расширением EXE на Андроиде, считается BOCHS. Однако через данный эмулятор у вас не получится загрузить на гаджет оболочку Windows Vista или выше. Стабильной работы вы сможете добиться только с Windows XP, да и то на мощных аппаратах с оперативкой не менее 1 Гб и процессором с четырьмя ядрами и больше.
Следует отметить, что программу BOCHS скачать с Play Market не получится. Поэтому перед тем как открыть файл в формате EXE через BOCHS, вам потребуется разрешить на деваййсе инсталляцию софта из неизвестных источников. Для этого необходимо через настройки телефона или планшета войти в раздел «Безопасность» и активировать там соответствующий пункт.
Дальнейший порядок действий будет следующим:

После выполнения указанных операций и запуска программы BOCHS у вас на телефоне появится полноценный эмулятор ОС Windows, свободно открывающий EXE файлы, вставленные в папку HDD.
Работа с EXE файлами через DosBox
Чтобы на своем Андроид устройстве запустить EXE приложение, можно воспользоваться утилитой DosBox. В отличие от BOCHS, она не выполняет функции эмулятора, однако также неплохо справляется с файловой системой Windows.
Работает DosBox следующим образом:

После выполнения указанных действий на девайсе откроется требуемая программа. Если какая-либо утилита, изначально заточенная под ОС Windows, на Андроиде не открывается, значит, скорее всего, ваш смартфон или планшет не подходит по техническим характеристикам.
Здравствуйте, друзья! Представляю вам очередное решение, очередной проблемы, суть которой заключается в не рабочих или в не запускающихся «exe» и «msi» файлов. То есть, речь пойдет о установочных файлах для различных программ, после попытки запуска которых, на компьютере ничего не происходило, как будь то вы на него даже не нажимали.
У меня не работает и не запускает не один exe или msi файл, что случилось, что я сделал не так ? Именно с таким вопросом обратился ко мне знакомый и попросил разобраться в чем может быть проблема.
В общем, после переустановки лицензионной Windows Vista, все вроде бы работало нормально, драйвера установились, некоторые программы, установочные файлы которых были на диске D:\, тоже нормально стали. Но, после того, как он начал качать весь необходимый софт из интернета, он заметил, что при нажатие на exe файл он не работал.
Скачав его ещё несколько раз, все равно ничего не получалось, даже если данный установщик был загружен с других сайтов. Та же картина была и с остальными приложениями, хотя с файлами типа «.msi» скачанными с сайта Майкрософт, никаких проблем не возникало.
Соответственно вопрос напрашивается сам по себе, почему не работают файлы с форматом «.exe» и «.msi», на абсолютно чистой и только что установленной операционной системе, ответ на который я попытаюсь помочь вам найти.
Как разблокировать exe и msi файлы
Открыв свойства любого скачанного вами установочного файла, вы наверняка обнаружите в атрибутах пункт «Осторожно», в котором будет говорится, что: «Этот файл был получен с другого компьютера и, возможно, был заблокирован с целью защитить компьютера».

С этого можно сделать вывод, что по какой-то причине система автоматически, файлы которые были скачаны с интернета, распознала как угрозу и заблокировала их.
Разблокировать «exe» файл можно прямо в его свойствах, нажав на кнопку «Разблокировать».

После этого установщик должен работать, как обычно. Правда в дальнейшем так придется поступать с каждым скачанным «exe» или «msi» файлом.
Отключаем блокировку всех msi и exe файлов
Если нам придется первым вариантом воспользоваться два три раза, это ещё нормально, но, если же это будет происходить постоянно, уверен, что многим это явно будет не по душе. Поэтому давайте попытаемся разблокировать не открывающиеся exe файлы раз и навсегда.
Итак, загружаем утилиту, которая поможет в разблокировке установочных файлов. Скачать можно нажав вот сюда .
Сделав это, открываем командную строку и там с помощью команды «cd» переходим в папку с утилитой. В моем случае данный путь имеет такой вид:
cd C:\Streams

Если путь бы указан верно, следующая строка будет уже отображаться с этим путём.
Что бы вы поняли, что да как, я попробую вам объяснить на своем примере:
C:\Users\User\Downloads – путь к папке куда у меня качаются файлы из интернета.
Поясню, я указал саму команду, а потом путь к директории куда последний раз были скачаны файлы с интернета, то есть в папку «Downloads».

Так вот, после запуска команды пройдёт несколько секунд очистки потоков. По завершению закройте окно «Cmd» и проверьте? Запускаются ли сейчас exe и msi файлы.

Если установочные файлы, как и прежде не открываются
Итак, если после выполнения предыдущего пункта, у вас по-прежнему возникают проблемы с открытием заблокированных файлов, следует внести ещё одно маленькое изменение в настройки системы.
Теперь, нам надо попасть сюда:
Теперь, обратившись к правой области окна, находим параметр:
И двойным кликом открываем его.

В настройках отмечаем пункт «Включить» и «ОК».

И теперь опять проверяем, получилось ли у нас что-то или нет, кстати для верности можно перезагрузить компьютер.
Последний вариант разблокировки не открывающихся msi и exe файлов
Вот пришло время и для последнего способа, который является рабочим на все 100%, но почти никто не рекомендует им пользоваться или делать это только в крайнем случае так, как данный вариант полностью отключает защиту компьютера от вредоносных файлов.
В общем, вы как всегда делаете на свой страх и риск, в независимости от того, кто и что вам порекомендовал, потому что никто кроме вас за это ответственности не несет.
Но, несмотря на это я просто не имею права не показать данный способ разблокировки exe файлов.
Что же, заходим в


В параметрах находим пункт «запуск программ и небезопасных файлов» и включаем его, сохранив настройки кнопкой «ОК».

Должно появится окно с предупреждением о том, что включив данное свойство компьютер может подвергаться повышенному риску. Но, так как мы настроены окончательно избавиться от проблемы с накрывающимися файлами «exe» и «msi», соглашаемся и пробуем запустить установочный файл.
Обычно данный пример работает безотказно но, я конечно же, рекомендую попробовать сначала первый вариант ну, а данным способом уже воспользоваться в безысходности.
Ну, что с заблокированными «exe» файлами разобрались, если данная инструкция окажется для вас полезной, не забудьте нас поддержать подписавшись на наш