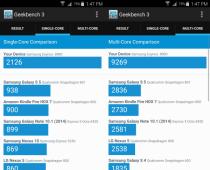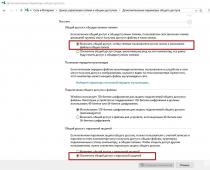Обычно ошибка «Ваше подключение не защищено» появляется в браузерах, построенных на движке Chromium. То есть указанные далее способы можно попробовать применить не только в Chrome, но и в Opera, Vivaldi, «Яндекс.Браузере», «Амиго», «Спутнике» и некоторых других.
Как выявить и устранить причину
1. Проверьте, на чьей стороне проблема
Прежде всего нужно проверить доступность сайта, при заходе на который появляется ошибка. Это позволит убедиться, что проблема действительно на вашей стороне. Для этого можно попробовать зайти на этот ресурс с другого устройства или через другое подключение.
Также можно воспользоваться услугами whois-сервисов (например, 2ip.ru), позволяющих бесплатно проверить доступность любого сайта в вашей стране. Если ресурс оказался заблокирован в России, то для доступа к нему потребуются прибегнуть к помощи VPN-сервисов, специальных расширений или .
2. Настройте системное время
Последние версии современных уже научились распознавать сбой системного времени, сообщая пользователю о том, что часы отстают или спешат. И тем не менее, в случаях со старыми ПК именно значительная разница между системным и реальным временем может стать причиной появления ошибки о незащищённости вашего соединения.
В такой ситуации браузера упирается в срок действия сертификата SSL, который при неверном времени может быть принят за недействительный. Соответственно, подключение по протоколу HTTPS не защищено, и его рекомендуется заблокировать, оградив пользователя от возможного риска. Решением станет простая корректировка даты и времени на вашем устройстве.
3. Устраните проблемы в работе браузера
Прежде чем начать искать проблемы в Chrome, обновите операционную систему и сам браузер до последней версии. Только после этого можно приступать к следующим действиям.
Проверьте влияние расширений

Отключите все расширения, чтобы проверить, в них ли дело. Перейти к расширениям в Chrome можно через «Дополнительные инструменты» в настройках. Отключение осуществляется простым переключением тумблеров.
Если ошибка перестала появляться, остаётся только найти виновника. По очереди включайте установленные расширения и после каждого проверяйте доступность проблемного сайта.
Очистите кеш и cookie

Если отключение расширений не помогло, нужно очистить и браузера. Для этого можно воспользоваться комбинацией Ctrl + Shift + Del, вызывающей меню кеша и временных файлов, или же выйти на эти же опции через настройки.
Для этого в Chrome в выпадающем меню справа нужно перейти к разделу «Дополнительные инструменты» и нажать на «Удаление данных о просмотренных страницах». В открывшемся окне выберите «Файлы cookie и другие данные сайтов» и «Изображения и другие файлы, сохраненные в кеше». Удалите данные.
Восстановите настройки браузера

Также помочь может простой сброс настроек браузера до стандартных. В десктопном Chrome это можно сделать в разделе дополнительных настроек, выбрав в самом низу страницы «Восстановление настроек по умолчанию».
Переустановите браузер
Переустановка веб-браузера с предварительным удалением старой версии тоже может решить проблему. Чтобы не начинать всё с чистого листа, не забудьте сохранить нужные вам страницы в закладках.
4. Проверьте влияние антивируса или файрвола
В некоторых антивирусах и файрволах есть встроенная функция защиты сетевых соединений по протоколу HTTPS. Она может конфликтовать с идентичной функцией браузера, вследствие чего и появляется ошибка. Для проверки влияния таких программ просто отключите их и вновь попробуйте открыть проблемный сайт. Если это удалось, то уже в антивирусном ПО вы можете внести нужный сайт в список исключений.
Отключать или ограничивать активность антивируса ради одного сайта стоит лишь в тех случаях, когда вы полностью уверены в отсутствии рисков.
Что делать, если причину устранить не удалось
Если ни один из способов решить проблему не помог, зайти на сайт можно, переступив через сообщение о незащищённом подключении. Для этого в окне с ошибкой нужно нажать на «Дополнительно» и затем «Перейти на сайт (небезопасно)», если такая ссылка имеется.
Chrome был разработан не только с учетом высокой скорости работы, но и повышенной безопасностью. Благодаря передовым технологиям, Chrome является очень безопасным браузером для просмотра страниц в интернете. Он позволяет контролировать информацию, которой вы делитесь в интернете, сохраняя вашу личную информацию конфиденциальной.
Безопасность в Chrome
Chrome включает в себя ряд функций безопасности. Таких, как индикаторы безопасности и защита от вредоносных программ. Все эти функции постоянно работают в Chrome, обеспечивая защиту вашей персональной информации и всего компьютера. Chrome также использует технологию «Песочница», которая не позволяет вирусам получить доступ к вашему компьютеру.
Индикаторы безопасности сайтов
Всякий раз, когда вы переходите на какой-то сайт, Chrome отображает его индикатор безопасности слева от адреса в Омнибокс.
Понимание этих индикаторов может помочь вам оставаться в безопасности, когда вы вводите на сайте персональную информацию.
Чтобы подробнее познакомиться с индикаторами безопасности просмотрите полный список «Индикаторов безопасности сайтов» Chrome.
Защита от вредоносных страниц и фишинга
Для того чтобы защитить ваш компьютер от вредоносных страниц, Chrome автоматически скачивает список опасных и вредоносных сайтов на ваш компьютер. А затем, когда вы переходите на какой-либо вредоносный сайт, Chrome проверяет, не содержится ли тот в списке.
Если есть подозрение, что сайт вредоносный или фишинговый, то Chrome отобразит не сам сайт, а страницу с предупреждением. Если вы увидели подобное предупреждение, нажмите Назад, чтобы перейти на предыдущий сайт.

Настройки конфиденциальности
Chrome позволяет вам контролировать некоторую информацию, которой вы делитесь на веб-сайтах. Вы можете изменить ее в Настройках личных данных. Мы рекомендуем не изменять настройки, указанные в Chrome по умолчанию, так как они обеспечивают наилучший баланс конфиденциальности и безопасности. Тем не менее, вы можете изменить их при необходимости.
Чтобы изменить настройки личных данных:


Удаление истории посещенных сайтов
Chrome, как и все браузеры, сохраняет записи о всех посещенных сайтах в истории. При желании вы можете удалить часть или всю историю целиком, чтобы сохранить конфиденциальность.
Чтобы удалить из истории определенные сайты:

Чтобы очистить всю историю:
Chrome позволяет легко удалить всю историю целиком или только его часть. Например, вы можете удалить историю за последний час. Также вы можете удалить все сохраненные страницы и куки-файлы, но оставить сохраненные пароли.

Режим инкогнито
Для дополнительного сохранения конфиденциальности Chrome предлагает режим инкогнито , в котором история и куки-файлы не сохраняются. Это удобный способ, сохранить историю посещенных сайтов в секрете, когда вы покупаете кому-то из близких подарок или готовите вечеринку (ну это так примерно).
Чтобы использовать режим инкогнито:


Работа браузера в режиме инкогнито, не делает Chrome более безопасным ведь останавливается только запись истории и куки-файлов. Не используйте этот режим для просмотра сомнительных сайтов.
Попытки открыть новое окно в браузере часто сопровождаются неудачей. Возникает это из-за того, что программа гугл хром выдаёт ошибку конфиденциальности или доступа.
Решить неприятность указанного характера легко, но прежде, чем приступать к конкретным действиям, стоит разобраться с причинами появления проблемы.
Ошибка нарушения конфиденциальности в браузере chrome – это проблема, требующая грамотного исправления.
Причины возникновения неприятностей такого типа
С указанной ситуацией, приходится сталкиваться не только пользователям, установившим на собственное мультимедийное устройство хром. Программа хром выдаёт предупреждения подобного плана следующим образом:
- на адресной строке выскакивает надпись, оповещающая о невозможности открытия адресной ссылки;
- необходимая страница не загружается вообще;
- система постоянно говорит о отсутствии возможности доступа к требуемым рессурсам.
Возникновение такой неприятности происходит из-за некорректных настроек пользователя, присутствия на сайтах картинок неприличного характера, других файлов подобной разновидности. Разобрать подобную неприятность несложно, если посетить меню программных установок, которое находится на панели компьютера.
Ошибки возникают из-за несоответственной работы персонального компьютера или мобильного устройства. Решить проблему несложно самостоятельно, воспользовавшись некоторыми, простыми подсказками.
Способы устранения неисправностей этого типа
Справиться с проблемой такого характера, настроить браузер на нормальный режим работы способен пользователь сети. Нажав на значок рабочей панели мультимедийного устройства, человеку необходимо совершить ряд таких действий:
- найти в общей строке меню настроек программы;
- перейти к корректировкам безопасности;
- открыть упомянутое выше меню, отыскать пункт под именем исключение;
- под видом исключения добавить необходимый адрес веб-страницы.
Второй способ, позволяющий устранить неприятную неисправность, возникающую при работе браузера, является таким:

Также, нужно посетить раздел, отображающий свойства браузера, зайти в подпункт под названием конфиденциальность и выключить режим безопасности.
Чтобы полностью не избавлять браузер от защиты, стоит установить отметку надёжности на средний уровень. Переключить защитный режим легко, для этого достаточно одного щелчка.
Проблемы с исправлением неточностей
Не всегда отключённый режим безопасности позволяет устранить проблему с качественных отображением информации на веб-рессурсах.
Если столкновения с такой ситуацией не удалось избежать, проблема может таиться в следующем:
- используется устаревшая версия хрома;
- подключены дополнительные защитные функции, на используемом устройстве;
- присутствуют технические неполадки в плане работы компьютера или мобильного прибора;
- нужно полностью обновить программное обеспечение.
При отсутствии понимания, как решить проблему такого характера правильно, пользователю следует обратиться к специалистам. Часто, в таких ситуациях, требуется ремонт мультимедийного устройства, после чего потребитель сможет настроить параметры доступа ко всемирной сети.
Практически 80% людей решают проблему неисправностей личного доступа при помощи меню установок браузера. Отдельные случаи требуют вмешательства в настройки используемого устройства. Помощь профессиональных мастеров необходима крайне редко.
Решение возникнувшей ситуации не занимает много времени, меню настроек приложения хром находится на рабочей панели, для изменения конкретного параметра достаточно одного щелчка мышкой. После коррекции установок, рекомендуется произвести перезапуск устройства и всех программ. Когда прибор был выключен, а потом включён, проблема должна устраниться полностью. При отсутствии возможности устранения неполадок, стоит обновить программное обеспечение или посоветоваться с мастером.
При переходе на некоторые веб-ресурсы пользователи браузера Google Chrome могут столкнуться с тем, что доступ к ресурсу был ограничен, и вместо запрашиваемой страницы на экране отображается сообщение «Ваше подключение не защищено». Сегодня мы разберемся, каким образом можно устранить подобную проблему.
Разработчики большинства веб-обозревателей прикладывают все усилия, чтобы обеспечить своим пользователям безопасный веб-серфинг. В частности, если браузер Google Chrome заподозрит неладное, то на вашем экране отобразится сообщение «Ваше подключение не защищено».
Подобная проблема означает лишь то, что у запрашиваемого сайта проблемы с сертификатами. Данные сертификаты нужны в том случае, если веб-сайт использует защищенное подключение HTTPS, а это на сегодняшний день подавляющее большинство сайтов.
При переходе на веб-ресурс Google Chrome в обаятельном порядке проверяет не только наличие у сайта сертификатов, но и сроки их действия. И если у сайта имеется сертификат с истекшим сроком действий, то, соответственно, доступ к сайту будет ограничен.

Как убрать сообщение «Ваше подключение не защищено»?
Прежде всего хочется оговориться, что каждый уважающий себя сайт всегда имеет актуальные сертификаты, т.к. только таким образом может быть гарантирована безопасность пользователей. Устранять проблемы с сертификатами можно только в том случае, если вы на все 100% уверены в безопасности запрашиваемого сайта.
Способ 1: установка верных даты и времени
Часто при переходе на безопасный сайт сообщение «Ваше подключение не защищено» может возникнуть из-за того, что на вашем компьютере установлены неправильные дата и время.
Устранить проблему достаточно просто: для этого лишь достаточно изменить дату и время в соответствии с текущими. Для этого щелкните левой кнопкой мыши по времени в трее и в отобразившемся меню щелкните по кнопке «Параметры даты и времени» .

Желательно, чтобы у вас была активирована функция автоматического задания даты и времени, тогда система сможет настроить данные параметры с высокой точностью. Если же это невозможно, задайте данные параметры вручную, но на этот раз, чтобы дата и время соответствовали текущему моменту для вашего часового пояса.
Способ 2: отключение блокирующих расширений
Различные VPN-расширения запросто могут провоцировать неработоспособность некоторых сайтов. Если у вас установлены расширения, которые, например, позволяют получить доступ к заблокированным сайтам или сжимают трафик, то попробуйте их отключить и проверить работоспособность веб-ресурсов.
Чтобы отключить расширения, щелкните по кнопке меню браузера и в отобразившемся списке перейдите к пункту «Дополнительные инструменты» – «Расширения» .

На экране отобразится список расширений, где вам потребуется отключить все дополнения, которые связаны с параметрами интернет-соединения.
Способ 3: устаревшая версия Windows
Данная причина неработоспособности веб-ресурсов не касается пользователей Windows 10, т.к. в ней отключить автоматическую установку обновлений не представляется возможным.
Однако, если у вас более младшая версия ОС, и вы отключили автоматическую установку обновлений, то вам следует обязательно проверить наличие новых обновлений. Выполнить проверку обновлений можно в меню «Панель управления» – «Центр обновления Windows» .
Способ 4: устаревшая версия браузера или сбой в работе
Проблема может заключаться и в самом браузере. Прежде всего, вам потребуется проверить наличие обновлений для браузера Google Chrome. Так как мы прежде уже рассказывали об обновлении Google Chrome, то на данном вопросе останавливаться не будем.