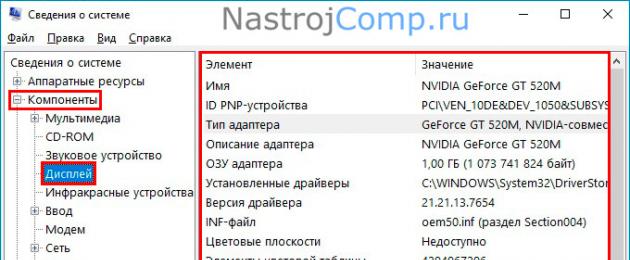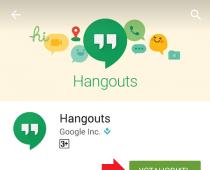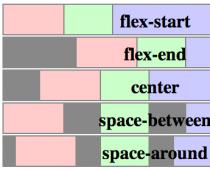Любой пользователь, должен знать характеристики своего ПК. Данные знания значительны перед установкой приложений (игр). У каждого приложения есть свои заявки к мощности комплектующих компьютера. Если Ваш ПК не потянет по своим параметрам, так, игру, тогда нет смысла в ее установки, потратите зря время и нервы.
Не негусто комплектующие ПК выходят из строя. Знания спецификаций ПК, помогут правильно подогнуть совместимые детали на замену сломанным. Вообще многим пользователям попросту интересно узнать начинку своей ЭВМ. В материале рассмотрим, как посмотреть характеристики компьютера на Windows 10. Обыкновенно под характеристиками понимают сведения о таких компонентах:
- Модель ноутбука;
- Операционная система;
- Материнская плата;
- Процессор;
- Видеоадаптер;
- Диск (HDD, SSD);
- Иные компоненты.
Использование утилиты msinfo32
Сведения о системе – инструмент, помогающий разузнать информацию о Вашем ПК. В «Выполнить» (подробнее тут) напишите msinfo32, дальше щелкните OK.
В разделе «Сведения о системе», Вы можете посмотреть все характеристики ПК, а собственно сведения об ОС, изготовителя и модель (актуально для ноутбуков), процессор (модель, частота, число ядер), сведения по материнской плате, объем ОЗУ.
В перечне выше Вы не найдете сведения о видеоадаптере и диске. Чтобы разузнать эту информацию, раскройте раздел «Компоненты». Здесь выберите «Дисплей», для просмотра сведений о видеоадаптере. А открыв «Запоминающие устройства», Вы посмотрите характеристики диска.
Просмотр характеристик в параметрах ОС и панели управления
Эти способы позволяют посмотреть краткие характеристики компьютера, ноутбука. Вы увидите одну и ту же информацию в случае использования параметров ОС или панели управления.
1 способ. Щелкните ПКМ по кнопке «Пуск», в меню изберите «Система».
Вас автоматически перебросит в раздел «О системе». Здесь представлена информация о процессоре, ОЗУ и характеристиках Windows.
2 способ. Отворите панель управления Windows 10. Укажите представление крупные значки. Нажмите «Система».
Тут доступны характеристики, которые перечислены в 1 способе выше.
Использование dxdiag
Сквозь средство диагностики DirectX можно посмотреть кое-какие характеристики компьютера. Сочетанием кнопки Win + R, потребуйте «Выполнить». Напечатайте dxdiag, кликнув OK.
На вкладке «Система» Вы можете получить информацию о таких компонентах: ОС, изготовитель и модель, процессор, ОЗУ и иные.
Вкладка «Экран» дает возможность посмотреть характеристики видеоадаптера. Также Вы можете на последующих вкладках разузнать сведения о звуке и устройствах ввода.
В средствах диагностики DirectX представлено довольно информации, но отсутствуют данные о памяти. В памяти важным параметром является ее объем. Оценить объем в таком случае можно сквозь проводник. Откройте проводник, выберите слева «этот компьютер». В районы «Устройства и диски» показаны все тома, и занятое и свободное пространство. По этим показателям Вы можете вычислить объем HDD или SSD.
Просмотр в диспетчере задач
Отворите диспетчер задач Windows 10. Посетите раздел «Производительность». Слева жмем на «ЦП», в правой районы Вы увидите характеристики процессора, а также его производительность.
Сразу под «ЦП», располагается «Память». Это собственно ОЗУ. Сразу же под надписью «Память» можно узнать объем ОЗУ. При клике по этому разделу Вы увидите немало детальную информацию об ОЗУ.
Следующий параметр «Диск» проверяет работу HDD или SSD. Тут можно узнать общий объем диска.
Раздел «Графический процессор» позволяет разузнать название своей видеокарты. Здесь также отображается другая информация по видеоадаптеру.
Диспетчер задач дает возможность посмотреть основные характеристики компьютера. Так же диспетчер в Windows 10 помогает отследить степень использования комплектующих ПК.
Использование Cmd и PowerShell
Откройте Cmd под администратором (описано тут). Скопируйте в командную строку systeminfo.exe, нажав Enter. В результате отобразятся эти о конфигурации оборудования и ОС, такие же данные Вы видели в утилите msinfo32.
Оружие systeminfo.exe можно использовать и в PowerShell. Сочетанием Win + X запустите скрытое меню «Пуска». Дальше откройте PowerShell в качестве админа.
Напишите systeminfo.exe, кликнув Enter. Дождитесь, пока PowerShell не выстроит список характеристик.
Все вышеописанные способы, позволяют посмотреть общие характеристики комплектующих ПК штатными оружиями. Но иногда необходимы подробные параметры каждой детали ПК, сведения о каких предоставляют специальные программы.
Просмотр через специальное ПО
Программы подают более полную информацию о Вашем железе и ОС Windows 10, организованную в одном месте. К таким программам можно отнести:
- Speccy;
- HWMonitor;
- CPU-Z;
- HWiNFO;
- Open Hardware Monitor;
- Иные.
Давайте попробуем посмотреть характеристики компьютера на Windows 10 сквозь бесплатное приложение Speccy на русском языке. Проделайте такой алгоритм поступков:

Отсюда можно сделать вывод, что если Вам необходимо познакомиться с базовыми характеристиками компьютера, тогда штатных средств будет довольно. Но если необходима подробная информация по каждому комплектующему устройству, тогда рекомендуем глядеть информацию через сайты производителей (в интернете), либо через особое ПО.
Хотите получить сведения о системе, включая информацию об оборудовании и различных компонентах компьютера, без использования сторонних программных разработок?
В новой операционке Windows 10 присутствует ряд встроенных функциональных решений, позволяющих пользователю получить нужную информацию просто и быстро.
Некоторые из них были унаследованы от более старых версий Windows, а с некоторыми из них можно ознакомиться уже только в десятке, благодаря новым инструментам, разработанным именно для последней.
Слетел драйвер, не знаете свою версию BIOS, сколько осталось доступно физической памяти или какой установлен процессор или тип сетевого адаптера?
Не беда, запустите одну из выбранных системных команд и сможете получить максимум возможной информации.
СВЕДЕНИЯ О СИСТЕМЕ
ПЕРВЫЙ СПОСОБ
Самый удобный и наиболее информативный классический инструмент использовался еще во времена Windows 95 и может дать наиболее полную информацию.
Чтобы его запустить, проделайте следующие шаги:
- нажмите сочетание клавиш Win+R на клавиатуре для открытия окна системной утилиты «Выполнить»;
- в соответствующем поле напишите команду
и нажмите кнопку «ОК».
Открывшийся пользовательский интерфейс приложения двухпанельный.
Слева - дерево навигации, позволяющее переходить по различным категориям, а справа - подробные сведения о ресурсах, компонентах и программной среде.
ВТОРОЙ СПОСОБ
При помощи Командной строки или оболочки PowerShell с правами администратора дайте команду
Systeminfo
и дождитесь завершения процесса выполнения команды.
ТРЕТИЙ СПОСОБ
Откройте раздел «О системе» в Параметрах или классической Панели управления, где получите только малую часть нужной информации, такую как: имя компьютера, выпуск и версию ОС, номер сборки, код продукта, сведения о процессоре, установленной оперативной памяти, разрядности, ключе продукта.

На этом все!
Конечно же, такие специализированные приложения как EVEREST или AIDA64, могут дать гораздо больше полезных сведений, чем системные команды, но последние дадут достаточное количество информации в той ситуации, когда вы не в состоянии воспользоваться дополнительным программным обеспечением.
P.S. В Карте блога вы получите больше компьютерных советов!
liwihelp.com
Как открыть Сведения о системе в Windows 7, 8 и 10

Панель Сведения о системе - это отличный способ получить больше сведений о вашем компьютере, в ней вы найдете: какая операционная система установлена в данный момент, ее версию, имя компьютера, изготовитель компьютера, модель, версию BIOS, какой процессор, сколько памяти установлено и многое другое. В сегодняшней статье рассмотрим универсальный способ для всех версий Windows, чтобы зайти в данную панель.
1. Нажмите клавиши Win+R

2.В появившемся окне введите команду msinfo32 и нажмите клавишу Enter.
Перед вами откроется панель "Сведения о системе"

Второй способ открыть "Сведения о системе" в Windows 7,8 и 10- в строке поиска введите команду msinfo32 и выберите из найденных результатов.

Также можно через поиск найти msinfo32 и с помощью правой клавиши мыши закрепить "Сведения о системе" в меню пуск или на панели задач.

Файл запуска данной панели находится в папке Windows\System32. Еще вы можете зайти в "Сведения о системе" через меню "Пуск" => все приложения => стандартные => служебные.
На сегодня всё, если есть дополнения - пишите комментарии! Удачи Вам 🙂
Читайте также:
Как сделать браузер снова быстрым;
Как почистить компьютер;
Советы и хитрости для получения максимальной отдачи от Google Chrome
vynesimozg.com
Свойства принтера на компьютере Windows 10
Привет! Мы продолжаем разбирать операционную систему Windows 10 ! Сегодня вы узнаете как открыть свойства принтера на своём компьютере. Вы сможете настроить принтер, выбрать размер бумаги, качество изображения и т.д.
Чтобы открыть свойства, внизу экрана слева откройте меню «Пуск». В открывшемся окне нажмите на вкладку или значок «Параметры».




Здесь можно узнать модель устройства.
Изменить свойства.
Настроить устройство.
В настройках вы можете изменить:
- Размер бумаги.
- Качество изображения.
- Ориентацию.

Можно настроить общий доступ к принтерам, если поддерживается.
Управление цветом:
Вы можете настроить параметры управления цветопередачей.
Безопасность:
Здесь вы можете добавлять или удалять пользователей (группы) для управления принтером.
Можно разрешить или запретить пользователям совершать определённые действия с принтером.

Свойства принтера на компьютере Windows 10 обновлено: Апрель 13, 2017 автором: Илья Журавлёв
info-effect.ru
Настройка устройств на компьютере Windows 10
Привет! Мы продолжаем разбирать операционную систему Windows 10 ! Сегодня вы узнаете как настроить основные устройства на компьютере Windows 10. Для настройки основных устройств, внизу экрана слева откройте меню «Пуск». В открывшемся окне, в списке всех приложений, внизу списка, откройте вкладку «Служебные Windows». В открывшемся списке нажмите на вкладку «Панель управления».



DVD-дисководы и дисководы компакт-дисков.
Аудиовходы и аудиовыходы.
Батареи.
Видеоадаптеры.
Встроенное ПО.
Дисковые устройства.
Звуковые, игровые и видео-устройства.
Клавиатуры.
Компьютер.
Контроллеры IDE ATA/ATAPI.
Контроллеры USB.
Контроллеры запоминающих устройств.
Мониторы.
Мыши и иные указывающие устройства.
Очереди печати.
Программные устройства.
Процессоры.
Сетевые адаптеры.
Системные устройства.
Удалённое устройство точки обслуживания.
Устройства HID (Human Interface Devices).
Устройства обработки изображений.

Далее, нажмите два раза мышкой по названию раздела устройств. У вас откроются вложения устройства. Нажмите два раза по устройству, чтобы открыть его свойства. В свойствах устройства, на вкладке «Общие» вы можете:
Состояние устройства.
Тип устройства.
Изготовителя.
Размещение.

Поставщик драйвера.
Дата разработки.
Версия драйвера.
Цифровая подпись.
Сведения о файлах драйвера.
Можно обновить драйвера.
Отключить устройство.
Удалить драйвера.



После сделанных изменений нажмите на кнопку - OK.
Остались вопросы? Напиши комментарий! Удачи!
Настройка устройств на компьютере Windows 10 обновлено: Февраль 24, 2017 автором: Илья Журавлёв
info-effect.ru
Настройка дополнительных параметров Windows 10, 8, 7
При перемещении папки по рабочему столу, может возникать размытое движение.
Более того, размытые контуры могут быть у ярылков на рабочем столе.
Чтобы от этого избавиться необходимо в «Дополнительных параметрах» выставить «максимальное быстродействие».
Существует два основных способа, чтобы открыть вкладку «Дополнительные параметры».
Первый способ:
Выбираем ярлык «Мой компьютер».
Нажимаем правой клавишей мыши и выбираем «Свойства».
В появившемся окне, слева, выбираем вкладку «Дополнительные параметры системы».
Второй способ:
Нажимаем «Пуск»
Выбираем вкладку «Параметры» (Windows 10) или «Панель управления», а далее вкладка «Система» (Windows 7).
В появившемся окне, нажимаем на «О системе», а далее пролистываем в самый низ.
Выбираем «Сведенья о системе».
После нажатия, открывается окно, где можно найти вкладку «Дополнительные параметры системы».
Для того, чтобы открыть диалоговое окно, нажимаем левой кнопкой мыши на вкладку.
Появляется окно со свойствами системы.
Для того, чтобы увеличить быстродействие системы, выбираем в данном пункте «Параметры» и нажимаем.
В появившемся окне имеется три вкладки, среди которых выбираем «Визуальные эффекты».
Для быстрой настройки работы эффектов имеется три свойства:
Восстановление значений по умолчанию, которые идут при переустановке системы (изменяется внешний вид и рабочие окна перемещаются плавно);
Обеспечить наилучший вид (приводит внешний вид к более округлому виду, сглаживает острые кромки, но больше ресурсов требуется для данной операции);
Обеспечить наилучшее быстродействие (настройки эффектов снижаются максимально, значки становятся менее гладкими, но ресурсов требуется намного меньше).
Можно выбрать параметры из перечисленных или выбрать «Особые параметры» и лично выставить свойства, которые нужны или нет.
Данный ресурс позволяет ускорить работу слабых компьютеров.
Для этого, выбираем жесткий диск и задаем параметры файла подкачки (в 2 раза больше оперативной памяти).
Если имеется мощный ПК, то можно оставить файл подкачки в автоматическом режиме.
В данном окне можно решить проблемы, которые возникают, если у вас установлено несколько операционных систем.
Можно задать параметр отображения в течении 30 секунд, при запуске, несколько вариантов Windows.
Если у вас операционная система была установлена сверху старой, то здесь можно отставить только нужную.
Для этого, снимаем галочку с пункта о 30 секундах и выбираем нужную систему.
Имеется пункт «Отказ системы», где можно выбрать «Запись событий журнал».
Делается это для того, чтобы после прекращения работы можно было
посмотреть из-за чего она произошла.
На вкладке «Оборудование» имеется «Диспетчер устройств», где можно ознакомиться с полным списком оборудования на ПК, а также их свойствами.
Здесь же можно посмотреть сведения о работоспособности оборудования, а также о наличие драйверов.
Опускается ниже, и видим «Параметры установки устройств».
Если у вас есть интернет и не хотите сами заниматься установкой, то достаточно выбрать автоматическую установку.
Проблема данной настойки в том, что устройство пытается скачать драйвера с цента обновления Windows, и очень часто скачивает не все обновления.
Поэтому, легче самому уделить несколько часов и установить все драйвера.
В данном диалоговом окне имеется вкладка «Имя компьютера», где можно переименовать или задать имя ПК и рабочей группы в сети.
Делается это для работы внутри сети.
Имя своему компьютеру лучше всего подбирать по расположению или роду деятельности.
Особенно это нужно для различных организаций, которые находятся в одном здании.
Если в имени компьютера просто ввести цифры или набор букв, то будет очень сложно понять, к какому офису он относиться.
Зачастую, это происходит в организациях, где нет нормального системного администратора.
Подробную видео инструкцию вы можете посмотреть по адресу:
Посмотреть характеристики компьютера на ОС Windows 10 можно зажав несколько клавиш. Большая часть информации представлена в Диспетчере задач. Нужно только знать, где посмотреть. Оставшаяся часть данных может быть извлечена из оснастки Параметры.
Сегодня не лучший день для того, чтобы заглядывать с указанной целью в Свойства системы, но мы проделаем и это тоже. Чтобы читатели владели полным спектром знаний по указанной теме. Вы увидите, что можно узнать о своём ПК практически все, не прибегая к услугам специализированных утилит.
Командная строка
Командная строка все больше становится похожей на инструмент выполнить. Разница лишь в способе вызова:
- Командная строка через Win + X.
- Выполнить – Win + R.
Тот и другой инструмент можно вызвать перекрёстно. Командную строку из Выполнить через cmd, и Выполнить из командной строки через C:\\Windows\\system32\\rundll32.exe shell32.dll,#61. Вы должны понимать, что тот и другой инструмент очень похожи друг на друга. Узнаем характеристики ОС:
Что мы узнали из этого скрина? Очень многое:
- Используется профессиональная версия десятки.
- Юбилейное обновление 1607 установлено.
- Сборка – 14393.693.
Но эти данные все же скудны. Почему Билли Гейтс не указал разрядность, остаётся загадкой. Вообще говоря, Майкрософт взяли курс на избавление от 32-битного оборудования, так что лет через 5 ни у кого уже не будет возникать таких вопросов, как у нас.
Через Свойства системы
Нажмите Win + Break, чтобы увидеть чуть более полную информацию.

Здесь уже представлены кое-какие данные о железе. Кроме того, мы видим, что разрядность системы составляет 64 бита. Вот что можно понять из скрина:
- Процессор Intel поколения i5 с частотой 3,2 ГГЦ.
- Размер ОЗУ составляет 16 ГБ, из которых доступно столько-то.
- Стали известны имя ПК и его рабочая группа.
Собственно, это все. По нашему мнению плохо, что не указано количество ядер, тип графики, размещение и занятость слотов DIMM, скорость обращения к памяти. На некоторых ноутбуках данное сочетание не работает (учитывая тот факт, что иногда приходится нажимать Fn). В таком случае идите через Панель управления:

Через Параметры

По сути видим то же, что и в Свойствах…
Диспетчер задач


Нам осталось что-нибудь узнать про графическую часть ПК.
Прочая информация через диалог DirectX
- Win + R.
- Набираем dxdiag.
- Enter.
Материнская плата
Уже в первом окне мы видим недостающую информацию.

После языка по порядку идут данные:
- Изготовитель материнской платы.
- Название материнской платы.
- Версия прошивки BIOS.
- Размер файла подкачки.
- Версия DirectX.
Графика
Следующий скрин демонстрирует возможности графики.

По порядку здесь указаны:
- Тип графики. В данном случае это встроенная в процессор HD Graphics 530.
- Память.
- Текущее разрешение экрана.
Можно посмотреть и другие закладки, но информация, взятая оттуда, многое скажет лишь профессионалам.
Что ещё?
Что ещё можно пожелать более, нежели мы уже имеем? Ну, хотелось бы иметь представление на предмет следующих параметров:
- Название сокета процессора.
- Количество разъёмов под графические ускорители.
- Интерфейс жёстких дисков.
Собственно, этим многие и ограничатся. То есть всю информацию мы уже получили из системных утилит, а теперь думаем, где взять прочее. Обычно прибегают к помощи AIDA. Вот пример данных о CPU.

Тип сокета теперь известен – LGA 1151. С этими данными можно присматривать новый процессор. Можно ли было обойтись без этой информации? Да, конечно. Сторонние утилиты нужны профессионалам, время которых – деньги. Простым смертным поможет получить параметры системы в Windows 10 Билли Гейтс.
feetch.com
Просмотр характеристик компьютера на Win 10
Каждый пользователь персонального компьютера рано или поздно задумывается о его внутренних комплектующих. Связано это может быть, как с неутешительной производительностью ПК, так и с любознательностью. В данной статье будут полностью описаны все пути, следуя которым вы сможете узнать все о своем компьютере.
Комплектующие, их влияние на общую производительность
- Хоть компьютер базируется на материнской плате, самым важным компонентом является процессор. В зависимости от производителя (amd либо intel), серии, количества его ядер и тактовой частоты зависит его мощность.
- Далее по списку идет видеокарта. Тут внимательно смотреть нужно только на производителя (Radeon либо Nvidia), количество видеопамяти и серию. Чаще всего, чем выше номер серии видеокарты, тем выше ее производительность и ценность. К примеру, GTX GeForce 760
- Оперативная память непосредственно влияет на производительность ПК, поэтому чем больше ее, тем больше одновременных процессов можно запустить. Частота редко влияет на что-либо, поэтому ориентируйтесь по ее количеству. К примеру, 4096 MB
Зная название материнской платы, вы с легкостью можете определить любое свойство, подойдет ли к ней новый процессор, видеокарта или память. Она является связующим компонентом всех остальных комплектующих, поэтому пренебрегать ею также не стоит.
Без блока питания, ни одна система не обходится. Но если вам нужно посмотреть его мощность, сделать этого с помощью всевозможных программ не получиться. Вам в любом случае придется открывать крышку корпуса и смотреть по наклейке.
Как посмотреть параметры компьютера. Существует достаточно много способов для того, чтобы узнать свойства вашего ПК. Мы расскажем о самых простых и практичных способах, как для новичков, так и для опытных.
Первая часть. Встроенные в Windows утилиты
Самой первой в этом списке будет команда msinfo32. Ввести ее нужно с помощью программы «Выполнить», которую можно вызвать комбинацией клавиш Win+R, либо нажав правой кнопкой мыши на Пуск и найдя ее в списке.

Плюсом является присутствие msinfo32 на всех ОС Windows, начиная с XP и заканчивая Windows 10. Название процессора находится на главной странице, но вот чтобы узнать информацию о видеокарте, потребуется перейти в Компоненты -> Дисплей, где вы найдете всю нужную информацию.
Единственным минусом является неинтуитивное расположения параметров, что может стать критическим фактором для новичков. Также, даже на мощных системах само меню может подтормаживать при переходе в другие разделы, что значительно снижает практичность данной утилиты.
Команда systeminfo
Команда systeminfo присутствует также на всех популярных версиях ОС Windows, но этот способ не подойдет для новичков. Он пользуется популярностью среди сисадминов, так как в одном списке находится много точных данных, которые, к тому же, легко скопировать в пару кликов.
Чтобы посмотреть все параметры компьютера следуя этому способу, нужно в том же «Выполнить» ввести команду «cmd», для выведения окна командной строки. А уже в самой строке вписываем команду «systeminfo». Выглядит оно вот так.

Что стоит отметить, тут предоставлена полная информация о сетевом адаптере и памяти (физической, виртуальной), несмотря на то, что информации о видеокарте тут нет и близко.
Информация через DirectX
Третий способ является достаточно нестандартным, зато простым. В окне «Выполнить» достаточно ввести команду dxdiag. Она предоставляет данные и о версии DirectX, что также немаловажно.

Есть и альтернативные методы, ознакомиться с которыми можно посмотрев несколько видеороликов.
На деле, самым практичным и популярным способом является установка дополнительных программ. Это очень удобно в использовании как у новичков, так и у заядлых пользователей. Особенно, если учитывать количество и разнообразность существующих программных продуктов. Хотя, несмотря на это, рекомендовать стоит только пару из них.
Лидер - AIDA64
AIDA64 на данный момент является лидером с области программ, которые визуализируют состояние компьютера. Помимо комплектующих, можно проверить напряжение, которое подается на каждый элемент ПК. Можно сверить температуру и посмотреть на значения всевозможных датчиков.
Лидерство AIDA64 можно обусловить тем, что его используют как новички, так и опытные программисты. Помимо этого, существует несколько версий AIDA64, в виде инженерной, экстремальной, бизнес версии и прочих.

Если вы хотите оценить ее интерфейс и работу, можете посмотреть пару тематических видеороликов.
Вторая, менее популярная среди профессионалов программа Piriform Speccy. Ее целевой функционал – это информация о комплектующих и только. Достаточно минималистична в дизайне, проста в работе. Для новичков в сфере комплектующих – самый раз. Что стоит отметить, в ней вы сможете посмотреть количество свободных слотов в материнской плате под оперативную память, так как всю информацию она берет прямо из BIOS.

Безусловно, вы всегда в праве выбрать ту программу, которая будет соответствовать вашим требованиям. Вот список дополнительных небезызвестных программ, которые могут вам присмотреться.
- CPU-Z. Очень пришлась по душе оверклокерам и людям, работа которых напрямую связана с контролем жизнедеятельности ПК.
- HWMonitor. Наверное, наиболее полно визуализирует всевозможные данные, в виде температуры, скорости и нагрузки кулеров, напряжения и т.д.
- SiSoftware Sandra. Полюбилась пользователям со времен Windows XP и Windows 7 своим приятным интерфейсом.
Итог.
Если до прочтения этой статьи, вы были озадачены тем, как узнать параметры компьютера, то сейчас вы знаете, какой вариант подходит вам лучше всего. Как мы выяснили, установка дополнительных программ не является чем-то особенным, а наоборот, вещью, которая значительно облегчает работу с ПК.
secretwindows.ru
Как посмотреть параметры компьютера - все способы
Нередко пользователи компьютерной техники даже не догадываются обо всех возможностях своего устройства. С целью их просвещения написана данная статья. Далее представлены основные способы того, как посмотреть параметры компьютера: системные и программные. Причины для ознакомления с параметрами компьютера. Вопрос о том, каковы параметры определенного компьютера возникают в следующих ситуациях:
- при необходимости осуществить инсталляцию драйверов;
- в случаях, когда нужно протестировать температурный режим комплектующих;
- при возникновении сбоев и «глюков»;
- когда нужно создать грамотное описание устройства для последующей продажи;
- при установке мощного софта/видеоигр и т.д.
Основные способы сходны для современных версий ОС Windows (7-8-10), но все же их нужно рассматривать более подробно.
Как посмотреть параметры компьютера на Windows 7
Начать стоит с простейших способов:
- запуск служебной утилиты «Сведения о системе»;
- просмотр сведений через панель свойств системы;
- через диспетчер устройств;
- через системную утилиту для диагностики DirectX.
Способ №1. Использовать данную функцию можно в любой операционной системе из перечисленных выше. Нужно для начала войти в «Пуск» или запустить «Выполнить» путем нажатия комбинации клавиш «Win»+«R». Про то, как вызвать командную строку писалось здесь.


Если по какой-то причине ввести с клавиатуры название утилиты не получается, то нужно добраться до файла запуска по следующему пути:
Способ №2. Опять же, способ не сложен, поскольку попасть в нужное меню можно, если выбрать «Свойства», нажав ПКМ на значке «Компьютер», что имеется на рабочем столе или, если его нет, то сделать это с пунктом «Компьютер» в «Пуске».


Также добраться до этого раздела свойств можно через «Панель управления», войдя в которую нужно выбрать одноименный значок «Свойства».

Помимо просмотра сведений о ПК в данном пункте можно произвести оценку всей системы, нажав кнопку с соответствующим названием, что даст возможность судить о производительности конкретного устройства. Способ №3. Вышеописанный способ позволяет просмотреть лишь общую информацию о компьютере и системе, а более подробно изучить конфигурацию имеющегося оборудования можно, если выбрать в открытом выше меню пункт «Диспетчер устройств».

Как видно на скриншоте, в открывшемся окне можно просмотреть список устройств, подключенных к компьютеру, а при двойном клике по любому из объектов можно изучить более подробную информацию о нем. Способ №4. А этот способ мало чем отличается от первого, поскольку необходимо ввести название программы, как показано на скриншоте все в те же строки «Пуск» или «Выполнить».

Данный способ также является самым простым при условии установленной версии DirectX (пакет софта).
Если вы хотите узнать характеристики видекарты, то вот отдельная статья.
Как посмотреть параметры компьютера на Windows 8
Часть вышеописанных способов работает и для Windows 8, но существует в данной версии ОС и другие функции:



Как посмотреть параметры компьютера на Windows 10
Самая новая ОС, по сути, отличается лишь тем, что доступ во все нужные нам меню размещается в одном месте. Достаточно нажимать ПКМ на значке «Пуск», чтобы открыть контекстное меню, а дальше выбрать:

Если же, к примеру, нужно подробнее изучить информацию о графическом адаптере, установленном на конкретном компьютере с Windows 10, то следует кликнуть ПКМ на пустом месте рабочего стола и далее действовать, как показано на скриншотах.




Программы для просмотра и анализа параметров компьютера
Выше подробно описано, где посмотреть параметры компьютера, если пользоваться исключительно системными средствами, но еще более подробное описание основных пунктов можно получить посредством установки специального программного обеспечения. На сегодняшний день таких программ очень много и многие из них совершенно бесплатно предоставляются разработчиками для некоммерческого использования на домашних ПК.
ТОП-3 софта для просмотра и оценки параметров ПК:


Просмотр параметров через BIOS
Данный способ не является особо эффективным, но, если, к примеру, нет возможности запустить систему, то всегда можно посмотреть некоторые параметры в BIOS. Для этого еще при включении компьютера нужно в первом же окне нажать нужную кнопку. Ниже приведен список кнопок для основных производителей ПК и ноутбуков.
Есть отдельная статья на тему как зайти в bios на разных компьютерах.

Выше приведено подробное описание способов проверки параметров ПК. Необходимо следовать инструкциям, а затем правильно выполнять настройку или установку программного обеспечения, чтобы оно соответствовало полученным данным.
it-increment.ru
Как открыть свойства системы Windows 10

Свойства системы Windows
От версии к версии в операционных системах Windows изменяется интерфейс. Пользователю приходится привыкать к новому интерфейсу, что порой приводит к затруднениям в настройке системы. Однако на фундаментальном уровне, все ОС от Майкрософт ничем разительно не отличаются. И все настройки можно легко находить в любой версии Windows. Рассмотрим это на примере открытия окна свойств системы в Windows 10.
Горячие клавиши для вызова окна со свойствами системы
Win+Pause/Break - комбинация клавиш вызывает свойства системы в любой версии Windows от XP до Windows 10. Самый простейший и быстрый способ.

Открытие свойств системы с помощью комбинации клавиш
Всего две клавиши на клавиатуре. В некоторых моделях ноутбуков придется дополнительно зажать клавишу Fn, поскольку Pause там вынесена в дополнительную функцию на клавише Break.
Текстовая команда для запуска основных свойств системы Windows 10
Возможно кому-то покажется гораздо сложнее предыдущего способа. Возможно покажется бесполезной. Однако бывают ситуации, когда невозможно нажать комбинацию клавиш. Например при удаленном подключении к компьютеру использование горячих клавиш может быть недоступно.
Через апплет «Выполнить»
В таком случае можно запустить просмотр основных сведений о компьютере с помощью командной строки или апплета «Выполнить…». Последний можно открыть через меню Пуск, либо комбинацией клавиш Win+R.
Наберите команду:
control /name microsoft.system

Команда для открытия свойств системы windows
Запомнить ее несложно и в крайней ситуации она сработает в любой версии Windows, за исключением XP. В 10-й версии системы работает, наверняка будет работать еще во многих последующих. Это может быть гораздо быстрее, чем разыскивать куда убрали разработчики доступ к свойствам системы на этот раз. Эту команду можно еще упростить и набирать просто

Через командную строку
Та же самая команда вводится через командную строку Windows 10. Ее в свою очередь тоже можно вызвать через апплет «выполнить» набрав cmd

Через меню «Пуск»
Через Пуск можно открыть свойства системы в Windows10 несколькими способами. Я считаю все их неудобными, однако они есть и наше руководство было бы неполным, если бы мы их упустили.
Параметры компьютера
Такой вариант появился только в Windows 10. Нечто похожее имеется и в Windows 8, однако там параметры запускаются из другого места.

Открыть свойства системы в Windows 10
Итак, нажимайте Пуск > Параметры > Система > О системе > Сведения о системе
Через служебные программы Windows
В этом случае последовательность кликов будет другой Пуск > Все приложения > Служебные-Windows > Этот компьютер > в диалоговом окне вызываемом правой кнопкой мыши «Свойства»
Значок «Мой компьютер» в Windows 10
Наверняка многие помнят, что в предыдущих версиях на рабочем столе располагался значок «Мой компьютер». И в контекстном меню этого значка и был пункт «Свойства». Так вот в этом способе мы используем тот же самый значок. Мы можем просто вытащить его на рабочий стол с Drag-n-Drop и открывать свойства компьютера через его контекстное меню.

Этот значок конечно отличается от того самого «Мой компьютер», поскольку в Windows 7 и более ранних версиях это был не ярлык, а специальный значок. Теперь же мы можем лишь создать ярлык на него из-за чего в контекстном меню можно увидеть два пункта «Свойства». Второе - это лишь свойства ярлыка, поэтому нужен первый.
Через панель управления
Свойства системы можно открыть и через панель управления. Которую тоже можно запустить двумя способами.
Быстрый вызов панели управления в Windows с клавиатуры
Мой любимый способ с помощью команды через апплет «Выполнить…» Можно также набрать эту команду и в консоли.

Быстрый запуск панели управления Windows
Этот метод открытия панели управления работает в Windows 10, однако он подходит для любой версии Windows.
Запуск панели управления Windows 10 через меню Пуск
Кликайте в меню следующие пункты:

Пуск > Все программы > Служебные-Windows > Панель Управления
Открыть свойства системы через панель управления Windows 10
В панели управления нужно открыть «Система и безопасность» затем кликнуть основной пункт «Система» либо подпункт «Просмотр объема ОЗУ и скорости процессора»

Открытие свойств системы Windows 10 через панель управления
answit.com
Как узнать версию операционной системы Windows 7, 8, 10 на компьютере или ноутбуке
Выяснить версию установленной операционной системы от Microsoft довольно просто. Данное действие не требует загрузки дополнительных программных продуктов – в Windows «из коробки» встроены все требуемые инструменты.
Например, можно воспользоваться консолью. Чтобы обратиться к командной строке необходимо:
- Сочетанием клавиш Win+R вызвать утилиту «Выполнить», ввести в ней cmd и нажать клавишу Enter;
- Можно также просто прописать cmd в поиске.
Здесь нужно воспользоваться системной командой systeminfo, после чего на экране появится вся подробная информация:
Первое значение первого отмеченного параметра показывает версию системы, число после точки меняется после масштабного обновления, а последнее значение предоставляет информацию о сборке или как еще говорят «билде». Данные о типе системы показывают 32 или 64-битную систему. Разница между ними состоит в том, что первая может использовать не более 4GB оперативной памяти, а вторая в состоянии задействовать ресурсы гораздо больших объемов, нежели даже 32GB RAM.
Во время загрузки
Выпуская новую систему, компания Microsoft разрабатывает для нее уникальный логотип, поэтому сделать первичные выводы можно уже в процессе запуска.
Так выглядит Windows 7:
Интерфейс Windows 8:
Так выглядит во время загрузки актуальная Windows 10:
Для получения более подробной информации рекомендуется использовать сведения о системе.
Используем сведения о системе
Windows 7
Интерфейс в различных версиях Windows имеет свои индивидуальные особенности, поэтому алгоритм действий может отличаться. Например, в Window 7 проще всего получить необходимую информацию следующим образом:

Красным маркером отмечена версия операционной системы, синим цветом выделено построение, фиолетовый указывает на битность системы. Зеленым цветом подчеркнута итоговая производительность устройства, а максимально возможная оценка здесь находится на отметке в 10 пунктов.
Как настроить локальную сеть в Windows 10
Windows 8
Получить сведения в данной версии операционной системы также достаточно просто. Для этого требуется:

Windows 10
Новейшая версия операционной системы американской корпорации также отличается доступностью и простотой. Существует альтернативная команда для консоли, после введения которой всплывает следующее окно:
Для его отображения нужно ввести в cmd строчку winver. Данное окно не предоставляет такой подробной информации как то, что открывается при помощи systeminfo, однако с основной задачей справляется.
Кроме того, можно воспользоваться следующей инструкцией:

Перейти в «Параметры» можно и воспользовавшись клавиатурой, нажав кнопки Win + I.
Кроме того, существует возможность использования ярлыка «Мой компьютер», который здесь называется «Этот компьютер» и отсутствует по умолчанию. Чтобы он отображался на рабочем столе следует нажать правой кнопкой мыши в любом его месте и перейти в раздел «Персонализация». В появившемся окне нужно кликнуть по «Параметры значков рабочего стола».
Читайте, где в Windows 10 посмотреть полную информацию о компьютере и его устройствах . Какие стандартные приложения или сторонние утилиты для этого использовать. Иногда вам может понадобиться быстро найти информацию о конфигурации вашего компьютера, операционной системе, установленных драйверах и поддерживаемых технических модулях, например, точную модель сетевой карты, версию «BIOS» или «UEFI» , или какая версия «DirectX» установлена на вашем ПК.
В данной статье, я расскажу о некоторых стандартных инструментах операционной системы, которые предоставляют эту системную информацию, как общую, так и более детализированную.
Содержание:
Узнаём базовую информацию с помощью стандартного приложения «Параметры»
Если вы хотите посмотреть базовый обзор вашей системы, то его можно найти в стандартном приложении «Параметры» , как Windows 8 так и Windows 10. Чтобы открыть приложение, нажмите «Пуск» и далее кликните на кнопке «Параметры» (иконка в виде шестерёнки) в левом нижнем углу окна, или нажмите сочетание клавиш «Windows + I» . Далее в приложении щелкните по значку «Система» .

После этого, на открывшейся странице, перейдите на вкладку в меню слева.

В правой части окна будут выведены три раздела с информацией. В первом, будет показана информация о защите вашего ПК в реальном времени, в разделе приведены основные сведения о конфигурации вашего ПК, модель процессора, объем оперативной памяти, идентификаторы устройства и продукта, а также тип используемой системы (32-разрядной или 64-разрядной).

В разделе указаны название и версия вашей операционной системы, дата установки и номер сборки Windows. Также в этом окне можно перейти по ссылкам: обновление ключа и переактивация ОС, прочитать лицензионное соглашение и соглашение об использовании служб «Microsoft» .

Стандартная подпрограмма даёт более детальную информацию
Приложение (System Information) было добавлено ещё в Windows XP. С его помощью можно посмотреть гораздо более подробный обзор как системной информации, так и сведений об используемом оборудовании, намного информативней чем предыдущий способ.
Чтобы открыть окно , нажмите сочетание «Windows + R» , и в открывшемся диалоге «Выполнить» введите «msinfo32» и кликните «Enter» .

Главная страница сразу предоставит гораздо больше информации, чем мы видели в приложении «Параметры» . Здесь она указана более подробно, изготовитель вашего ПК, детальная информация о конфигурации, версия BIOS, модель материнской платы, установленная оперативная память и т. д.
Но это только начало. Разверните дерево вкладок в меню слева, и перед вами откроется настоящий функционал данного приложения. Большая часть этой информации пригодится, наверное, только разработчикам программного обеспечения и системным администраторам, но в тоже время, здесь имеются почти все необходимы данные о системе.

Например, в разделе «Компоненты» кликните по полю «Сеть» и далее «Адаптер» и программа выдаст полную информацию об устройстве: название, модель вашей сетевой карты, производитель, версии драйвера, текущее состояние, а также все связанные с ней настройки, которые используются в данный момент.

Есть еще одна превосходная функция данного программного обеспечения – это возможность экспортировать интересующую вас информацию в текстовый файл. Эта опция крайне полезна, когда вам понадобится отправить данные о своей системе или о возникающих ошибках оборудования другому пользователю, например, в службу поддержки, или если вы просто захотите сохранить копию вашей конфигурации и настроек системы на всякий случай.
Сначала необходимо выбрать нужный раздел или подраздел, информацию из которого вы хотите экспортировать. Если вы выберете раздел , то экспортируемый файл будет содержать данные из всех разделов, которые доступны в приложении. Но также можно выбрать любой отдельный раздел или подраздел, чтобы сохранить только конкретную информацию.
Затем откройте меню «Файл» и кликните на команду «Экспорт» .

Откроется стандартный диалог сохранения файла в Windows, просто перейдите в нужный каталог и введите названия нового отчёта и нажмите кнопку «Сохранить» .

Теперь в любое время, вы сможете без проблем открыть данный файл и просмотреть все, интересующие вас, сведения и настройки.

Информация о системе в Командной строке
Если Windows не загружается в нормальном рабочем режиме, то для получения сведений о системе можно использовать специальную команду для «Командной строки» . Используя этот вариант, вы не сможете получить столь детальную информацию, как в приложении , и, возможно, данный вариант является более сложным, по сравнению с обычным приложением, но все же эта команда будет крайне полезной в случае, когда операционная система начинает «выделываться» и перестаёт нормально загружаться.
После стандартного приглашения командной строки, нужно перейти в каталог, где расположена данная программа, ведите следующую команду «cd C:\Windows\System32» . Далее введите команду «systeminfo» и нажмите «Enter» . После небольшого анализа, программа выведет несколько строк нужной вам информации о сборке и версии ОС, процессоре, версии BIOS, загрузочном диске, памяти и сведениях о сети.

Диспетчер устройств в Windows 10
Диспетчер устройств – это стандартный компонент операционной системы, который предоставляет информацию обо всех устройствах, подключенных и используемых в данный момент. Также является единственным инструментом управления драйверами для каждого установленного устройства, управляет выделенными им ресурсами (запросами на прерывания, каналами DMA, областями памяти, портами ввода-вывода). Ещё предоставляет большой объём дополнительной информации.
Открыть в Windows 10 можно несколькими способами, самый простой через поиск, для этого кликните на иконку «Поиск» и начните вводить выражение , наш вариант будет в самом верху списка результатов поиска.

В открывшемся окне, будут представлены все установленные устройства на вашем ПК.

Перейдите в любой раздел, например, «Сетевые адаптеры» и щёлкните на строке с названием устройства.

Сразу откроется окно свойств данного оборудования, вверху вы увидите несколько закладок: события связанные с работой устройства, ресурсы, которые оно использует, управление электропитанием, общие сведения об устройстве и управление драйверами. Собственно, здесь собран весь функционал управления данным устройством, вы можете обновить драйвер, удалить устройство, отключить его и так далее.
Как узнать версию «DirectX»
«DirectX» – это специальный набор готовых графических элементов, процедур и функций, которые операционная система Windows предоставляет для использования внешними программами. «DirectX» специально разработан компанией «Microsoft» для облегчения разработки графических приложений под Windows, большинство программ, так или иначе, но используют его для визуализации всевозможных данных. Чаще всего его используют для написания компьютерных игр. И если вы установили игру, которой для нормальной работы нужна более новая версия «DirectX» , чем та которая установлена на вашем ПК. То, узнав какая версия установлена, вы сможете понять нужно его обновлять или нет.
Самый простой способ сделать это, запустив стандартную утилиту ОС. Для этого нажмите сочетание клавиш «Windows + R» , и в появившемся окне «Выполнить» введите и нажмите «Enter» .

В результате запустится утилита «Средство диагностики DirectX» . На первой вкладке окна программы будут выведены некоторые сведения о ПК и информация о версии «DirectX» . На самом деле, данная надпись говорит лишь о том какая версия программы активна и используется в данный момент, а не какая последняя установлена на ваш ПК. После обновления «Windows 10 Fall Creators Update» в этом окне, утилита всегда показывает версию 12. Но тут встаёт вопрос, о том, что не каждая видеокарта может поддерживать этот «DirectX» . Версию программы, которую поддерживает ваше устройство можно найти в разделе «Экран» стандартного приложения «Параметры» Windows.
Дополнительные утилиты
Конечно, в Интернете можно найти целое множество стороннего платного и бесплатного программного обеспечение, которое может предоставить еще больший объём специализированной информации.
Например, если вы переустановили операционную систему, и новая ОС не установила нужные драйвера для всех необходимых устройств, и они не корректно отображаются в «Диспетчере задач» или работают не на полную мощность. То в такой ситуации может помочь бесплатное ПО – «CPU-Z» . Вы с лёгкостью сможете скачать его с официального сайта разработчиков.

Программа просканирует вашу систему и выведет максимально полную информацию о конфигурации вашего ПК, даже без установленных драйверов. Сведения о материнской плате, процессоре, оперативной памяти и слотах под неё, информацию о видео карте, программа позволит провести тестирование производительности вашего процессора и сравнить его результаты с остальными. Также предоставит возможность сохранить полный отчет в текстовом или «html-файле» .
При обновлении до Windows 10 с предыдущих версий Windows, например, Windows 7 или Windows 8.1, а также при установке более свежего обновления на Windows 10, некоторые функции могут быть не рекомендованы к использованию или удалены. См. ниже информацию по некоторым ключевым удаленным функциям:
- Диспетчер телефонов: Вместе с выпуском обновления за апрель 2018 года мы сообщили, что прекращаем дальнейшую разработку диспетчера телефонов. Начиная с обновления за октябрь 2018 года приложение «Диспетчер телефонов» удаляется с ваших ПК. Для синхронизации мобильного телефона с ПК используйте страницу «Телефон» в приложении «Параметры». Она содержит все функции диспетчера телефонов.
- Домашняя группа: будет удалена, начиная с обновления за апрель 2018 г. Тем не менее вы сможете предоставлять общий доступ к принтерам, файлам и папкам. После обновления Windows 10 до версии за апрель 2018 г. домашняя группа больше не будет отображаться в «Проводнике», на «Панели управления» или в разделе устранения неполадок (Параметры > Обновление и безопасность > Устранение неполадок). Любые принтеры, файлы и папки, к которым вы предоставляли доступ с использованием домашней группы, будут иметь общий доступ. Сейчас для предоставления общего доступа к принтерам, файлам или папкам вместо домашней группы вы можете использовать функции, встроенные в Windows 10:
- Пользователи Xbox 360 и домашней группы могут ознакомиться с дополнительными сведениями о потоковой передаче мультимедиа
- Приложение «Люди»: В Windows 10 почтовые сообщения, полученные от контактов Office 365, а также контактов из вашего учебного заведения или организации, отображаются в приложении «Люди» в разделе Разговоры . Начиная с обновления за апрель 2018 г., для просмотра новых почтовых сообщений в приложении «Люди» от этих конкретных контактов вам будет необходимо находиться в сети или войти в систему либо с учетной записью Office 365, либо для учетных записей учебного заведения или организации через приложения , или Календарь . Обращаем внимание, что вы сможете видеть только сообщения для учетных записей учебного заведения или организации и некоторых учетных записей Office 365.
- Приложение «Ридер»: Приложение «Ридер» будет удалено из Windows 10 с момента обновления Fall Creators Update (Windows 10, версия 1709). Для просмотра файлов PDF используйте Microsoft Edge - рекомендуемое приложение в качестве замены удаляемому, имеющее аналогичную функциональность, а также дополнительные функции, в том числе расширенную поддержку специальных возможностей, улучшенный ввод рукописных данных, а также поддержку для функции «Спросить Кортану». Аналогичным образом, рекомендуется использовать средство просмотра XPS для Windows для просмотра файлов XPS и приложение «Фотографии Windows» для просмотра файлов TIFF. Обратите внимание, пользователи более ранних версий Windows 10 могут продолжать использовать приложение «Ридер».
- Журнал Windows: При установке юбилейного обновления Windows 10 (Windows 10, версия 1607) журнал Windows будет удален. После этого вы больше не сможете открывать и редактировать файлы журнала Windows с расширением JNT или JTP. Вместо журнала Windows рекомендуем использовать приложение OneNote. Дополнительные сведения о том, как открыть или отредактировать файлы журнала в случае необходимости, можно найти .
- управление цифровыми правами Windows Media (WMDRM): После установки Юбилейного обновления Windows 10 (Windows 10, версия 1607) будет прекращена поддержка управления цифровыми правами Windows Media (WMDRM). В результате вы больше не сможете воспроизводить аудио- и видеофайлы, защищенные с помощью этой технологии. , чтобы узнать дополнительные сведения.
- Windows Media Center Если вы используете версии Windows 7 Домашняя расширенная, Windows 7 Профессиональная, Windows 7 Максимальная, Windows 8 Профессиональная с Media Center или Windows 8.1 Профессиональная с Media Center, при установке Windows 10 Windows Media Center будет удален.
- Управление мобильными устройствами (MDM) Функция MDM не будет доступна в Windows 10 Домашняя после выпуска Windows 10.
- Гаджеты рабочего стола Windows 7: Гаджеты рабочего стола Windows 7 будут удалены в ходе установки Windows 10.
- Игры «Косынка», «Сапер» и «Червы»: Игры «Косынка», «Сапер» и «Червы», предустановленные в Windows 7, будут удалены во время обновления до Windows 10. Корпорация Microsoft выпустила версии игр «Косынка» и «Сапер» под названиями «Microsoft Solitaire Collection» и «Microsoft Minesweeper».
- Дисководы гибких дисков: Если у вас есть дисковод гибких дисков, вам понадобится скачать последнюю версию драйвера из клиентского компонента Центра обновления Windows или с веб-сайта производителя.
- Если в вашей системе установлены «Основные компоненты Windows Live», приложение OneDrive будет удалено и заменено встроенной версией OneDrive.
- Файлы-заполнители в OneDrive: В Windows 10 не предусмотрена поддержка файлов-заполнителей OneDrive. Windows 8.1 отображает доступные файлы-заполнители в OneDrive, а не локально на устройстве. В Windows 10 пользователи могут выбирать, какие папки следует синхронизировать, в разделе настроек OneDrive.
- Прикрепление: В режиме планшета можно прикреплять не более двух приложений.