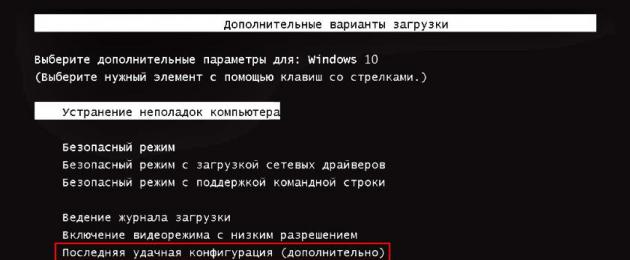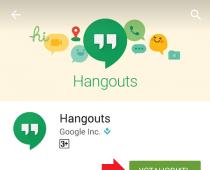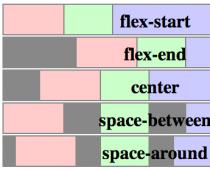То, что «Винда» слетает с завидным постоянством даже у тех пользователей, которые периодически выполняют ее комплексное обслуживание, говорить не приходится. И причин тому, к сожалению, может быть такое великое множество, что сразу бывает даже невозможно определить, почему так произошло. Именно поэтому предложить какое-то одно универсальное решение по устранению сбоев весьма проблематично. Тут придется действовать, что называется, «методом научного тыка». Тем не менее несколько простых обобщенных советов, которые подойдут всем без исключения пользователям, дать можно.
Почему слетает «Винда»: наиболее вероятные причины
Само собой разумеется, сначала необходимо выяснить причину такого поведения системы, а только потом принимать какое-то конкретное решение по ее устранению. Все типичные для Windows сбои можно условно разделить на аппаратные и программные. Первые связаны с «железным» оборудованием, которое может не работать, функционировать неправильно или просто не поддерживаться Windows-системами. А вот список программных сбоев и ошибок можно расширять до бесконечности.
Что же касается основных проблем, естественно, все их перечислить невозможно, однако самыми распространенными можно назвать следующие:
- инсталляция Windows с использованием неофициальных дистрибутивов и пиратских сборок;
- проблемы с жестким диском, оперативной памятью и другими устройствами;
- неправильная установка, устаревшие или отсутствующие драйверы оборудования;
- вирусное заражение;
- повреждение реестра;
- отключенные пользователем важные системные службы;
- нерабочие или неправильно инсталлированные обновления самой системы;
- некорректные настройки или устаревание прошивки BIOS и т.д.
Слетела «Видна»: что делать в первую очередь?
Список возможных проблем с системой, приведенный выше, можно назвать далеко не полным. Однако чаще всего сбои связаны именно с ними. Что предложить в качестве решения, если «Винда» слетает? Однозначно сказать сложно. Однако стоит обратить внимание на одну главную особенность. Если система слетает единоразово, скорее всего, восстановить ее можно при помощи штатных инструментов, не прибегая даже к загрузке со съемных носителей с записанными дистрибутивами. Если такая ситуация наблюдается постоянно, для начала обратите внимание на жесткий диск и оперативную память, поскольку перманентные ошибки могут быть связаны именно с этими компонентами.
Вполне возможно, что винчестер начал сыпаться, или планки ОЗУ вышли из строя. Если есть возможность, протестируйте диск на другом компьютере, используя для этого соответствующие программы. Иногда, как считается, восстановить винчестер можно при помощи утилиты которая программным методом выполняет перемагничивание поверхности. Для проверки памяти можно задействовать программу Memtest86+ или просто изымать планки из слотов материнской платы поочередно, пока не будет найдена нерабочая. Проверку бывает необходимо выполнить и для видеокарт, поскольку именно они задействуются при старте операционной системы в первую очередь.
Восстановление системы до работоспособного состояния
Что касается программных методов, применяемых в тех ситуациях, когда «Винда» слетает без видимой причины, первым делом можно воспользоваться загрузкой последней удачной конфигурации из стартового меню, вызываемого нажатием клавиши F8 вначале загрузки.

В десятой версии системы получить доступ более проблематично, но вернуть использование клавиши F8 можно через командную строку (bcdedit /set {current} bootmenupolicy legacy).

Если такая операция оказывается невозможной, попытайтесь загрузить систему в безопасном режиме, после чего перейдите к разделу восстановления и в процессе подготовки выберите желаемую временную точку.
В том же безопасном режиме, например, если используется «Винда» 7 или другие версии, из командной строки можно задать такие действия:
- сканирование системных файлов с последующим восстановлением (sfc /scannow);
- проверка жесткого диска на ошибки (chkdsk /x/f/r),
- тестирование загрузочных секторов (bootrec.exe /fix mbr и bootrec.exe /fixboot);
- полная перезапись загрузчика (bootrec.exe /rebuildbsd);
- восстановление образа (DISM.exe /Online /Cleanup-image /Restorehealth).
Примечание: командную консоль можно использовать и при старте со съемного носителя, но для проверки диска нужно будет задать его системную литеру. А вот на стандартные средства системы, вызываемые через графический интерфейс, практически можно не рассчитывать.
Однако если официальная «Винда» слетает по причине программных сбоев, причем постоянно, для «десятки» можно применить полный сброс параметров, вернув компьютер в исходное состояние, сохранив перед этим пользовательские файлы.

Правда, это больше похоже на «чистую» установку, поскольку инсталлированные ранее программы сохранены не будут.
Что касается недоработанных обновлений, «Винда 7» тут занимает лидирующие позиции (это признано всеми).

Нерабочие апдейты желательно удалить, используя для этого хотя бы безопасный режим, командную строку или консоль PowerShell, затем задать ручной поиск доступных пакетов и убрать сбойные из списка обязательной установки.
Также при выявлении проблем с драйверами, о чем чаще всего сигнализирует синий экран смерти, такое ПО нужно обновить (если система грузится, определить сбойный компонент можно при помощи утилиты BlueScreenView, а обновить драйверы - в приложении Driver Booster, для которого потребуется активное подключение к интернету).
Теперь посмотрим на еще на один вариант действий, если «Винда» слетела. Что делать в такой ситуации? Само собой разумеется, что не стоит исключать и воздействие вирусов, которые при малейшем подозрении по поводу их присутствия на компьютере нужно будет найти и нейтрализовать. Для этого лучше всего подходят портативные сканеры, не требующие установки на винчестер.
Проблемы BIOS
Как восстановить слетевшую «Винду» некоторыми наиболее действенными методами, немного понятно. Что же касается первичной системы ввода/вывода BIOS первым делом проверьте батарейку CMOS на материнской плате. Возможно, ее потребуется заменить.

Иногда помогает полный сброс настроек до заводских (Load Setup Defaults) или даже установка обновленной прошивки. Правда, заниматься этим самостоятельно рядовому пользователю не рекомендуется. Но если на компьютере установлена новая система UEFI, выполнить инсталляцию полностью соответствующей обновленной прошивки можно прямо в Windows.
Кардинальное решение
Наконец, если ничего из вышеперечисленных решений или найденных пользователем советов по восстановлению в том же интернете не помогло, лучше всего не экспериментировать, а переустановить операционную систему, используя для этого официальный дистрибутив, загруженный с сайта Microsoft или с ресурса службы технической поддержки. Если понадобится активация, можно воспользоваться утилитами вроде KMSAuto Net, хотя это и считается противоправным действием.
Windows 10, как и предыдущие версии этой операционной системы, полностью не защищена от сбоев, воздействия компьютерных вирусов, выхода из строя оборудования и прочих проблем. Поэтому, если у вас возникли неполадки при работе или загрузке ОС, можете воспользоваться встроенными средствами для возвращения операционной системы в работоспособное состояние.
Восстановление Windows 10 можно осуществить несколькими способами.
Если компьютер загружается:
- С помощью точки восстановления.
- История файлов.
Если компьютер не загружается:
- Использование диска восстановления.
- С помощью установочного диска.
Теперь разберем эти варианты восстановления более подробно.
Способ 1 – С помощью точки восстановления системы
Windows периодически сохраняет информацию о программах, системных настройках, драйверах, реестре и драйверах в точках восстановления системы. Это происходит перед значимыми изменениями в ОС, такими как установка программ, драйверов или обновлением системы. Также точку восстановления можно создать вручную. Как это сделать можете прочитать в .
Стоит отметить, что после восстановления ваши данные останутся нетронутыми, а драйвера, программы и обновления, установленные после создания точки восстановления, будут удалены.
1. Запустите окно свойств системы (сочетание клавиш Windows + Pause ) и откройте пункт «».
2. Нажмите кнопку «Восстановить », а потом «Далее». В списке доступных точек восстановления выберите нужный пункт и опять нажмите «Далее».

3. Еще раз проверьте выбранные параметры, нажмите кнопку «Готово », а затем «Да» в окне предупреждения. Начнется процесс восстановления, при этом компьютер будет перезагружен.
Способ 2 — Сброс к заводским настройкам
В Windows 10 есть возможность вернуть настройки системы в исходное состояние. При этом можно сделать полный сброс или с сохранением пользовательских файлов. Преимущество этого метода в том, что если вы захотите переустановить систему вам не нужно производить установку Windows c нуля, достаточно просто выполнить сброс.
Чтобы воспользоваться этой функцией, нужно перейти в следующий раздел: «Параметры компьютера -> Обновление и безопасность -> Восстановление -> Вернуть компьютер в исходное состояние » и нажать кнопку «Начать».

Более детально процесс сброса к заводским настройкам мы рассмотрели в этой статье:
Способ 3 – История файлов
Этот метод непосредственно не связан с восстановлением системы, но в совокупности с остальными способами тоже может быть полезным.
«История файлов» позволяет делать резервные копии ваших файлов в автоматическом и ручном режиме. Вам достаточно активировать эту функцию и указать, какие папки нужно сохранять. Система будет автоматически делать резервные копии ваших документов с периодичностью, которую можно настроить. При необходимости вы сможете легко восстановить файлы нужной вам версии.

Как включить, настроить и использовать этот инструмент вы можете прочитать в этой статье:
Способ 4 – Использование диска восстановления
Если Windows 10 не загружается, вы можете попробовать произвести реанимацию системы с помощью диска восстановления, который позволит вам получить доступ к дополнительным параметрам запуска.
Если у вас еще нет диска восстановления, воспользуйтесь этой инструкцией:
После загрузки с USB-диска восстановления перейдите в раздел «Диагностика -> Дополнительные параметры ».

Здесь вы можете использовать несколько вариантов реанимации компьютера:
- Восстановление Windows с помощью точки восстановления. Это вариант мы уже рассматривали выше. Смысл его тот же, только запуск производится другим путем.
- Восстановление образа системы. Этот метод известен еще с Windows 7. Если вы ранее создали образ системы в Windows, то можно легко его восстановить через диск восстановления. Как создается образ системы в Windows 10 можно прочитать здесь:
- С помощью следующего пункта вы можете попробовать автоматически исправить ошибки при загрузке.
- Для более продвинутых пользователей есть возможность запустить командную строку для восстановления системы или других целей.
- Ну и последний вариант – это возвращение Windows к предыдущей сборке.
Также следует отметить, что если при создании диска восстановления системы вы произвели запись системных файлов на диск, то у вас будет возможность переустановить Windows с этого диска. Но если вы покупали компьютер с предустановленной Window 8 (8.1) со скрытым разделом восстановления, то будет восстановлена версия системы, которая изначально поставлялась с компьютером.
Способ 5 – С помощью установочного диска
Если Windows не загружается, и у вас нет диска восстановления, вы можете использовать установочный диск для реанимации компьютера.
Установочный диск можно записать на USB-носитель или DVD-диск, используя средство для создания носителя, которое можно скачать .
Загрузившись с установочного носителя, вы увидите окно, в котором нужно выбрать языковые параметры и нажать кнопку «Далее».


- Вернуть компьютер в исходное состояние. Будет произведен сброс к заводским настройкам с сохранением файлов пользователя или без. Этот инструмент мы уже рассматривали выше (способ 2).
- Дополнительные параметры. Как и на диске восстановления системы откроется список инструментов, с помощью которых можно вернуть работоспособность Windows с помощью точек восстановления, образа системы и т.д.

Мы рассмотрели основные способы восстановления Windows 10. Обычно их вполне достаточно чтобы вернуть систему в работоспособное состояние. Сюда можно было еще добавить чистую установку Windows, но это уже крайняя мера и к восстановлению системы имеет косвенное отношение.
С того времени, как только-только появилась бета-версия Windows 10 для тестировщиков, разговоры о необходимости перехода на нее не прекращаются. Ясно во всем этом вопросе одно – операционная система все лучше справляется с проблемами в автоматическом режиме. А именно, если у вас по какой-либо причине слетел загрузчик windows 10 и oc выдает различные сообщения ошибок – первым делом попробуйте встроенное средство восстановления. В отличие от предыдущих версий Windows здесь разработчики постарались не просто создать видимость работы стандартных сред, но и пошли навстречу неискушенному пользователю и восстановление загрузчика windows 10 работает неожиданно в большинстве случаев. Что надо делать, если такие ошибки загрузчика появляются после сбоев с электричеством, непредвиденных завершений работы или вредоносных программ?
Как восстановить загрузчик Windows 10
О том, что делать, если встроенная среда не поможет, расскажем ниже, а сейчас давайте ей воспользуемся. Перед этим проверьте, не устанавливали ли вы недавно конфликтных жестких дисков, флеш-накопителей и прочей непроверенной периферии – эти факторы постоянно являются причиной поломок корректной работы загрузчика. Если нет – следуйте за нами к восстановлению загрузчика.
Восстановление загрузчика Windows 10 с использованием стандартных средств
Для того чтобы начать восстановление нам необходимо вставить загрузочный диск с операционкой или установить флеш-накопитель с загрузочным образом системы. После этого, когда система начинает загружаться нам необходимо попасть в Бут-меню, вовремя нажав клавишу, обычно Escape. Но может быть и F12.

После этого в открывшемся меню ищем пункт приоритета загрузки. Плюс этого способа зайти в Бут-меню в том, что после того как вы все сделаете вам не надо будет вновь заходить в Биос и менять приоритет на обратный. Способ действует в течение одной загрузки. Вот меню приоритета носителя:

Теперь нам открылся начальный экран загрузки Виндоуз, где мы должны нажать на соответствующий пункт:

Потом, в следующем открывшемся окне выберите пункт Устранение неисправностей и в следующем пункт Восстановление при загрузке. Выберите еще какую операционку надо восстанавливать и – вперед!

Восстановление загрузчика Windows 10 через командную строку
Для реализации этого способа через командную строку нужны будут все те же диск с операционкой или флешка с загрузочным образом. Восстановление загрузки Windows 10 из командной строки действенный способ, позволяющий, к тому же, попрактиковаться в работе с недрами операционной системы.
Итак, вставляем диск в привод или флешку в разъем и в нужный момент нажимаем Эскейп или F12. Попадаем на выбор приоритетного источника. Выбираем наш CD-привод или флеш-накопитель и попадаем на экран загрузки. Все эти действия описаны выше. Теперь на моменте, когда надо выбрать язык нам необходимо зажать одновременно две клавиши – Shift и F10. Таким образом, мы попадем в командную строку:

Надо помнить, что система Windows принимает команды к выполнению, как и в Терминале экосистемы компьютеров Mac от Apple, только когда после ввода команды нажать Enter. Это и надо сделать последовательно каждый раз, вводя по очереди три команды: diskpart, list volume, exit. Когда эта команда выполнится, мы увидим перечень томов, которые в данный момент существуют. Запишите на листочке название того раздела жесткого диска, на котором сохранены файлы операционной системы – это не обязательно будет том С. Просто в течение процедуры восстановления привычные названия разделов часто заменяются на другие. Вот почему это важно.
Затем надо учесть, одна у нас операционная система установлена или больше. Если одна – все отлично, потому что разделы EFI либо MBR присутствуют в этом случае. Теперь осталось запустить выполнение команды bcdboot c:\windows и нажать клавишу Enter. Не забудьте – мы указываем, если надо, вместо С ту букву, которой назван нужный нам раздел. Когда все произойдет, появится сообщение об успешном создании файлов:

Имейте в виду: после того, как система перезагрузится, загрузчик может еще долгое время проверять все ваши подключенные накопители и загрузиться не с первого раза – это нормально. Так что не делайте хардрезет или еще что-то, при мысли, что что-то идет не так.
Восстановление загрузчика Windows 10 сменой файловой системы
Вполне может получиться так, что вышеописанные способы вам не помогли, и у вас по-прежнему выскакивает и первый способ не подошел, а при попытке вызвать редактор тонкой настройки Windows вы получаете сообщение . Для вас есть еще один метод восстановления загрузчика, связанный с изменением файловой системы разделов жесткого диска.
Для его реализации необходимо произвести абсолютно все те же операции в той же последовательности, что и выше, до момента когда мы вводим команду list volume, но только писать там мы будем другие команды. Давайте теперь по порядку. Если вам необходимо восстановление загрузчика windows 10 gpt или восстановление uefi загрузчика windows 10, то в перечне томов вы увидите невидимый (простите за тавтологию) том основанный на системе FAT32 и размером около 200 мегабайт. Для BIOS и MBR, он будет занимать что-то около полгигабайта, может чуть меньше, работающий в системе NTFS. Теперь необходим порядковый номер этого тома N. Не забываем, как и в предыдущем способе, о важности буквы раздела с системными файлами:

Вот те самые команды, которые необходимо ввести по порядку, нажимая Enter после каждой из них:
format fs=fat32 или format fs=ntfs (здесь мы меняем одну на другую, смотря какая у вас стояла до замены).
assign letter=Z (называем этот раздел Z).
exit (вышли из Diskpart)
bcdboot C:\Windows /s Z: /f ALL (C: - раздел с системными файлами, Z: - буква, которой мы назвали тот том).
В случае одновременного нахождения на жестком диске двух и более операционных систем, надо по очереди проделать эти манипуляции с каждым томом, где хранятся системные файлы от них.
Надеемся, эти последовательности помогли вам решить проблему восстановления загрузчика и вы стали теперь более опытными в деле работы с томами и стали лучше понимать структуру операционки. Помните, что никаких других доступных способов починить загрузчик нет, а лучшая программа для восстановления загрузчика windows 10 – это ваша внимательность при работе с командной строкой и смелость действовать в ней.
Вам приходилось менять комплектующие компьютера, а после этого не удавалось активировать операционную систему? В данном руководстве будут показаны шаги, которые нужно предпринять с использованием инструмента Activation Troubleshooter для повторной активации системы Windows 10.
Когда вы вносите значительные изменения в состав комплектующих компьютера, вроде смены жёсткого диска или материнской платы, Windows 10 не может правильно опознать компьютер и операционная система оказывается неактивированной. Раньше, если Windows 10 теряла активацию из-за аппаратных изменений, нужно было обращаться в техническую поддержку Microsoft для повторной активации, что было совсем неидеальным решением.
Теперь Microsoft упростила процесс. Начиная с выходящей в июле версии Anniversary Update можно привязать учётную запись Microsoft (MSA) к цифровой лицензии Windows 10 на своём компьютере. Новая возможность позволяет получать доступ к инструменту устранения неполадок с активацией (Activation Troubleshooter) и повторно активировать Windows 10.
В данном руководстве по Windows 10 будет рассмотрен процесс связывания аккаунта Microsoft и цифровой лицензии, а также применение Activation Troubleshooter для повторной активации системы.
Как связать цифровую лицензию и учётную запись Microsoft
- Откройте приложение Параметры.
- Откройте раздел Обновление и безопасность.
- Нажмите пункт Активация.
- Нажмите «Добавить учётную запись». (Учётная запись должна обладать правами администратора).
- Введите логин и пароль учётной записи Microsoft и нажмите «Войти». Если локальная учётная запись не связана с аккаунтом Microsoft, нужно ввести пароль локальной учётной записи.

Завершив этот процесс, вы увидите надпись «Windows активирована цифровой лицензией, связанной с учётной записью Microsoft» на странице Активация, так что связывание прошло успешно.
Если вы при обновлении до Windows 10 использовали учётную запись Microsoft, она автоматически была привязана к цифровой лицензии и вы увидите сообщение «Windows активирована цифровой лицензией, связанной с учётной записью Microsoft». В таком случае предыдущий шаг можно пропустить и перейти к следующему.
Как использовать инструмент устранения неполадок для повторной активации Windows 10
После связывания учётной записи Microsoft и цифровой лицензии можно использовать инструмент Activation Troubleshooter для повторной активации Windows 10 после замены комплектующих в компьютере.


Если вы хотите увидеть другие привязанные к учётной записи устройства, можно нажать «Посмотреть другие связанные с учётной записью Microsoft устройства». На этой странице представлен список устройств в трёх категориях (Редакция не совпадает, Тип устройства не совпадает, Windows не активирована), говорящих о причинах, почему Windows 10 не получается активировать на других устройствах.

Дополнительные шаги
Если ваше устройство не появляется в списке, на это может быть несколько причин.
Для начала убедитесь, что вы вошли в учётную запись Microsoft, которую ранее привязали к цифровой лицензии Windows 10.
Если вы используете требуемую учётную запись Microsoft, нужно рассмотреть причины невозможности выполнить активацию. Вот список возможных причин:
- Windows 10 никогда не активировалась на этом компьютере;
- используется нелицензионная версия операционной системы;
- редакция Windows 10 не соответствует редакции, привязанной к цифровой лицензии;
- тип привязываемого устройства не соответствует типу устройства, привязанному к цифровой лицензии;
- число повторных активаций ограничено. При превышении этого числа активировать Windows 10 не получится;
- редакция операционной системы, установленная на ваш компьютер, не Windows 10 Pro или Windows 10 Home;
- компьютер управляется вашей организацией, в таком случае инструмент повторной активации недоступен. Нужно связаться с системным администратором;
- если после использования Activation Troubleshooter активировать Windows 10 не удалось, нужно связаться с техподдержкой Microsoft.
Заключение
С первого релиза Windows 10 Microsoft работает над улучшением системы, в том числе в сфере её активации. Однако проблемы с активацией время от времени продолжают встречаться, так что новый инструмент призван решить их и позволить без проблем менять комплектующие компьютера.
Activation Troubleshooter станет доступным в версии Windows 10 Anniversary Update. Участники программы тестирования могут использовать инструмент со сборки 14371 или более современных.
Очевидно, что нельзя повторно активировать Windows 10 после смены комплектующих, не добавив на компьютер учётную запись Microsoft. Troubleshoot не доступен, если система активирована.
Также Microsoft переименовала тип ключа Windows 10 с «цифрового разрешения» (digital entitlement) на «цифровую лицензию» (digital license).
Вы включили компьютер/ноутбук, а windows не загружается?
При этом, на экране видим:
- мигающий курсор
- или - синий экран (bsod )
- или - фразу «press CTRL+ALT DELETE for reboot system » (это говорит о том, что поврежден загрузочный сектор).
Чтобы определить действительно ли слетел Windows , нужно попробовать произвести загрузку операционной системы всеми возможными способами. Если это удастся - значит виндовс работает, а ежели нет - виндовс слетел.
(Причину, по которой слетел виндовс, Вы узнаете ).
Как восстановить Windows?
Для восстановления системы, первое, что необходимо сделать:
При включении ПК\ноутбука нажимаем клавишу F8 (с частотой нажимания около 2 нажатий в секунду) до появления меню загрузки. Далее выбираем безопасный режим (самая верхняя строчка), при англоязычной версии он будет называться
Если windows не запустился, то пробуем осуществить следующие действия:
Выбираем из нашего меню загрузки пункт “Загрузка последней удачной конфигурации ” (с работоспособными параметрами), на английском данная фраза выглядит так: “Last Known Good Konfiguration (Advanced) ”.
Данный режим весьма интересен тем, что при каждой удачной загрузке операционной системы, конфигурация сохраняется до тех пор, пока не произведется следующая удачная загрузка, которая перезапишет старый файл. Таким образом, если системе не удалось загрузиться, то и данные в меню не перезапишутся, тем самым сохранив работоспособные параметры предыдущей версии загрузки.
Если данный метод не помог, то пробуем следующие действия:
Необходимо зайти в настройки системы bios (при загрузке неоднократно нажимаем клавишу Dell или F2 ), в некоторых ноутбуках за загрузку меню bios отвечают клавиши F9 или F10 ). После успешного захода в bios , проверяем текущую дату и время с точностью до минуты.
Дело в том, что настройка bios (главные настройки материнской платы и не только), хранятся (в том числе дата и время) благодаря батарейке. Если батарейка села (это может произойти по истечению нескольких лет), то дата и время соответственно будут отличаться от действительных. В таком случае необходимо заменить батарейку и настроить дату и время в bios. Если дата и время отображаются корректно, то следует сбросить bios до заводских настроек (чаще всего за это отвечает клавиша F9 или пункт Load Defaults ).
Для того, чтобы ваш компьютер всегда был в рабочем состоянии, заказывайте в нашей сервисной службе.
О том, почему слетел windows, читайте следующую . Там же Вы узнаете, как предотвратить такие ситуации в дальнейшем и оказать себе посильную компьютерную помощь.