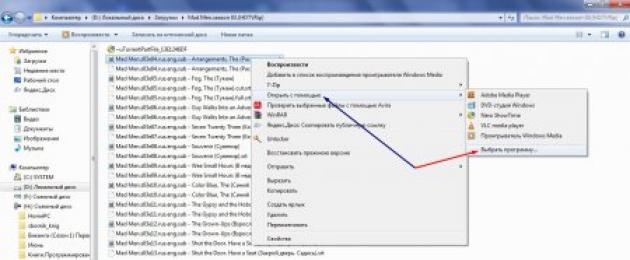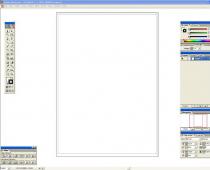считается одним из . Если вы решили установить именно этот плеер на ваш компьютер и хотите воспроизводить все видеозаписи именно через эту программу, тогда вам необходимо установить VLC media player по умолчанию. То есть сделать так, чтобы при открытии любого видеофайла запускался именно VLC.
Для того чтобы установить VLC media player, как плеер по умолчанию необходимо:
1. Щелкните левой кнопкой мыши по любому видеофайлу, который имеется на вашем компьютере. В открывшемся контекстном меню выполните команду «Открыть с помощью » → «Выбрать программу ».

2. Откроется окно «Выбор программы » в котором будет представлен список доступных программ, при помощи которых можно воспроизвести данный видеофайл. Вам необходимо щелкнуть на значок VLC media player, а затем убедится, что галочка напротив надписи «Использовать выбранную программу для всех файлов такого типа» установлена. Затем просто нажмите кнопку «ОК ».

Далее видеофайл откроется в VLC media player. Теперь вы можете спокойно просматривать ваши сериалы или фильмы используя только этот видеоплеер.
В операционной системе Windows 10, в качестве плеера по умолчанию для воспроизведения музыкальных файлов, используется программа Groove, а для видеороликов и фильмов — программа «Фильмы и ТВ-передачи». Это не всегда удобно, потому не всех устраивает такое положение дел. Соответственно, они предпочитают пользоваться альтернативами. Сейчас я расскажу как можно установить свой плеер по умолчанию в Windows 10.
В качестве примера буду рассматривать VLC и Windows Media Player. Вы же можете воспользоваться другими — Winamp, KMPlayer (КМП) и т.п.
Есть два пути, позволяющие это сделать и мы рассмотрим их оба.
1 Способ.
Откройте параметры Windows 10 и зайдите в раздел Приложения .
В меню выбираем пункт «Приложения по умолчанию». Чтобы изменить плеер по умолчанию, в правой части окна найдите пункт «Видеопроигрыватель» и нажмите на кнопку с плюсом. Появится вот такое меню:
Среди установленных программ находим тот видеоплеер, который более всего нравится и выбираем его. В моём примере это — VLC. После этого его значок появится под надписью «Видеопроигрыватель». Вот так:
Таким образом, при попытке открыть видео-файл на данном компьютере, он будет открываться с помощью VLC.
2 Способ.
Открываем Панель управления и заходим в раздел «Программы»:
Кликаем на ссылочку «Задание программ по умолчанию».
Откроется вот такое окно:
В списке слева выбираем свой проигрыватель, а затем справа щёлкаем левой кнопкой мышки на стрелочку «Выбрать значения по умолчанию для этой программы».
Запуститься ещё одно окно со списком всех расширений и типов файлов:
Поставьте галочки на те медиа-файлы, для которых хотите установить плеер по умолчанию в Windows 10. Как вариант — поставьте галку «Выделить всё». Остаётся только нажать кнопочку «Сохранить», а затем «OK». Profit!
Многие люди думают, что Windows Media Player постепенно теряет свою популярность, но это не совсем так. За последнее время для плеера вышло столько обновлений и дополнений, что вы можете полностью настроить его по своему вкусу. Во время проигрывания различных типов файлов, вы можете изменить скин плеера и установить различные дополнения. Хоть плеер и был всегда основным компонентом ОС Windows, действительно хорошим, Windows Media стал в последние несколько лет. Последняя, 12 версия, содержит ряд интересных особенностей, которые вас наверняка заинтересуют. Об этих особенностях и о многом другом мы расскажем в данной статье.
Обновление проигрывателя
Если у вас установлена еще старая версия проигрывателя, то мы настоятельно советуем его обновить. Windows Media является полностью бесплатным и всегда доступным для загрузки на официальном сайте Microsoft.Автоматический режим: Откройте проигрыватель Windows Media, нажмите клавишу «Alt», перейдите в меню «Справка» и нажмите «Проверить обновления».


Если вы не хотите, проверять наличие обновлений каждый раз вручную, вы можете включить «автоматическую проверку». Для этого выполните следующие действия:
Шаг 1
Откройте проигрыватель Windows Media, нажмите клавишу «Alt», разверните меню «Сервис» и откройте настройки.

Шаг 2
Во вкладке «Проигрыватель» укажите частоту проверки плеером обновлений.

Первый запуск
Когда вы в первый раз запускаете Windows Media Player, вам необходимо потратить несколько минут, чтобы установить первичные настройки проигрывателя. Они состоят из нескольких шагов:Шаг 1
Появится мастер установки Windows Media Player, который на первом этапе предложит выбрать какой тип параметров использовать: рекомендуемый или настраиваемый. Если вы выбираете рекомендуемый, плеер автоматически выставит все настройки без вашего вмешательства. В этом случае пропускайте этот раздел и переходите к следующему.
Если вы хотите самостоятельно сконфигурировать проигрыватель, выберите опцию «Пользовательские настройки» и нажмите кнопку «Далее».

Шаг 2
Первым откроется диалоговое окно «Параметры конфиденциальности». Установите флажки напротив тех пунктов, которые вы действительно хотите использовать, и нажмите кнопку «Далее».
Шаг 3
На этом этапе WMP спросит, хотите ли вы добавить ярлык на рабочий стол и панель быстрого запуска, а также предложит отметить использование его по умолчанию. Выставите нужные настройки и нажмите «Далее».
Шаг 5
На заключительном этапе проигрыватель предложит настроить интернет магазин для доступа к платному контенту. Выберите пункт «Не настраивать Интернет-магазин» и нажмите кнопку «Готово».
Всегда оставайтесь анонимным в сети
При установке, Windows Media Player генерирует уникальный идентификатор для вашего компьютера. Этот идентификатор используется во многих местах, в том числе и на некоторых веб-ресурсах. Благодаря ему Windows Media Player может самостоятельно запрашивать информацию о медиаданных и выполнять обмен служебной информацией. Хотя разработчики утверждают, что плеер не передает никакой личной информации, но иногда бывают случаи, когда они могут отслеживать то, что вы смотрите. Если вы не хотите, чтобы информация об использовании проигрывателя случайным образом просочилась в сеть, отключить эту функцию. Для этого:Шаг 1
Зажмите клавишу «Alt», а затем откройте меню «Сервис» и выберите «Параметы».
Шаг 2
Перейдите на вкладку «Конфиденциальность» и снимите галочку напротив пункта «Отправлять уникальный код…».

Обновите кодек
После того, как вы установили новую версию Windows Media Player, вам необходимо также установить дополнительные кодеки для поддержки некоторых типов файлов. Кодек – не что иное, как дополнительная надстройка для Windows Media Player, помогающая идентифицировать и воспроизводить множество форматов файлов. Мы рекомендуем установить пакет кодеков «K-lite kodek». Его одного достаточно, чтобы включить поддержку практически всех аудио- и видеоформатов данных. Скачать его вы можете с официального сайта разработчика.Также стоит включить опцию автоматической загрузки кодеков, перейдя в параметры плеера и во вкладке «Проигрыватель» отметить пункт «Автоматически загружать кодеки».
Добавление обложек и зрительных образов к проигрывателю
Обложки и зрительные образы сделают использование проигрывателя более приятным и позволят настроить внешний вид на свой вкус. Единственная проблема в том, с официального сайта Microsoft их скачать уже нельзя, поэтому поиск обложек и визуализации придется выполнять на просторах интернета.Как и в более ранних версиях системы Windows, десятка сама выбирает программы по умолчанию для запуска музыкальных и видео клипов.
Но, что если Вам не нравится стандартный медиа-плеер и вместо этого нужна другая программа для открытия музыки и видео файлов? Вы можете установить нужную программу как проигрыватель используемый по умолчанию в Windows 10 .
Давайте посмотрим, как это сделать.
Медиа-плеер в Windows 10 по умолчанию
Windows имеет набор программ, который всегда будет использоваться для открытия определенных типов файлов. Например, при попытке воспроизведения таких файлов аудио как.WMA или файлов видео.ВМА, мгновенно открывается окно стандартного медиа-плеера и автоматически начинается воспроизведение файла.
Большую часть времени это прекрасно, но, возможно, Вы захотите использовать другую программу, например, VLC медиа плеер .
Как это сделать
Очень просто! Откройте Параметры Windows (нажав «шестерёнку» в меню Пуск) и нажмите кнопку «Система». Перейдите в раздел Приложения по умолчанию , выбрав соответствующий пункт в левом блоке. Прокрутите немного вниз, если не можете найти опцию.
Здесь вы можете выбрать приложение по умолчанию для музыкальных файлов и фильмов и ТВ . Нажмите на значок под заголовком Музыкальный проигрыватель , и вы увидите список приложений , которые могут открыть эти файлы. Выберите нужный файл и нажмите на него.
Выполните ту же процедуру для видео плеера .

После того как Вы сделаете это, Вы сможете успешно использовать выбранный плеер для просмотра видео в Windows 10.
Если вы хотите сбросить до рекомендуемого по умолчанию Microsoft, вы можете нажать на кнопку сброса в конце списка.