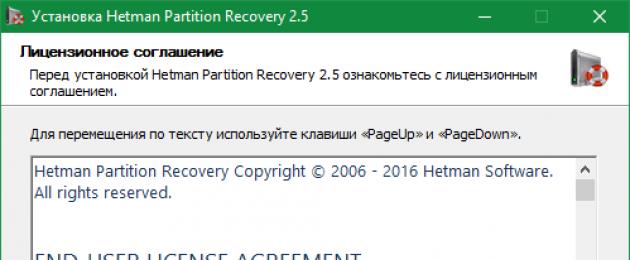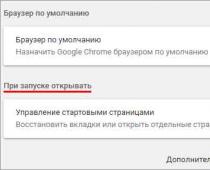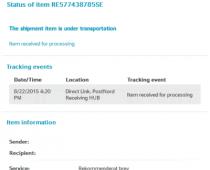Первый и один из самых простых способов восстановления – использование бесплатной программы Hetman Partition Recovery.
Установка программы
Скачайте утилиту для восстановления удалённой информации и запустите установщик. Для ускорения его работы программа рекомендует закрыть все работающие приложения. Нажмите «Далее», чтобы начать процесс установки.
Подтвердите прочтение лицензионного соглашения нажатием кнопки «Принимаю».

Выберите папку, в которую будет установлена утилита. Если вы желаете восстановить удалённую информацию в определённом разделе жёсткого диска, установку программы необходимо выполнять в другом разделе. Это связано с тем, что программа может установиться на место удалённых данных, сделав невозможным их восстановление. Для последней версии приложения потребуется не менее 42.8 Мбайт свободного места на выбранном диске. Подтвердите продолжение установки нажатием кнопки «Далее».

При необходимости отметьте дополнительные пункты в настройках установщика. На выбор предлагается размещение ярлыков на рабочем столе и в панели быстрого запуска, отображение документации о Hetman Partition Recovery.

Дождитесь завершения установки.

По окончании установки программы для восстановления удалённых данных нажмите кнопку «Готово».

Запуск и анализ удалённых файлов
Откройте установленное приложение, используя созданный ярлык. Первый запуск может занимать некоторое время.

Утилита Hetman Partition Recovery имеет встроенный мастер восстановления удалённой информации. Он используется для простого поэтапного указания параметров приложения. Чтобы продолжить использовать мастер, нажмите кнопку «Далее». Если для настройки и запуска сканирования удалённых файлов вы желаете использовать интерфейс программы, снимите флажок «Отображать мастер при запуске». Затем нажмите «Закрыть», чтобы прекратить работу мастера восстановления.

Выберите диск, на котором вы желаете найти удалённую информацию для её последующего восстановления. Если отображаются не все устройства хранения или вы подключили новый диск, нажмите кнопку «Найти диски». Отметьте накопитель с удалённой информацией и кликните «Далее».

Важно! Поиск удалённых данных можно производить не только на локальных, но и на внешних дисках.
На следующем этапе укажите тип анализа, который будет применён при поиске удалённых данных. На выбор предлагаются два варианта: быстрое сканирование и полный анализ. В случае если интересующие вас файлы были удалены недавно, рекомендуется использовать быстрое сканирование. При полном анализе производится глубокое сканирование системы. На выполнение этой задачи требуется больше аппаратных ресурсов, поэтому он производится гораздо дольше, чем быстрое сканирование.

Важно! При выборе полного анализа вы можете включить поиск в различных файловых системах (NTFS и FAT) а также глубокий анализ.
Время анализа файловой системы компьютера зависит от объёма выбранного диска и выбранных параметров сканирования. Если процесс затянулся, вы можете отменить его, воспользовавшись соответствующей кнопкой, и установить другие настройки на предыдущих этапах.

По завершении анализа в окне приложения будет указана статистика: количество найденных папок и файлов. Нажмите «Готово» для перехода на следующий этап.

Работа с удалёнными файлами
Удобной функцией Hetman Partition Recovery является общий интерфейс для доступных и удалённых файлов. Он организован в стиле стандартного проводника Windows, поэтому разобраться в интерфейсе может даже неопытный пользователь. По умолчанию в окне приложения отображаются видимые и скрытые документы. Также после сканирования появляются дополнительные каталоги:
- Глубокий анализ
- Системные файлы
- Удалены и найдены

Для работы с удалёнными документами перейдите в раздел «Удалены и найдены». К сожалению, технические особенности удаления информации в Windows не позволяют сохранять имена удалённых каталогов. Поэтому им присваиваются порядковые номера, например «Папка 1127». Найдите электронные документы, которые вы желаете восстановить, отметьте их в окне программы и в контекстном меню выберите пункт «Восстановить». Также можно воспользоваться сочетанием клавиш: «Ctrl+R».

Восстановление файлов в Hetman Partition Recovery реализовано в виде мастера, как и их анализ. На первом шаге вам будет предложено выбрать метод сохранения. Самый простой и быстрый вариант — сохранение на жёсткий диск. Отметьте необходимый пункт и кликните «Далее». Если в дальнейшем вы желаете всегда использовать этот метод сохранения, установите настройку «Запомнить мой выбор».

На следующем этапе задайте путь, который будет использован для хранения восстановленных данных. Категорически не рекомендуется указывать диск, на котором хранились исходные файлы. При таком выборе восстановленные данные могут быть сохранены на место исходных, что приведёт к их перезаписи. В итоге документы получатся «битыми» — будут доступны только частично или вовсе не откроются. Нажмите «Восстановить» и дождитесь завершения копирования.

Восстановление файлов с помощью DiskDigger
В отличие от Hetman Partition Recovery, программа DiskDigger имеет небольшой объём и не требует установки. Для её запуска скачайте архив с сайта разработчика, распакуйте его и запустите исполняемый файл. Одним из удобств утилиты является автоматическое определение языка системы. В случае если он определён неправильно, изменить язык можно в правом верхнем углу программы.
На первом этапе восстановления удалённых данных выберите диск, на котором они были расположены до удаления. Кроме жёстких дисков, поддерживаются также флеш-накопители, карты памяти различных форматов и другие подключаемые устройства. Трудности могут возникнуть при восстановлении данных с SSD, так как они имеют другой принцип удаления информации. После выбора диска нажмите «Далее».

После этого DiskDigger предложит выбрать один из двух вариантов сканирования: «Копать глубоко» и «Копать ещё глубже». Первой опцией стоит воспользоваться, если информация была удалена недавно. Также она лучше подходит для восстановления файлов большого размера. Второй вариант рекомендуется использовать для восстановления мелких файлов и тех данных, которые были удалены давно. К сожалению, имена восстановленных документов в этом случае не отображаются корректно, поэтому вместо них указываются случайные комбинации символов. После выбора кликните «Далее» для перехода на следующий этап.

Обратите внимание! Если выбранный метод поиска не принесёт результатов, вы сможете повторить сканирование с использованием другого способа.
Текущий статус анализа файловой системы будет отображаться в разделе «Выполнение». На этом этапе нет возможности прервать процесс, поэтому рекомендуется дождаться его окончания. Но в случае если он выполняется слишком медленно, вы можете завершить выполнение программы средствами Windows.
Когда важный файл потерян, документ, на который вы потратили неделю, стёрт, а фотографии исчезли с внезапно отформатированной карты памяти, не стоит беспокоиться раньше времени. При удалении файла с диска стирается его описание в системе. Набор байтов, составлявших файл, остаётся на месте, пока поверх них не будет записано что-то ещё. Так что можно попробовать восстановить данные с помощью любого из этих приложений.
Будьте осторожны, если устанавливаете приложения на диск, где находились удалённые файлы. Есть риск, что при установке файлы приложения будут записаны поверх них. Лучше выбрать для установки другой раздел или физический диск.
Платформа:
Windows.
Цена:
бесплатно, 19,95 доллара за расширенную версию.
Recuva умеет восстанавливать данные, потерянные по ошибке, например из случайно очищенной « Корзины» . Программа может вернуть фотографии с нечаянно отформатированной карты памяти в фотоаппарате или музыку с очистившегося MP3-плеера. Поддерживаются любые носители, даже память iPod.
Платформа:
Windows, Mac.
Цена:
бесплатно, 89 долларов за расширенную версию.

Disk Drill - приложение для восстановления данных для Mac, но есть версия и для Windows. Эта программа поддерживает большинство типов дисков, файлов и файловых систем. С её помощью можно восстанавливать стёртые файлы за счёт функции Recovery Protection, а также находить и очищать диск. Однако бесплатная версия не позволяет восстанавливать файлы, потерянные до установки Disk Drill.
Платформа:
Windows, Mac, Linux, FreeBSD, OpenBSD, SunOS, DOS.
Цена:
бесплатно.

Очень функциональное и универсальное приложение с открытым исходным кодом. У него текстовый интерфейс, но разобраться в нём несложно.
TestDisk поддерживает огромное количество файловых форматов. Кроме того, программу можно записать на LiveCD, чтобы восстановить данные с диска, на котором не загружается система. Утилита может восстановить повреждённый загрузочный сектор или потерянные данные.
В комплекте с TestDisk идёт программа PhotoRec, которая восстанавливает стёртые файлы, фотографии, музыку и видео.
4. R-Undelete
Платформа:
Windows, Mac, Linux.
Цена:
бесплатная версия восстанавливает файлы размером до 256 КБ; 79,99 доллара за полную версию.

R-Undelete входит в состав R-Studio. Это целое семейство мощных программ для восстановления данных. Поддерживаются файловые системы FAT12/16/32/exFAT, NTFS, NTFS5, HFS/HFS+, UFS1/UFS2 и Ext2/Ext3/Ext4.
Приложения R-Studio могут восстанавливать удалённые данные как на локальных дисках, так и по сети. Кроме восстановления данных, утилиты предоставляют средства для , продвинутого копирования разделов и поиска битых блоков на дисках.
Платформа:
Windows.
Цена:
бесплатно в пробном режиме с восстановлением до 1 ГБ данных; 69,95 доллара за полную версию.

Eassos Recovery восстанавливает удалённые файлы, фото, текстовые документы и ещё более 550 форматов файлов. Приложение имеет очень простой и понятный интерфейс.
Платформа:
Windows.
Цена:
бесплатная версия не сохраняет найденные файлы; 37,95 доллара за полную версию.

Разработчик Hetman предоставляет набор утилит для восстановления различных типов данных: разделов целиком или отдельных фотографий и документов. Программа поддерживает все жёсткие диски, флеш-карты, SD и microSD.
Платформа:
Windows.
Цена:
бесплатно, 19,97 доллара в составе Glary Utilities.

Glary Undelete может восстанавливать любые удалённые файлы, в том числе сжатые, фрагментированные или зашифрованные. Поддерживается фильтрация восстанавливаемых данных.
Вы знаете более удобные и функциональные приложения для восстановления данных? Расскажите о них в комментариях.
Не нужно записывать файлы или устанавливать программы на жесткий диск или USB флешку на котором находится информация, которую вы хотите восстановить. Это связанно, с принципом удаления информации, дело в том, что информация при нажатии на кнопку "удалить" на самом деле не удаляется, а лишь затирается ее заголовок, сам файл или папка остаются, но при следующей записи на диск или USB на место где находится удаленный файл или папка записывается новая информация, старая соответственно уже не восстановима.
Способы восстановить удаленный файл или папку.
1) Проверить корзину
Первое и самое простое, что необходимо сделать это проверить Корзину, нет ли там удаленного файла или папки. Для этого нажимаете на ярлыке Корзина на рабочем столе и если там вы увидели файл или папку, которую вы случайно удалили нажимаете на ней правой кнопкой мыши и выбираете "Восстановить" . Данные будут восстановлены в то же место где находились до удаления.
Если вам не посчастливилось и в корзине вы не нашли удаленного файла или папки, в таком случае необходимо воспользоваться одной из программ восстановления описанный ниже
2) Воспользоваться бесплатной программой для восстановления данных Recuva.
Первым делом заходим на сайт Recuva и скачиваем последнюю версию программы. Затем запускаете установку скачанной программы, процесс установки весьма прост, первым шагом необходимо выбрать язык установки.

Затем указываем дополнительные параметры (создавать ли ярлык на рабочем столе, искать ли обновления программы...), можно оставить по умолчанию. Учтите, если удаленный файл находился на диске где установлена операционная система (зачастую диск С), то программу Recuva не следует устанавливать на этот диск иначе ее установкой можете затереть файл и его нельзя будет восстановить. Для того, что выбрать другой диск для установки программы нажмите кнопку "Дополнительно" и укажите другой путь установки программы.

После этого будет предложено установить браузер Google Chrome, если не хотите устанавливать снимите галочку.

После установки будет запущен мастер Recuva, который поможет вам восстановить файлы или папку. Настоятельно рекомендую пользоваться именно мастером, поскольку он более понятен и удобен. Нажимаем "Далее"

Выбираем тип восстановленного файла

Выбираем место где находился файл или папка.

Ставим галочку "Включить углубленный анализ" , нажимаем "Начать" .

После этого начнется поиск файлов, это может занять до нескольких десятков минут, зависит от многих факторов (мощности компьютера, объема диска или USB устройства, скорости работы диска, USB устройства и т. д.).
После поиска вы увидите список файлов, которых можно восстановить. Если вы хотите получить более подробную информацию о файлах, можете нажать на кнопку "Перейти в расширенный режим" .

Для восстановления файла установите напротив них галочки и нажмите кнопку "Восстановить"
, после этого укажите куда восстановить файл и в течении нескольких секунд файл будет восстановлен.
3) Использование платной программы EasyRecovery.
Я, как и многие, за бесплатное программное обеспечение, но в данной статье опишу восстановление файлов и с помощью платной программы, поскольку при моих тестовых восстановлениях эта программа увидела больше удаленных файлов, чем Recuva (2385 файлов против 2461). Я бы рекомендовал использовать эту программу в случае если бесплатная не помогла. Вы все равно ничего не потеряете, поскольку этой программой вы можете бесплатно найти удаленные файлы, вот только для восстановления этих найденных файлов и папок понадобиться лицензионный ключ.
Итак, первым делом скачиваем свежую версию программы EasyRecovery (в данном примере я буду использовать Home версию). Устанавливаем... процесс не сложный, со всем соглашаемся и нажимаем "Next" , напомню, что программу нужно устанавливать на том (диск) с которого вы не будете восстанавливать файл или папки, поскольку вы можете затереть восстанавливаемый файл или папку. После установки запускаем программу, первым окном появиться окно лицензирования, которое можно пропустить если нажать "Run as a DEMO" . Перед нами появилось первое окно EasyRecovery нажимаем "Continue".

В следующем окне выбираем место где находится файл, который необходимо восстановить.

Следующим шагом выбираем сценарий восстановления. Если файл или папка была просто удалена рекомендуется выбрать "Deleted File Recovery" , если жесткий диск/ USB флешка были отформатированы необходимо выбрать "Formatted Media Recovery" .

После этого появиться информационное окно в котором указаны все указанные настройки поиска, если вы ничего не напутали, нажимаете "Continue" .

Начнется поиск файлов, этот процесс может занять довольно много времени, зависит от размера тома жесткого диска или USB устройства, мощности компьютера и т. д. После того как весь диск или USB флешка отсканированны, перед вами появятся все удаленные файлы разбитые по группам в зависимости от расширения. Если вы нажмете на файл и попытаетесь открыть файл (Open) или сохранить его (Save as) вам будет предложено ввести лицензионный ключ, без него восстановить файл не удастся.
Я надеюсь данное пошаговое руководство помогло вам восстановить ваши файлы и папки, сэкономив не мало времени, а возможно и денег. В дальнейшем рекомендую использовать бекап важных файлов, если есть возможность храните важные файлы на нескольких носителях ну или хотя бы в разных папках.
Телефоны Apple отличаются качественными камерами. Превосходная оптика и примененная великолепная программная составляющая обеспечит создание на iPhone отличных фотографий, качество которых не отличается от обычных фотоаппаратов. Потерять данные фотографии будет жалко. Сейчас существуют определенные методы, как восстановить фото на айфоне без особых трудностей.
Если фотографии удалены случайно, то необходимо начать их восстанавливать незамедлительно. Не стоит пользоваться телефоном и производить запись каких-либо данных на него. При записи других данных на место утраченных фото их восстановить будет невозможно.
В операционной системе iOS 8 имеется масса разных полезных функций. Одной из них стало существенное изменение фотоальбома. Произвести процесс восстановления потерянных иллюстраций можно без выхода из приложения фото. При случайном удалении всех или нескольких фотографий необходимо:
- Перейти в приложение Фотографии.
- Зайти в альбом «Недавно удаленные». Этот альбом является полным аналогом «Корзины», которая есть в операционной системе Виндовс. Недавно удаленные фотографии перемещаются в данный альбом, и находятся там несколько дней.
- Посетив альбом «Недавно удаленные», необходимо выбрать требуетмые фотографии. Тапами по экрану указываются изображения, которые следует восстановить.
Данный метод достаточно простой, от пользователей не требуются специальные умения и навыки. Сейчас достаточно много устройств iPad и iPhone используют операционную систему iOS 8, что делает подобный вариант восстановления изображений довольно распространенным.
Способ №2. Использование сторонних программных продуктов
Данный способ актуален для новых и для устаревших устройств iPhone. Использование серьезного программного обеспечения способно осуществить восстановление файлов (и фотографий, в частности), которые удалены несколько дней или недель назад.
Wondershare Dr.Fone
Одним из эффективных программных продуктов является софт Wondershare Dr.Fone. Это профессиональное приложение имеет доступное и легкое меню. Разобраться с интерфейсом программы сможет даже недалекий от IT-индустрии человек. Приложение условно-бесплатное, но произвести восстановление иллюстрации на айфоне можно при помощи бесплатной версии.
Использовать программу очень удобно:
- Подключение iPhone к компьютеру. Запуск софта Wondershare Dr.Fone.
- Запуск сканирования информации в приложении. Длиться процесс несколько минут. За это время умная программа осуществляет поиск утраченных файлов и предоставляет их пользователю.
- Затем нужно пометить фотографии для восстановления и нажать кнопку «Recovery».
- Через пару минут выбранные потерянные изображения снова вернутся на телефон. Они будут перемещены в папку «Фотографии». Перед процессом восстановления требуется убедиться, что на iPhone имеется нужное количество свободного места.
Ease US Mobi Saver
Утилита позволит получить очень быстрый и весьма эффективный результат. Использовать Ease US Mobi Saver можно в тех случаях, когда другие способы не сумели помочь восстановить изображения на устройстве.
Ease US Mobi Saver является довольно распространенной программой, основная функция которой – восстановление утраченных материалов. Достоинством утилиты стал очень простой интерфейс, что делает возможным прекрасное решение задачи. Первоначально пользователю необходимо инсталлировать EaseUs на компьютер, а затем осуществить выбор объектов, нуждающихся в восстановлении.
Потом нужно запустить процесс с помощью нажатия на соответствующую кнопку «Start». Затем подключается гаджет к компьютеру, в меню утилиты следует нажать «Далее», чтобы начался процесс сканирования гаджета. При выполнении всех необходимых действий появятся те данные, которые нужно было восстановить. Теперь требуется отметить нужные объекты и запустить процесс.
Способ №3. Использование синхронизации
При помощи программы синхронизации iTunes имеется возможность создавать полноценные резервные копии. В их состав входят и фотографии, которые сделаны с использованием iPhone камеры.
Если существует резервная копия, то действовать требуется следующим образом:
- Подключение iPhone к компьютеру. Подождать, пока произойдет автоматический запуск программы синхронизации.
- Нажать правой кнопкой мыши на имя устройства. Обычно оно одно, поэтому ошибиться не получится. Затем появиться всплывающее окно, где будет целый ряд пунктов. Здесь выбирается «Восстановить из резервной копии».
- Согласиться провести восстановление. Подождать, пока процесс завершится.
Подобное решение идеально подойдет для устаревших версий iPad и iPhone, которые работают на операционной системе iOS 7 или ниже. Данный метод востребован в случаях, когда восстановить фотографии непосредственно через устройства не получается.
Довольно часто у многих людей возникает проблема с удаленными файлами.
Как же быть в том случае, если файл действительно очень нужен, а удален он был еще неделю назад? Не стоит переживать по этому поводу, так как восстановить удаленные файлы на компьютере даже спустя довольно продолжительное время позволяют специально разработанные методы и программные решения, речь о которых и пойдет в настоящей статье.
Как осуществляется хранение файлов на жестком диске?
Принято считать, что после того как файл удаляется с компьютера, он полностью с него исчезает. Это неверно. Удаленный файл никуда не девается, но получает определенную метку, которая говорит о том, что данный файл в случае необходимости может быть перезаписан какой-либо другой информацией. Именно такой механизм работы файлов дает шанс на их восстановление после удаления.
Но не стоит думать, что любой удаленный файл можно восстановить в любое время. Если перезаписывание помеченного файла все-таки произошло, его не удастся вернуть вообще или удастся вернуть только некоторые его части.

Удаленный файл получает определенную метку, которая говорит о том, что данный файл в случае необходимости может быть перезаписан какой-либо другой информацией
Что касается того, как осуществить восстановление системных файлов и других файлов на компьютере, то для этого существуют специальные программы и методы, которые позволяют восстановить файлы максимально быстро и качественно. Принцип работы большинства таких программ и методов основан на том, что в файловой системе они ищут файлы со специальной меткой, после чего начинают их восстановление.
Способы восстановления файлов
Переходим непосредственно к практике. Если вы отформатировали жесткий диск и вас интересует, как выполнить восстановление файлов после форматирования, то один из представленных ниже способов обязательно должен вам подойти.
- Возвращаем удаленные файлы к жизни, используя средства Windows
Операционная система Windows обладает очень удобной функцией так называемой «корзины». Когда происходит удаление какого-либо файла, он помещается в корзину. Как восстановить файлы, удаленные из корзины? Все очень просто: необходимо открыть корзину, кликнуть по нужному фалу и выбрать в появившемся контекстном меню пункт «восстановить». После этого файл появится в том самом месте, где он был до удаления. Также можно массово восстановить все файлы из корзины – для этого необходимо воспользоваться специальной функцией «восстановить все удаленные файлы».

Принцип восстановления удаленных файлов с корзины
Следует помнить, что корзина рассчитана на хранение строго определенного количества информации. В случае если места для файлов в корзине хватать не будет, они постепенно будут удаляться сами, уступая свободное место вновь пришедшим файлам.
Если пользователь удаляет файлы и из корзины, их уже нельзя будет вернуть обычными способами. Однако шансы восстановить файл все-таки есть: для этого следует воспользоваться всевозможными утилитами, обладающими соответствующим функционалом.
Следует учесть очень важный момент: когда вы устанавливаете на свой компьютер программу для восстановления файлов, в таблицу файлов вносятся определенные изменения. Они могут привести к тому, что шансы на восстановление того или иного файла значительно уменьшатся – здесь все зависит от объема информации, которая записана на жесткий диск компьютера. Поэтому вполне разумно устанавливать программу-реаниматор, например, на флэшку или съемный .

Вполне разумно устанавливать программу-реаниматор на флэшку
- Восстановление файлов при помощи специальных программ
Когда восстановление видеофайлов или другой важной информации невозможно выполнить через Windows, на помощь всегда может прийти специальная утилита, обладающая необходимым функционалом для выполнения этой процедуры.
На данный момент существует довольно большое количество разнообразных программ, способных восстановить утраченные файлы.
Одной из наиболее популярных программ-реаниматоров является утилита Hetman Partition Recovery, которая позволяет просматривать на компьютере как существующие, так и удаленные файлы при помощи средств проводника. Программа способна работать не только с жестким диском, но также с флэшкой, CD- или DVD-диском и с некоторыми другими портативными устройствами для хранения информации.

Hetman Partition Recovery позволяет просматривать на компьютере как существующие, так и удаленные файлы при помощи средств проводника
Все, что необходимо сделать для того, чтобы программа начала работать, – присоединить устройство к компьютеру и запустить программу. Первым делом утилита сканирует жесткий диск компьютера на наличие возможных удаленных файлов. В случае обнаружения последних Hetman Partition Recovery может предложить восстановить их. Программа обладает очень удобной функцией предварительного просмотра, которая позволяет ознакомиться с содержимым файла перед тем, как принять решение о его восстановлении. Такая функция может оказаться очень полезной во многих ситуациях – например, при поиске удаленных файлов мультимедиа и во многих других случаях.
Помимо поиска удаленных файлов и их последующего восстановления Hetman Partition Recovery также проводит максимально глубокий компьютерный анализ всех файлов, размещенных на жестком диске. Все результаты такого сканирования сохраняются в специальной папке, среди содержимого которой могут попадаться не только удаленные и впоследствии восстановленные, но и частично сохранившиеся файлы. Поврежденные или частично удаленные файлы также могут представлять большую ценность, если информация, которая находится в них, очень важна для пользователя. Следует отметить, что восстановление поврежденных файлов также возможно осуществить средствами Hetman Partition Recovery.

EaseUS Data Recovery Wizard очень хорошо интегрирована с файловой системой Windows, что делает ее крайне эффективной в целом ряде случаев
Данная программа может быть отличным решением проблемы в случае, если вы совсем недавно отформатировали жесткий диск своего компьютера и после этого вспомнили, что на нем находились нужные вам файлы.
Если вам необходим комплексный подход при восстановлении утерянных файлов, на выручку придет такое программное решение, как EaseUS Data Recovery Wizard. Данная программа обладает целым рядом полезных функций, многие из которых могут очень сильно помочь в восстановлении тех или иных файлов, причем даже в ситуациях, кажущихся на первый взгляд безвыходными.
Работа данной утилиты, как и описанной выше, направлена на восстановление утерянных файлов с жесткого диска и переносных носителей информации. EaseUS Data Recovery Wizard очень хорошо интегрирована с файловой системой Windows, что делает ее крайне эффективной в целом ряде случаев. Поэтому если вы уже давно ищите хорошую программу для восстановления удаленных с компьютера файлов, EaseUS Data Recovery Wizard может стать для вас настоящей палочкой-выручалочкой.
Одной из удобных функций данной программы является возможность создания на компьютере специальной защищенной корзины. Такое хранилище довольно сильно отличается от стандартной корзины ОС Windows, так как позволяет хранить любые удаленные файлы значительно дольше, а также в любой момент извлекать и восстанавливать их (даже после того, как произошла полная очистка корзины).
Столь широкие функции данной программы делают ее очень полезной при работе с удаленными файлами. Многие бывалые пользователи ПК держат на компьютере последнюю версию EaseUS Data Recovery Wizard и удаляют файлы только через ее защищенную корзину, чтобы в любой момент была возможность восстановить их.
Еще одним неплохим решением может быть программа CardRecovery, которая обладает целым рядом крайне полезных функций. Данная программа способна работать с очень большим количеством файлов и систем и поддерживает множество типов данных. Универсальность CardRecovery помогает восстанавливать удаленные файлы максимально качественно, быстро и без каких-либо проблем. Еще одним плюсом данной утилиты является то, что она занимает совсем немного места на жестком диске. Кстати, распространяется CardRecovery абсолютно бесплатно.

CardRecovery способна работать с очень большим количеством файлов и систем и поддерживает множество типов данных
Если у вас возникла необходимость восстановить то или иное изображение, лучшим подспорьем в этом будет Tenorshare Data Recovery. Данная утилита специализируется именно на восстановлении изображений, поэтому если вы случайно удалили с компьютера памятные фотографии, нет ничего лучше, чем прибегнуть к богатому функционалу Tenorshare Data Recovery.
Одним из основных преимуществ данной программы является то, что она способна работать не только с жестким диском, но также восстанавливать удаленные файлы на смартфонах, планшетах и многих других портативных устройствах. Поэтому если вас интересует, например, восстановление удаленных файлов на Android, Tenorshare Data Recovery – это ваш выбор.
Программа занимает совсем немного места на жестком диске и работает практически со всеми, даже малораспространенными графическими форматами. Tenorshare Data Recovery также обладает уже знакомой нам функцией предпросмотра. Нередки случаи, когда с помощью данной утилиты удавалось восстановить даже практически безнадежно утерянную информацию. Именно благодаря таким возможностям Tenorshare Data Recovery стала самой популярной программой для восстановления графических файлов.

Tenorshare Data Recovery способна восстанавливать удаленные файлы на смартфонах, планшетах и многих других портативных устройствах
Данное программное обеспечение для восстановления файлов обладает очень простым и понятным интерфейсом, который позволяет работать с максимальной производительностью и комфортом. В программе есть специальный пошаговый мастер, который всегда может помочь пользователю в случае возникновения затруднений. Поэтому если вас интересует качественное и удобное восстановление удаленных файлов с жесткого диска, PC Inspector File Recovery станет наиболее разумным приобретением.
Что делать, если файлы повреждены вирусом?
Нередки случаи, когда файлы на компьютере не удалены, а повреждены вирусами. В последнее время в интернете начало появляться все больше свидетельств о таком вирусе как vault, который способен причинить массу неприятностей любому пользователю.
Вирус vault появился совсем недавно. Принцип работы этой вредоносной программы заключается в том, что она сначала заражает компьютер, а затем приступает к шифрованию файлов. Данный вирус способен шифровать очень большое количество форматов файлов, и практически ни один файл не может быть полностью защищенным от него. Vault не только шифрует файлы, но и добавляет им специальное расширение.vault.

В программе PC Inspector File Recovery есть специальный пошаговый мастер, который всегда может помочь пользователю в случае возникновения затруднений
Наверняка многих интересует вопрос, каким же образом такой вирус попадает на компьютер. Все очень просто: чаще всего vault заражает компьютер пользователя через электронное письмо, отосланное хакерами. Данное письмо может иметь пометку особо важного (например, это может быть сообщение якобы от банка или другой важной для пользователя организации). В итоге владелец компьютера открывает письмо, чтобы прочесть, после чего вирус спокойно «переселяется» в компьютер и начинает творить свое черное дело.
Как восстановить файлы с расширением.vault?
В случае если вирус попал в компьютер, через некоторое время должно образоваться большое количество зараженных им файлов, которые невозможно будет открыть, чтобы нормально работать с ними. Помните, что vault – «хитрый» вирус, и как только заражение началось, восстановить файлы привычными методами становится невозможно. Но переживать не стоит — существует немало альтернативных способов вернуть файлы к жизни, сохранить информацию в них и продолжать работу с ними. Однако первое, что надо сделать — это удалить вирус с компьютера, чтобы он не заражал все новые и новые файлы.

Метод восстановления файлов с расширением.vault
Способы восстановления файлов с расширением.vault
Давайте рассмотрим реальные способы восстановления файлов, зараженных вирусом vault.
- В случае если на компьютере активирован инструмент, позволяющий восстанавливать систему путем отката до предыдущего (работоспособного) состояния ПК, можно воспользоваться им. Так вы сможете быстро получить нормальные версии поврежденных вирусом файлов.
- Если поврежденные вирусом файлы есть на сетевых дисках, следует искать их архивные копии, а также смотреть, не включена ли на этих дисках корзина. В случае если корзина включена, есть вероятность найти в ней неповрежденные версии необходимых файлов.
- В случае если поврежденными оказались файлы в папках, которые были подключены к разнообразным хранилищам информации в интернете, следует осмотреть корзину сервисов, предоставляющих такие услуги. Обычно в ней хранятся старые версии файлов.
Представленные выше методы помогут вам решить проблему и вернуть к жизни поврежденные файлы, в которых может храниться важная для вас информация.

Если вы случайно удалили тот или иной файл — есть целый ряд различных методов, способных помочь вам очень быстро восстановить его
Надеемся, что данная статья помогла вам получить ответы на многие интересующие вас вопросы, и теперь в случае возникновения тех или иных проблем вы всегда будете знать, как выполнить восстановление файла Word, как восстановить удаленные файлы на , как «починить» поврежденные изображения или видео. Ни в коем случае не стоит паниковать, если вы случайно удалили тот или иной файл — есть целый ряд различных методов, способных помочь вам очень быстро восстановить его. Главное – не сидеть сложа руки, так как со временем файл может перезаписаться и его место займет какая-то другая информация.
Как восстановить удаленные файлы на компьютере was last modified: Апрель 29th, 2016 by Ekaterina