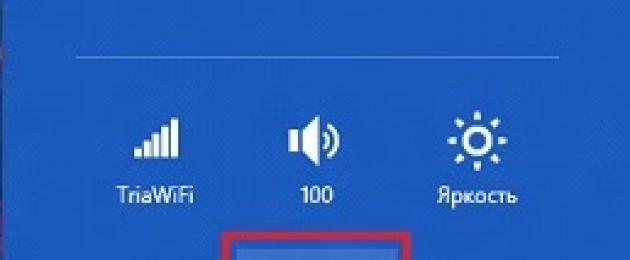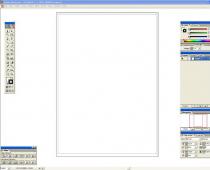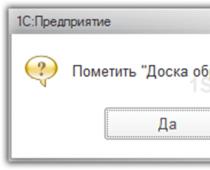Перезагрузка компьютера под управлением Windows 8. Писать на эту тему, казалось бы, нечего, но уж нет. Далеко не все пользователи, ставшие обладателями девайсов с новой операционной системой или установившие «восьмерку» на свои устройства, знают все пути, посредством которых можно перезапустить компьютер, работающий под Windows 8. Дело в том, что новый интерфейс под названием Metro не содержит привычной и появившейся более двух десятилетий назад в Windows 95 кнопки «Пуск», посредством которой можно быстро перезагрузить компьютер.
Сегодня тем и займемся, что соберем все известные методы перезапуска «восьмерки» в единой статье.
Используем панель Charms
Разработчики «восьмерки» внедрили в новую ОС панель Charms. Она представляет собой непрозрачное всплывающее у правой границы вертикальное меню, обеспечивающее пользователя быстрым доступом до основных функций и параметров Windows 8.
- Вызываем меню Charms. Делается это свайпом вправо по рабочему столу для сенсорного устройства или посредством подвода курсора к любому правому углу экрана.
- Перемещаемся вниз или вверх (в зависимости от места расположения курсора) к кнопке «Параметры», выполненной в виде шестеренки, и кликаем по ней.
- В выпавшем меню жмем по центральной кнопке с надписью «Выключение».

- Выбираем «Перезагрузка», дабы выключить компьютер и снова запустить его.

- Дожидаемся процесса завершения работы всех активных и фоновых приложений и сервисов, выключения компьютера и последующей загрузки операционной системы.
На все уходит не более 1 минуты при отсутствии большого числа автоматически запускаемых приложений и открытых «тяжелых» программ и программных комплексов.
Прежде чем перезагрузить компьютер, лучше сохраните результаты деятельности открытых программ, затем закройте их для ускорения завершения работы.
Комбинация « Alt + F4»
Глобальная комбинация клавиш «Alt + F4» посылает сигнал закрытия окнам и приложениям. Использовав ее на рабочем столе, пошлете Windows 8 сигнал о завершении работы, точнее вызовете меню, позволяющее выключить или перезапустить компьютер.
- Закрываем работающие приложения.
- Переключаемся на рабочий стол посредством «Alt + Tab» или кнопки сворачивания всех окон.
- Зажимаем «Alt + F4».
- При помощи курсорного блока клавиатуры или курсора мыши выбираем «Перезагрузка» и подтверждаем выполнение операции при помощи кнопки «Enter» или «Ок».

Вызов команды перезагрузки компьютера представлен несколькими вариантами с точки зрения пользователя, но на системном уровне все эти способы перезагрузить Windows 8 сводятся к посылке единственной системной команды с аргументами.
Запускаем командный интерпретатор и вводим в него команду «shutdown», предназначенную для завершения работы, с параметрами:
- -r – отвечает за перезагрузку системы;
- -t 0 – задержка в секундах до завершения работы (0 – без задержки);
- -f – мгновенный запуск всех приложений.
В итоге команда примет вид «shutdown -r -f -t 0».
Если время не было указано, Windows пошлет команду перезагрузить компьютер по истечению 60 секунд с момента выполнения команды.

Да, вам не показалось. Название этого поста может вызвать у вас громкий смех, и не без оснований, ведь выключить компьютер на самом деле очень просто. Однако в Windows 8 этот процесс стал немного запутанным, поэтому эта заметка все-таки будет полезна, особенно начинающим пользователям.
Идея устройств с Windows 8 заключается в том, что вам не нужно выключать их полностью, поскольку они могут работать в режиме пониженного энергопотребления – например, когда вы закрываете крышку ноутбука или нажимаете кнопку питания на планшете. Это та самая причина, по которой функция отключения скрыта.
Добраться до функции выключения можно несколькими путями. Первый больше подходит для пользователей планшетных устройств – проведите пальцем (или курсором мыши, если вы работаете на ПК или ноутбуке) в верхний правый угол экрана, чтобы вызвать меню Charm Bar (также можно использовать сочетание клавиш Win + C), а затем нажмите на кнопку Settings (Настройки).

Второй способ заключается в использовании комбинации Win + I – так вы откроете панель непосредственно с кнопкой Power .

Можно также просто создать собственный ярлык для выключения или перезагрузки компьютера и прикрепить их на рабочий стол. Щелкните правой кнопкой мыши на рабочем столе, в контекстном меню выберите New (или Создать), а затем выберите Shortcut (Ярлык).
![]()
В поле расположение введите соответствующую команду (все они перечислены ниже).

Выключение компьютера
Shutdown.exe -s -t 00
Shutdown.exe -r -t 00
Блокировать рабочую станцию
Rundll32.exe User32.dll,LockWorkStation
Гибернация
rundll32.exe PowrProf.dll,SetSuspendState
Сон
rundll32.exe powrprof.dll,SetSuspendState 0,1,0

После нажатия на кнопку Finish , на рабочем столе должен появиться новый значок, по двойному нажатию на который, компьютер немедленно выключится, перезагрузится или войдет в режим сна.

Нажмите на кнопку Change Icon button (Сменить значок), а затем выберите понравившийся из набора значков, доступных в операционной системе. Также вы можете нажать на кнопку Browse (Обзор) и выбрать значок, который вы скачали из Интернета.
![]()
Аналогичные ярлыки вы можете создать в предыдущих версиях операционной системы от Microsoft.
Пожалуй, на этом я закончу свой рассказ о том, как можно выключить или перезагрузить компьютер с Windows 8.
Отличного Вам дня!
В Windows 8 значительно переработан дизайн операционной системы, если сравнивать с уже ставшей классической «семеркой» или Вин XP. Интерфейс теперь называется Metro UI. Изменения коснулись расположения множества элементов, появились новые способы для вызова различных функций. Стандартное меню «Пуск» заменено на плиточный интерфейс. Вместе с тем поменялось местоположения кнопки выключения и перезагрузки Windows 8.
Способы рестарта компьютера в Виндовс 8
Существует большое количество методов перезагрузки компьютера в Виндовс 8. Самый простой - кнопка Restart на системном блоке. Но рекомендуется ей пользоваться только при зависании операционной системы. В остальных случаях лучше выбирать более безопасные варианты, о которых пойдет речь ниже.
Способ 1: Меню Charms
Одним из нововведений «восьмерки» стало появление панели Charms. Вызвать ее получится, если навести мышку в крайний правый угол экрана. Откроется меню, состоящее из пяти пунктов. Среди них выберите «Параметры»
.Затем нажмите на иконку питания снизу. Откроется контекстное меню с вариантами выключения компьютера.
Откроется контекстное меню с вариантами выключения компьютера.
Существует альтернативный вариант вызова меню «Параметры» . Достаточно нажать одновременно кнопки Win + I. Дальнейший порядок действий абсолютно такой же.
Способ 2: Горячие клавиши
Перезагрузку Виндовс 8 можно вызвать и с помощью горячих клавиш. Меню выключения активируется через сочетание Alt + F4. Откройте всплывающий список и выберите вариант перезапуска компьютера. А затем нажмите «Ок»
.
Способ 3: Новое меню «Пуск»
Хоть «Пуск»
значительно переработали, меню выключения компьютера осталось. Но иконка для его вызова перемещена в верхний правый угол, рядом с пиктограммой поиска и именем учетной записи. Оттуда получится выполнить перезапуск ПК.
Оттуда получится выполнить перезапуск ПК.
Способ 4: Ярлыка на рабочем столе
Для перезагрузки компьютера можно сделать специальный ярлык. В таком случае она будет активироваться по двойному клику. Для этого перейдите в любую папку или на рабочий стол. В свободном поле нажмите ПКМ. Затем выберите «Создать – Ярлык» . В появившуюся графу вбейте следующее:
shutdown /r /f /t 00
 Затем нужно указать имя для ярлыка, можно вписать любое, например, Restart. Когда вы дважды кликните по нему, система перезапустится.
Затем нужно указать имя для ярлыка, можно вписать любое, например, Restart. Когда вы дважды кликните по нему, система перезапустится.
Примечание: в команде атрибут / t с цифровой припиской обозначает время до перезагрузки ПК. В примере указано нулевое значение, но вы можете установить любую задержку (записывается в секундах).
Кардинально изменился пользовательский интерфейс. Из-за чего многие пользователи не знают, как выполнять базовые действия в этой операционной системе. Например, многие начинающие пользователи, не знают, как перезагрузить Windows 8. В этом материале мы рассмотрим несколько простых способов перезагрузить компьютер с Windows 8.
С помощью стартового экрана можно выполнять все те же операции, что и с помощью меню Пуск в старых версиях Windows. Поэтому если вам необходимо перезагрузить компьютер, то нажмите на кнопку Windows и подведите мышку к нижнему правому углу стартового экрана. После того как вы увидите боковое меню – нажмите на кнопку «Параметры».
После этого вы увидите меню «Параметры». Здесь нужно нажать на кнопку «Выключение», данная кнопка находится в нижней части меню «Параметры».

После нажатия на эту кнопку вы увидите небольшое всплывающее меню в котором нужно выбрать пункт «Перезагрузка».

Выполняем перезагрузку Windows 8 с рабочего стола
Если вам не нравится стартовый экран Windows 8, то вы можете запустить перезагрузку компьютера прямо с рабочего стола. В этом случае вам даже не придется открывать стартовый экран Windows 8.
Итак, для того чтобы перезагрузить Windows 8 с рабочего стола вам нужно щелкнуть правой кнопкой мышки по (или просто по левому нижнему углу экрана, если у вас старая версия Windows 8, в которой еще нет кнопки Пуск).

В открывшемся окне нужно выбрать пункт «Завершение работы или выходи из системы – Перезарузка».
Как перезагрузить Windows 8 через CTRL-ALT-DELETE
Также вы можете перезагрузить компьютер с Windows 8 нажав комбинацию клавиш CTRL-ALT-DELETE. После нажатия данной комбинации клавиш вы увидите экран, с которого можно , а также заблокировать экран, выйти из учетной записи или сменить пользователя.

В нижней части данного экрана есть кнопка выключения компьютера. Нажав на эту кнопку, вы увидите небольшое всплывающее меню с которого можно перезагрузить компьютер.
Как перезагрузить Windows 8 с помощью команды Shutdown
В операционной системе Windows 8 для перезагрузки компьютера можно использовать команду «Shutdown /r». Вы можете выполнить данную команду с помощью меню «Выполнить» (комбинация клавиш Windows+R) или с помощью .
Но, в повседневном использовании такой вариант не очень удобен. Поэтому вы можете создать ярлык для выполнения команды «Shutdown /r». Откройте контекстное меню на рабочем столе и выберите пункт «Создать – Ярлык».


После этого нужно ввести название ярлыка и нажать на кнопку «Готово».

Все, после этого на рабочем столе появится ярлык для перезагрузки Windows 8.
Эта статься поможет разобраться с проблемой, возникающей у каждого нового пользователя
Metro UI – как выключить или перезагрузить компьютер с Windows 8. Казалось бы, более глупого вопроса и представить нельзя: даже ребенок знает, как выключить Windows. Однако, в новой версии операционной системы от Microsoft отсутствует привычная кнопка «Пуск», что вызывает некоторые трудности у большинства пользователей, установивших эту систему.
Способ первый. Выключение Windows 8 через параметры.
Этот метод годится как для обычного рабочего стола, так и для «живого» интерфейса Metro UI. Для того, чтобы вызвать меню завершения работы, подведите курсор мыши к правому верхнему или нижнему углу. Затем проведите им вниз (для верхнего угла) или вверх (для нижнего). Если Вы являетесь владельцем touch - монитора или планшета - проведите пальцем по кромке экрана. Нажмите на пиктограмму «Параметры» - шестеренку. Выберите пункты «Выключение» и «Завершение работы», либо же «Перезагрузку», если вы хотите только перезагрузить windows 8.


Способ второй. Завершение работы Windows 8 через горячие клавиши.
Нажмите привычную по другим версиям ОС комбинацию клавиш ALT-F4 и выберите необходимый пункт меню - выключить или перезагрузить.

Как перезагрузить Windows 8 через экран блокировки.
К сожалению, в данном экране ОС невозможно сделать скриншот, поэтому придется довольствоваться текстовым описанием. Нажмите на клавиатуре сочетание CTRL – ALT -DELETE, а потом кликните на иконку «выключить компьютер» в нижнем углу справа.
Как создать ярлык «выключить windows» для интерфейса MetroUI
Для начала нажмите правой кнопкой на рабочем столе. В появившемся контекстном меню щелкните на «Создать», а в дополнительном - «Ярлык». На следующий запрос введите значение shutdown.exe -s -t 00. Кликните на «Далее». К слову, для перезагрузки наберите shutdown.exe -r -t 00. Введите имя ярлыка, например «Выключить».



После этого зададим красивую иконку для нашего ярлыка. Можно использовать классический ярлык, а можно найти на сервере inonfinder.com отличный значок для восьмерки. Нажмем правой кнопкой на созданном значке, выберем пункт «Свойства» и «Сменить значок». Затем находи наше скачанное изображение или же классический shutdown.ico из system32.dll. Снова нажимаем на «Выключить» правой кнопкой. Выбираем значение «Закрепить на стартовом экране». Готово.