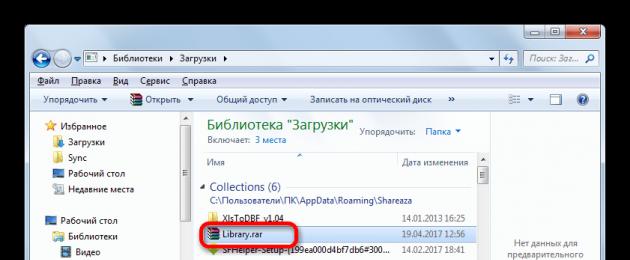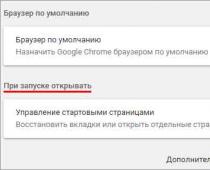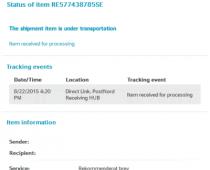RAR – формат архивов высокой степени сжатия. Давайте узнаем, какие существуют способы разархивировать данный тип файлов.
Просмотреть содержимое и распаковать архивы RAR можно при помощи программ-архиваторов, а также некоторых файловых менеджеров.
Способ 1: WinRAR
Конечно, начать следует с утилиты WinRAR. Её особенность заключается в том, что создана она тем же разработчиком (Евгений Рошал), который создал формат RAR. Как раз первоочередной задачей данного приложения и является создание, обработка и разархивация указанного формата. Посмотрим, как это делается.


Существует и вариант открытия непосредственно из интерфейса WinRAR.
- Запускаем WinRAR. В меню жмем по надписи «Файл» . Открывается список действий. Выбираем в нем надпись «Открыть архив» . Также вышеуказанные действия можно заменить нажатием комбинации клавиш Ctrl+O .
- Запускается окно поиска. С помощью инструментов навигации в нем переходим в тот каталог жесткого диска, где расположен искомый архив RAR. Выделяем наименование и жмем по кнопке «Открыть» .
- После этот в окне WinRAR отобразятся элементы, которые содержатся в архиве. Если пользователь хочет просто запустить конкретный файл без распаковки архива, достаточно произвести по нему двойной клик левой кнопкой мышки.
- Объект откроется в той программе, с которой связан по умолчанию, но при этом сам архив распакован не будет.
- Если же вы хотите работать с файлами без надобности в будущем обращаться к WinRAR или к аналогичным приложениям, то в этом случае требуется произвести процедуру извлечения.
Когда пользователь желает извлечь элемент из архива в ту же папку, где он расположен, нужно кликнуть по нему правой кнопкой мышки. Затем в меню следует выбрать пункт «Извлечь без подтверждения» или набрать сочетание горячих клавиш Alt+W .

Если юзер желает распаковать все содержимое архива в директорию его размещения, то для этого нужно выделить не конкретный файл, а иконку для перехода на уровень выше в виде открытой папки с двумя точками рядом с ней. После этого активируем контекстное меню и нажимаем на надпись «Извлечь без подтверждения» либо же применяем нажатие Alt+W .

В первом случае в ту же папку, где размещен архив будет извлечен выбранный элемент, а во втором – все содержимое объекта RAR.
Но зачастую нужно произвести извлечение не в текущую папку, а в другую директорию винчестера. В этом случае процедура будет немного отличаться.
Как и в прошлый раз, если требуется распаковать один элемент, то выбираем его, активируем контекстное меню, кликнув правой кнопкой мышки, и отмечаем в нем пункт «Извлечь в указанную папку» .

Также можно заменить это действие набором клавиш Alt+E либо нажатием на кнопку «Извлечь» на панели инструментов WinRAR после выделения наименования.

При необходимости извлечь все содержимое в выбранную директорию по аналогии с извлечением без подтверждения выделяем иконку для перехода на уровень выше, а потом в контекстном меню кликаем по надписи «Извлечь в указанную папку» .

Также можно применить сочетание клавиш Alt+E или нажатие кнопки «Извлечь» на панели инструментов.
- После указанных действий по извлечению элемента или всего содержимого в указанную папку открывается окно, в котором следует настроить путь и параметры извлечения. В левой его части во вкладке «Общие» расположены основные настройки, с помощью переключения которых можно регулировать режим обновления, режим перезаписи и другие параметры. Но большинство пользователей предпочитают оставлять указанные настройки без изменений. В правой части интерфейса программы расположена область, в которой следует указать, куда именно будет производиться распаковка объектов. После того, как настройки выполнены и папка выбрана, жмем на кнопку «OK» .
- После выполнения последнего действия выполняется непосредственно процедура распаковки выбранного содержимого в указанную папку.






Способ 2: 7-Zip
Открыть содержимое RAR можно с помощью другого популярного архиватора – 7-Zip. Хотя, в отличие от WinRAR данное приложение не умеет создавать архивы RAR, но распаковывает их без проблем.
- Запускаем приложение 7-Zip. В центральной части расположен файловый менеджер, с помощью которого можно совершать навигацию по жесткому диску. Для того, чтобы просмотреть содержимое RAR переходим с помощью указанного файлового менеджера в ту директорию, где располагается нужный объект с указанным расширением. Просто совершаем по нему двойной щелчок левой кнопкой мыши.

Вместо этого после выделения можно кликнуть по клавише Enter на клавиатуре или перейти через горизонтальное меню в пункт «Файл» и выбрать из раскрывшегося списка позицию «Открыть» .
- После этого все элементы, содержащиеся в архиве, предстанут перед пользователем через интерфейс 7-Zip.
- Для извлечения нужного файла выделяем его и жмем на кнопку «Извлечь» в виде знака «минус» на панели инструментов.
- Затем будет открыто окно под названием «Копировать»
. Если требуется произвести извлечение в ту же директорию, где расположен сам файл RAR, то для этого просто жмем на кнопку «OK»
, не изменяя больше никаких настроек.

Если же требуется указать другую папку, то для этого перед распаковкой щелкаем по кнопке в виде многоточия справа от поля с адресом.
- Открывается окно обзора папок. В центральной области переходим в ту директорию, в которую требуется произвести распаковку. Жмем на «OK» .
- Автоматически происходит возврат к окну «Копировать» . Как видим, в поле адреса директории, предназначенной для хранения разархивированных объектов, указан тот путь, который был выбран в окне обзора папок. Теперь нужно просто щелкнуть по «OK» .
- После этого выполняется распаковка выбранного объекта в указанную директорию.






Теперь посмотрим, как произвести распаковку всего содержимого.


Способ 3: Hamster Free ZIP Archiver
Ещё одним популярным архиватором, который может работать с форматом RAR, является программа Hamster Free ZIP Archiver. В данном приложении подход к распаковке значительно отличается от тех действий, которые мы описывали в предыдущих способах. Посмотрим, как выполнить указанную процедуру программой Hamster.
- Запускаем приложение. Переключатель режимов в левом вертикальном меню обязательно должен стоять в позиции «Открыть» . Впрочем, он в этой позиции установлен по умолчанию.
- После этого открываем Проводник Windows и переходим в ту директорию, где располагается нужный нам файл RAR. Выделяем данный объект и, зажав левую кнопку мыши, перетягиваем его из Проводника в центральную область окна приложения Hamster.
- Как только объект попадает в окно Hamster, оно преобразуется, разделившись на две части: «Открыть архив…»
и «Распаковать рядом…»
. В первом случае объект будет открыт в окне и готов к дальнейшей обработке, а во втором – произойдет моментальная распаковка содержимого в той же директории, где находится архивированный объект.
Давайте сначала посмотрим, как нужно действовать при выборе первого варианта действий.
- Итак, после перемещения объекта в область «Открыть архив…»
в окне Hamster будет отображено все его содержимое.

Добавить элемент для обработки можно и более традиционным способом. После запуска приложения Hamster кликаем левой клавишей мыши по центральной области, где имеется надпись «Open Archive» .

Затем запускается окно открытия. В нём нужно перейти в тот каталог, где находится объект RAR, выделить его и нажать на кнопку «Открыть» . После этого все содержимое объекта будет представлено в окне программы точно так же, как мы это видели выше при открытии путем перетаскивания.
- Если требуется произвести разархивацию всего содержимого, то в этом случае кликаем по кнопке «Распаковать все» .
- Открывается окно, в котором нужно указать путь для извлечения. С помощью инструментов навигации переходим в ту папку ПК, в которой желаем, чтобы хранилось извлеченное содержимое. Затем жмем на кнопку «Выбор папки» .
- Содержимое будет извлечено в выбранную директорию в папку, наименование которой будет тождественно названию архива.







Что же делать, если пользователю нужно извлечь не все содержимое, а только отдельный элемент?


Теперь вернемся к тому, что будет, если при перемещении файла из Проводника добавить его в область «Распаковать рядом…» .


Способ 4: файловые менеджеры
Кроме архиваторов, работу с объектами RAR поддерживают некоторые файловые менеджеры. Посмотрим, как это осуществляется на примере самого популярного из них – Total Commander.


Если же нужно извлечь объект в указанное место, то делаем следующим образом.


А теперь посмотрим, как распаковать все содержимое полностью.


Конечно, выше перечислены далеко не все архиваторы и файловые менеджеры, позволяющие просматривать и извлекать содержимое файлов с расширением RAR. Тем не менее, мы постарались остановиться на самых популярных из этих программ, вероятность наличия которых у пользователя довольно высока.
Часто огромное количество информации хранится и передаётся в виде архивов – этот способ позволяет сэкономить дисковое пространство и существенно повышает безопасность содержимого. И если архивы формата ZIP Windows 10 способна открывать без каких-либо дополнительных утилит, то как открыть rar-файл?
Раскрыть такой архив способен лишь специализированный сторонний инструмент. Рассмотрим три самых популярных и эффективных из них, а также разберёмся, каким функционалом они обладают.
Скачиваем и устанавливаем данный архиватор как любую другую программу. Скачать на компьютер его можно с официального сайта . Подобные утилиты не занимают большого количества места на жёстком диске и устанавливаются максимально быстро, благодаря чему можно сразу перейти к их использованию. Интерфейс программы выглядит следующим образом.
Рассмотрим по пунктам все возможности этого архиватора.
Открытие и распаковка
Безусловно, распаковка заархивированных данных – это основная и самая используемая функция WinRAR. Приложение поддерживает большое количество форматов, в том числе и RAR.
Чтобы увидеть содержимое архива, просто кликаем по нему дважды. При установке программа автоматически ассоциирует с собой все форматы, соответствующие архивам, благодаря чему любой из них будет открыт именно в ней. Открыть можно и нажатием правой клавишей и выбором пункта «Открыть в WinRAR».
Открытие можно осуществить и из самой программы. Для этого переходим в неё, нажимаем на «Файл» в верхнем меню, выбираем пункт «Открыть архив» и находим его на компьютере.
Чтобы извлечь файлы, проводим простую последовательность действий:
- Выделяем нужные или, при необходимости, все объекты и кликаем по кнопке «Извлечь».
- Указываем папку, в которую будут распакованы данные, и нажимаем OK.
- Все файлы извлечены и помещены по указанному пути. Можно приступить к их использованию.
Рассмотрим следующую функцию.
Создание
Не менее нужная и полезная функция. Особенно актуальна тогда, когда нужно сжать большое количество данных в один объект и отправить кому-либо, например, по электронной почте. Заархивировать можно как документ, так и изображение.
Для создания нового объекта:
- Выделяем те данные, которые хотим объединить, нажимаем на них правой клавишей мыши и кликаем по строке «Добавить в архив».
- Задаём название, выбираем тип расширения, при необходимости настраиваем всевозможные параметры архивации и нажимаем «ОК».
- Проверяем наличие результата. Он должен быть создан в той же папке, в которой располагались архивируемые файлы.
Рассмотрим последнюю важную функцию.
Установка пароля
Несомненно, огромным преимуществом архиваторов является возможность установки уникального пароля. WinRAR не исключение – он также позволяет зашифровать любые данные.
Необходимо помнить, что встроить пароль в готовый архив не получится. Придётся его распаковывать и запаковывать имеющиеся данные обратно, но уже с установкой пароля.
Для создания зашифрованного архива проводим те же действия, что и при создании обычного, но в окне настройки кликаем на кнопку «Установить пароль».
Дважды вводим пароль и нажимаем «ОК». Можно так же активировать пункт «Шифровать имена файлов», чтобы посторонний не получил информации даже о них.
Теперь открыть запароленный объект можно только с помощью заветной комбинации. Без неё получить доступ к данным не получится. Это очень удобно, когда заархивированные данные предназначены лишь для определённого круга людей.
Мы рассмотрели, как открыть RAR файл на Windows 10 при помощи WinRAR. Перейдём к разбору ещё одной популярной утилиты с подобным функционалом.
7-Zip
Для распаковки выполняем нижеописанные действия:
- Выделяем объекты и нажимаем «Извлечь».
- Указываем путь извлечения и кликаем по «ОК».
- Все данные будут распакованы в указанное место и готовы к использованию.
Открыть архив можно и через саму утилиту. Для этого открываем и непосредственно в рабочем поле ищем объект, после чего раскрываем его двойным кликом.
Разберём, как создать архив при помощи этого инструмента.
Создание
Чтобы заархивировать информацию, повторяем ту же последовательность действий, что и в случае с WinRAR – выделяем необходимые файлы, делаем по ним правый клик, наводим мышь на «7-Zip» и нажимаем на «Добавить к архиву…».
В открывшемся окне задаём название будущего архива и настраиваем такие параметры, как формат, уровень и метод сжатия, размер словаря и т. д. При необходимости задаём пароль (для открытия созданного объекта на помощь сможет прийти только заданная комбинация). Завершив настройку, жмём на «OK».
Так как 7 zip является и своеобразным файловым менеджером, найти объекты для архивирования при необходимости можно и непосредственно через само приложение.
На этом рассмотрение работы с 7-Zip можно завершить. Как можно заметить, данный архиватор ни в чём не уступает своему более знаменитому собрату, предоставляя пользователю все нужные функции абсолютно бесплатно.
Отправимся к рассмотрению последнего архиватора.
Bandzip
Bandzip – крайне простой в использовании архиватор с простейшим интерфейсом. Программа также предоставляется в виде портативной версии. Скачиваем и устанавливаем ту версию, которая соответствует разрядности системы.
Распаковка
Для проведения процедуры открытия и распаковки:
- Открываем утилиту и нажимаем на соответствующую кнопку.
Rar – формат архива, поддерживающий создание многотомных архивов, разбитые на несколько сжатых частей. Они имеют расширение rxx (вместо хх числа от 00 до 99). Использует одноименный алгоритм. Занимает мало места ни диске благодаря алгоритму с высокой степенью сжатия. Разработан отечественным разработчиком, назван по его фамилии. Им же и была написана программа для работы с ним (WinRAR). Несмотря на то что формат является закрытым, кроме WinRAR его поддерживает большинство бесплатных архиваторов.
Чем открыть файл с расширением rar
- – бесплатный архиватор, с помощью которого можно просматривать, редактировать, создавать и распаковывать архивы. Обеспечивает полную поддержку 10 форматов (создание и распаковка) и частичную (просмотр и распаковка) около 15. Внешне приложение простое и понятное, внешний вид легко настроить с помощью тем.
- Power Archiver – мощное бесплатное приложение, но кроме бесплатной редакции есть и платные. Бесплатная версия предоставляет стандартный набор функций – распаковка, просмотр, редактирование и создание архивов. Поддерживается большое количество форматов.
- Zipx – бесплатное приложение, ориентированное на работу с zipx архивами. Кроме zipx поддерживается много других форматов. Интерфейс приложения довольно простой, разобраться в нем не составит труда. Позволяет проверять архивы на наличие ошибок и генерировать их хеш.
- – Бесплатная программа для работы с архивами. Ориентировано на работу с архивами семейства zip. Обладает простым и понятным интерфейсом, который состоит из меню в верхней части и основных кнопок управления под ней. Быстро работает даже на слабых компьютерах, обладает высокой скоростью сжатия и распаковки архивов.
Файлы RAR это файлы архивы в формате RAR. Данный формат архивов был создан Евгением Рошалом, известным российским программистом. Кроме формата RAR он разработал популярный файловый менеджер FAR Manager, а также программы архиваторы RAR и WinRAR.
Как и в любом архиве в файле RAR может содержаться множество файлов других форматов. При этом внутри архива сохраняется структура папок. А сами файлы могут быть сжатыми или зашифрованными. Для того чтобы получить доступ к файлам, которые хранятся в архиве RAR, его необходимо разархивировать. В данной статье мы расскажем о том, как открыть файл RAR, для того чтобы извлечь информацию.
Программа 7-Zip обладает простым и легко понятным интерфейсом. Кроме этого программа переведена 74 языка.
Скачать программу 7-Zip можно на официальном сайте .
PeaZip – простой . Программа PeaZip позволяет открывать файлы в формате RAR. Кроме этого с помощью данного архиватора можно разархивировать такие форматы как ACE, CAB, CHM, ARJ, DEB, ISO, CPIO, Java archives, LZMA, NSIS installers, LZH, PET/PUP, PAK/PK3/PK4, форматы OpenOffice.org, RAR, RPM, SMZIP, U3P, Z, XPI, ZIPX.

Скачать программу PeaZip можно на официальном сайте .
IZArc – простой бесплатный архиватор. Как и PeaZip, данный архиватор может , среди которых 7-ZIP, ACE, ARC, A, ARJ, BH, BIN, B64, BZ2, C2D, CDI, BZA, CAB, DEB, ENC, CPIO, GZ, GZA, IMG, ISO, GCA, JAR, LHA, HA, LZH, MBF, LIB, MDF, NRG, PAK, MIM, PDI, RAR, RPM, PK3, TAZ, TBZ, TAR, TGZ, UUE, WAR, TZ, YZ1, Z, XXE, ZIP и ZOO. Среди необычных функций нужно отметить возможность конвертации архивов из одного формата в другой.

Скачать программу IZArc можно на официальном сайте .
Платные программы для открытия файлов RAR
WinRAR – архиватор от разработчика формата RAR. Программа распространяется как shareware. То есть ее можно использовать бесплатно до 40 дней, после чего нужно приобрести лицензию. Архиватор WinRAR позволяет распаковывать архивы в таких форматах как RAR, CAB, LZH, TAR, GZ, ACE, ARJ, BZIP2, JAR, UUE, ISO, 7z и ZIP. Нужно отметить, что архиватор WinRAR это единственный архиватор, с помощью которого можно .
Скачать программу WinRAR можно на официальном сайте .
Как открыть файл RAR с помощью 7-Zip
Продемонстрируем, как можно открыть файл RAR на примере программы 7-Zip. После установки программы 7-Zip в контекстном меню файлов появится новый пункт – 7-Zip.
Для того чтобы открыть файл RAR щелкните правой кнопкой мышки по файлу и откройте пункт меню «7-Zip». После этого выберите пункт «Открыть архив».


Для того чтобы извлечь файлы с RAR архива можно воспользоваться кнопкой «Извлечь», которая расположена на панели программы, или просто «перетащить» файлы с программы 7-Zip в нужную вам папку.
Значительная часть информации в Сети хранится в виде архива – данных, сжатых для объединения нескольких файлов вместе или уменьшения её первоначального размера. Для архивации и извлечения применяют специальные программы и сервисы. Большинство из них могут открыть на компьютере файл RAR – один из самых популярных форматов для ОС Windows. И для того чтобы работать с такими архивами следует выбрать подходящий вариант.
Что такое RAR и с помощью чего его открыть?
Аббревиатуру RAR расшифровывают как Roshal ARchive – по имени разработчика формата файлового архива. Преимуществами такой методики сжатия являются значительное уменьшение размера данных, возможность установки паролей и разбивки больших файлов на несколько частей. Решить вопрос извлечения информации из формата RAR позволяет целая группа программ:
- WinRAR – первое и самое функциональное приложение для работы с архивами. С его помощью можно и создать файл RAR, и распаковать его. Однако за использование придётся заплатить – или периодически наблюдать при открытии архива сообщение о необходимости оплаты.
- PeaZip – бесплатно распространяющийся архиватор, написанный на языке Free Pascal и одновременно являющийся графической оболочкой для других похожих приложений.
- 7-Zip – популярная утилита, обеспечивающая высокий уровень сжатия и архивацию в собственном формате 7z. Справляется она и с файлами RAR, и с десятками других расширений архивов.
- FreeArc – свободный архиватор для Windows и Linux, сначала созданный для 32-битных систем, но в 2017-м году получивший поддержку 64-битного программного обеспечения и новый алгоритм сжатия.
- WinZip – условно-бесплатное приложение, представляющее собой один из самых популярных способов, как открыть файл RAR и создать новый архив.
Одним из лучших способов распаковки файлов RAR являются онлайн-сервисы www.online.b1.org/online и www.unzip-online.com/en, позволяющие получить информацию из зашифрованного файла без применения дополнительного ПО. Сервисы бесплатные, но имеют определённые ограничения – например, на сайте Unzip-online можно извлекать данные из архивов не больше 200 МБ. Ещё один разархиватор можно найти www.extract.me/ru – онлайн программа, позволяющая извлечь файл более чем из 70 разных форматов, включая RAR, ZIP и 7z.
Открытие RAR с помощью программ
Архиватором называют программу, позволяющую сначала упаковку одного или нескольких файлов в архивы, а затем их извлечение. Из-за популярности формата RAR многие приложения рассчитаны на работу именно с ним. Далеко не каждое обеспечивает такое сжатие – однако есть утилиты, которые не только создают архивы, но и обеспечивают несколько способов сжатия и распаковки.
Настройки архиваторов позволяют ассоциировать их с архивными форматами файлов. То есть задать по умолчанию, в какой программе открывать данные архивные форматы. Для разных архиваторов характерны разные иконки на одних и тех же форматах, в данном случае RAR. С помощью данных иконок пользователь может определить, какая программа по умолчанию откроет архив по двойному клику ЛКМ. При таком типе запуска архив откроется в окне программы архиватора, где возможно просмотреть содержимое RAR и сделать любые манипуляции. Но так работать с содержимым архива неудобно, поэтому лучше извлечь его, для последующей работы.
Самая популярная программа для открывания файлов RAR в Windows, WinRAR, после установки позволяет выполнять с архивами три действия – выбирать место извлечения, извлекать в ту же папку перемещать данные в каталог с таким же названием. Пошаговые действия для открытия файла RAR будут следующими:

Ещё одна популярная программа, позволяющая открыть файл RAR, называется 7-zip. После установки утилиты в контекстном меню тоже появляется команда для разархивирования 7-zip, при наведении на которую показывается подменю с возможностями распаковки, как и в WinRAR. Кликнув по файлу RAR ПКМ, пользователь выбирает распаковку – и архив оказывается распакованным на компьютере. Открытие и операции можно также осуществить в окне программы.
Открытие архива RAR с помощью онлайн сервисов
Сервисы онлайн являются одним из способов открыть файл RAR, когда нельзя установить программу архиватор. Подойдёт такой вариант для ленивых пользователей, либо из-за ограничений в работе с ПК, например, при ограничении установки программ. Одним из самых популярных способов открыть архив является использование сервиса «Разархиватор». Он расположен по адресу https://extract.me/ru/ и позволяет выполнить такие действия:
- Загрузить архивы с ПК, облачных сервисов типа Dropbox и Google Диск, и даже по ссылке.
- Работать с десятками форматов;
- Открыть информацию в архиве, разделённом на несколько частей и защищённом паролем.
Для работы с заархивированными данными достаточно перейти на главную страницу ресурса и выполнить их загрузку одним из возможных способов. Нажмите кнопку «Выбрать файл», укажите путь, выберите архив и кликните «Открыть» или перетащите архив, в отмеченную область на сайте.
После этого на экране появляется список данных из архива, позволяя скачивать отдельно файлы по клику на них скачать все в формате ZIP, кликнув на соответствующую кнопку. Преимуществом способа можно назвать разархивацию в режиме онлайн, недостатком – невозможность скачать всю папку сразу, так как каждый файл придётся сохранять на диск отдельно, но компенсируется это тем, что с Windows 7 и выше формат ZIP извлекается штатными средствами.
Что делать если RAR не открывается?
Иногда, пытаясь открыть RAR файл на Windows 10 или других версиях операционной системы, можно столкнуться с повреждением архива или наличием пароля. В случае с паролем извлечь информацию можно только, зная комбинацию символов или применяя специальную программу. При повреждении данных извлечь файлы из RAR поможет встроенная функция утилиты WinRAR, но не факт.
Для попытки восстановления информации выполняют следующие шаги:

Второй способ – обычная распаковка с помощью контекстного меню. Указывая вариант извлечения, выбирают пункт с ручными настройками. Затем ставят галочку напротив пункта, который оставит на диске повреждённые файлы, получая возможность восстановить хотя бы часть информации. Далее жмут OK.
Если заархивированные сведения защищены паролем в операционной системе Windows их поможет восстановить из архива программа Advanced Archive Password Recovery. Она работает с несколькими форматами, включая RAR, и подбирает комбинации с огромной скоростью, поддерживая поиск по маске или словарю. Максимальная длина паролей не ограничена – но только в платной версии. Бесплатное приложение работает с комбинациями не больше 4 символов. Хотя иногда и этого достаточно чтобы открыть RAR файл на Windows 7, защищённый паролями типа «111» или «777».
Познакомившись с различными способами открыть тип файла RAR в Windows, можно извлекать информацию из целых, повреждённых и защищённых архивов. Лучший вариант для пользователя – установка архиватора WinRAR или бесплатной утилиты 7-zip. С их помощью можно работать с форматом RAR, хотя платное приложение обладает большей функциональностью.