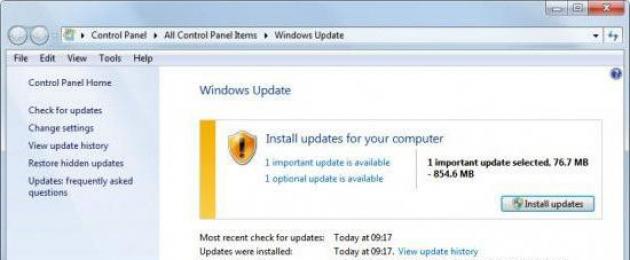Тем, что в операционных системах Windows независимо от их версии постоянно возникают ошибки, никого не удивишь. Практически в 99% случаев из 100 они связаны с информацией, хранящейся на винчестере. Однако не каждая на ошибки способна исправлять специфичные сбои. Далее остановимся на наиболее важных аспектах устранения ошибок, неполадок и сбоев в системе.
Почему требуется программа для проверки компьютера на ошибки?
Что касается причин появления сбоев, их можно перечислять часами. Здесь и некорректное завершение работы приложений или всей системы в целом, несоответствие драйверов устройств «операционке», внезапное отключение питания, физическое повреждение жесткого диска, ошибки в системных файлах или их отсутствие, заражение вирусами, неполное или неправильное удаление программных компонентов и т.д.
Как видим, причин может быть достаточно много, и не каждая программа для проверки компьютера на ошибки рассчитана на комплексное решение проблемы. Нет, конечно, можно использовать так называемые оптимизаторы, но, как показывает практика, лучше применять узконаправленные приложения. Кстати сказать, не стоит брезговать и собственными средствами Windows, иногда они помогают даже лучше, чем сторонние утилиты.
Обновление системы
Как известно, в любой версии ОС Windows встречаются «баги» и недоработки. Иногда это может привести к системным сбоям или появлению уязвимостей в системе безопасности. Поэтому-то корпорация Microsoft с завидной регулярностью залатывает дыры, выпуская новые обновления.

По умолчанию в любой ОС Windows, поддерживающей эту функцию, поиск и установка апдейтов производится автоматически (при постоянном подключении к Интернету). В крайнем случае в «Центре обновления» можно использовать ручной поиск и инсталляцию, если автоматический режим отключен или подключение производится только в определенное время.
Драйвера
Очень часто ошибки могут возникать из-за конфликтов оборудования, вернее, нестыковки их драйверов с самой системой. Поэтому, прежде чем будет использоваться какая-нибудь программа исправления (удаления) ошибок компьютера, необходимо зайти в «Диспетчер устройств» и просмотреть конфликтные устройства.

Как правило, если таковые в системе имеются, они помечаются желтым значком с вопросительным знаком. В такой ситуации можно попробовать установить или устройства из собственной базы системы, что срабатывает далеко не всегда, но лучше использовать «родной» диск с драйверами или специальные приложения автоматического поиска или обновления драйверов, обращающиеся непосредственно к официальному ресурсу производителя оборудования. Можно также добавить, что если включено системы, некоторые драйверы тоже обновляются.
Антивирусы для Windows
Вирусы являются достаточно серьезной угрозой, как для операционной системы, так и для «железных» компонентов. Самым простым примером можно назвать ситуацию с вирусом, разработанным еще в середине 90-х годов, когда при воздействии на систему он фокусировал всю яркость экрана в одной точке, после чего, естественно, монитор выходил из строя.

Заметьте, не всякий штатный антивирус может определить потенциальную угрозу «на лету» даже при обновленных базах данных сигнатур, ведь вирусы растут как на дрожжах. Тут рекомендуется использовать портативные утилиты типа Dr. Web CureIt! Или Kaspersky Virus Removal Tool. При этом желательно, чтобы основное антивирусное ПО и портативное приложение отличались по производителю.
Проверка оперативной памяти жесткого диска собственными средствами Windows
Теперь поговорим о наиболее распространенных ситуациях появления ошибок. Это сбои в работе жесткого диска, ведь вся информация хранится именно на нем. Сразу скажем, что иногда могут возникать проблемы с планками оперативной памяти, но это скорее физическое, а не программное несоответствие. И на сегодняшний день не существует программного способа устранения таких конфликтов. Так что если вам кто-то скажет, что есть утилиты, устраняющие такие ошибки, это абсолютная чушь. Программа для анализа ошибок на компьютере (для «оперативки») - да. Но уж никак не для их устранения. Яркий пример - утилита Memtest86+.

Но вернемся к ошибкам на жестком диске. Как правило, они возникают в системном разделе, который и влияет на работоспособность «операционки». В логических разделах они тоже могут содержаться, но в этом случае сбоям подвержены только установленные там приложения, хотя, как следствие, их некорректная работа или постоянное аварийное завершение могут повлиять и на систему в целом.
Для начала стоит использовать стандартное средство проверки, вызываемое из меню свойств диска или раздела. При этом желательно задействовать параметр автоматического исправления системных ошибок. Вот только иногда такой подход может и не дать желаемого результата.
В этом случае лучше использовать командную строку, в которой вводится сокращение chkdsk с литерой диска. Эта команда уникальная тем, что к ней можно добавлять дополнительные параметры в виде правого «слэша» (косой черты) и буквы параметра. Например, сочетание chkdsk с: /f аналогично проверке с автоматическим исправлением сбоев, но работает намного корректнее. И таких команд очень много в совершенно разных вариациях.
Утилиты для анализа и исправления ошибок HDD
Если уж пользователь не силен в системной части, посмотрим, что можно сделать, если все-таки требуется немедленная проверка жесткого диска на ошибки. Как проверить? Да очень просто - использовать любую доступную утилиту стороннего разработчика.

Среди них можно выделить Norton Disc Doctor, CheckDisk, HDD Scan и многие другие. В большинстве своем это полностью автоматизированные утилиты, позволяющие производить проверку и исправление ошибок на жестком диске в один клик.

Но для опытных пользователей имеется более мощное средство - это программа Victoria. Конечно, она является достаточно сложной, зато самой мощной из всех известных утилит, которой во всем мире нет равных. Причем работает она и в режиме Windows, в с DOS. Кстати, именно во втором случае она показывает наилучшие результаты.
Windows 7: проверяем системные файлы на ошибки
Проверка системных файлов - дело достаточно проблематичное. Вручную этим заниматься не стоит, тем более что ни один юзер толком и не сможет сказать, сколько и каких именно файлов должно быть в системе. Кроме того, они-то присутствовать и могут, но структура их будет повреждена. Что делать в этом случае? Все просто. Подойдет программа проверки компьютера на ошибки в системной части.

Простейшей утилитой можно назвать небольшую бесплатную программу BUG DOCTOR. Она способна производить автоматический анализ и исправлять небольшие погрешности. Увы, восстанавливать системные файлы или искать им замену она не умеет.

Поскольку большинство системных файлов выполнены в виде динамических библиотек с расширением.dll, для полного анализа, поиска и автоматической загрузки поврежденных или недостающих компонентов прекрасно подойдет утилита под названием DLL Suite. Она очень часто применяется даже в тех случаях, когда работоспособность Windows любой версии и не только «семерки» падает ниже критического предела.
Приложения для работы с системным реестром
Одну из важнейших ролей играет системный реестр. Неправильные или некорректные ключи могут и замедлять работу системы, и вызывать побочные сбои. Опять же ручное редактирование - дело неблагодарное даже при наличии специальных знаний.

Тут пригодятся утилиты типа Registry Optimizer, Vit Registry Fix Professional и т.д. Попутно стоит посоветовать и утилиту iObit Uninstaller, которая имеет к этому вопросу косвенное отношение. Она предназначена для удаления ненужных приложений и имеет режим принудительной очистки системы от остаточных файлов и записей реестра. Как уже понятно, это не программа для проверки компьютера на ошибки, а скорее средство предотвращения их появления в дальнейшем по причине неправильной деинсталляции приложений и их компонентов.
Комплексные утилиты
Что касается комплексных утилит, они содержат практически все вышеуказанные модули и проверяют систему в автоматическом режиме. Но годятся они в основном только для неопытных пользователей.

Сегодня их можно насчитать очень много. Самые выдающиеся - это Advanced System Care, Ashampoo WinOptimizer, CCleaner, AVG PC TuneUp, Glary Utilities, Error Repair Pro, System Mechanic, Rising PC Doctor и многие другие. Любая такая программа для проверки компьютера на ошибки,может не только их исправлять, но еще и оптимизировать работу Windows, например, отключая ненужные фоновые службы.
Но, как уже говорилось выше, уж слишком многого от них ждать не стоит, а все-таки использовать узконаправленные утилиты, что во многом определяет конечный результат.
Как бы активно и старательно Microsoft не развивали и не улучшали Windows, в ее работе все еще возникают ошибки. Практически всегда с ними можно справиться самостоятельно, но вместо неизбежной борьбы, лучше предупредить возможные сбои, проверив систему и отдельные ее компоненты заранее. Сегодня вы узнаете о том, как это сделать.
Для того чтобы определить причину ошибок в работе операционной системы, а затем заняться их устранением, необходимо действовать комплексно. Сделать это можно как с помощью сторонних программ, так и стандартными средствами Windows. Кроме того, иногда может возникнуть необходимость проверки отдельного компонента ОС или ПК – программного или аппаратного соответственно. Обо всем этом и будет рассказано далее.
Windows 10
Windows 7
Кроме общего поиска потенциальных проблем в работе «семерки» и их решения, вы также можете самостоятельно выполнить «точечную» проверку следующих компонентов операционной системы и компьютера в целом:

Проверка аппаратных компонентов
Операционная система – это всего лишь программная оболочка, обеспечивающая работу всего железа, установленного в компьютере или ноутбуке. К сожалению, в его работе тоже могут возникать ошибки и сбои. Но к счастью, в большинстве случаев их довольно легко найти и устранить.
Жесткий диск
Ошибки в работе жесткого (HDD) или твердотельного (SSD) диска чреваты не только потерей важной информации. Так, если повреждения накопителя еще не критические (например, есть битые сектора, но их немного), установленная на нем операционная система может и будет работать нестабильно, со сбоями. Первое, что необходимо сделать в таком случае, протестировать устройство хранения данных на предмет наличия ошибок. Второе – устранить их в случае обнаружения, если это возможно. Сделать это вам помогут следующие статьи.
Подробнее:
Проверка жесткого диска на битые сектора
Проверка SSD на ошибки
Программы для проверки дисковых накопителей
Оперативная память
ОЗУ, будучи одним из важнейших аппаратных компонентов любого компьютера или ноутбука, тоже не всегда работает стабильно. К сожалению, не так просто понять, заключается ли та или иная проблема именно в ней, или виновником является другое устройство. Разобраться с этим вы сможете после ознакомления с представленными по ссылке ниже материалами, где рассказывается об использовании как стандартного для ОС средства, так и стороннего программного обеспечения.
Подробнее:
Как проверить оперативную память на ошибки
Программы для тестирования оперативной памяти
Процессор
Как и ОЗУ, ЦПУ играет довольно важную роль в работе операционной системы и компьютера в целом. Поэтому в обязательном порядке следует исключить возможные ошибки в его работе (например, перегрев или троттлинг), обратившись за помощью к одной из специализированных программ. Какую из них выбрать и как ею воспользоваться, рассказано в следующих статьях.
Подробнее:
Проверка работоспособности процессора
Тестирование производительности процессора
Тест процессора на перегрев
Видеокарта
Совместимость с играми
Вирусы
Если вы столкнулись с той или иной проблемой, ошибкой в работе ОС Виндовс, и знаете ее название или номер, ознакомиться с возможными вариантами решения и реализовать его на практике вы можете с помощью нашего сайта. Просто воспользуйтесь поиском на главной или любой другой странице, указав ключевые слова в запросе, а затем изучите материал на соответствующую тему и выполните предложенные в нем рекомендации. Любые возникшие вопросы вы можете задать в комментариях.
Заключение
Регулярно проверяя операционную систему на предмет наличия ошибок и своевременно их устраняя в случае обнаружения, вы можете быть уверены в стабильной работе компьютере и его высокой производительности.
Само собой разумеется, что любой пользователь хотел бы знать, насколько быстрой является его компьютерная система. Проверка производительности компьютера с Windows 10 или любой другой системой на борту может производиться несколькими методами с задействованием встроенных средств самих операционных систем или при установке дополнительного программного обеспечения. Далее предлагается рассмотреть несколько базовых вариантов, после чего пользователь сам сможет выбрать именно ту методику, которая соответствует его потребностям в наибольшей степени. Естественно, не все сторонние программы равнозначны между собой, но на некоторых их возможностях остановимся отдельно.
Для чего нужна проверка производительности компьютера?
Начнем, пожалуй, с того, для чего все это нужно. Вот, предположим, пришел человек в магазин с целью покупки ноутбука. На витрине стоит так много разных моделей, что глаза разбегаются, и на вид все они похожи между собой.
Что выбрать из всего этого многообразия в смысле того, чтобы приобрести по-настоящему мощное устройство в плане быстродействия? В такой ситуации далеко ходить не нужно. Например, проверка производительности компьютера с Windows 7 в предустановленном виде может быть произведена за счет использования стандартного средства просмотра свойств системы через меню ПКМ на значке компьютера, расположенном на рабочем столе. Чуть выше строк с указанием типа процессора и объема оперативной памяти и будет указан индекс производительности. Сразу же обратите внимание на то, что для седьмой и восьмой версии его значение в максимуме может достигать 7,9. А вот в Windows 10 проверка производительности компьютера таким способом не предусмотрена (индекс в окне свойств отсутствует). Но об этом чуть позже будет сказано отдельно.
Простейший способ проверки быстродействия
По идее, любой пользователь знает, что отслеживать быстродействие компьютерной системы в реальном времени в любой Windows-системе можно на одноименной вкладке в «Диспетчере задач», где отображаются общие параметры.

Для того, чтобы получить максимум сведений, необходимо нажать кнопку вызова монитора ресурсов. Здесь уже информации будет больше, и можно отследить нагрузку на каждый системный компонент.
Также быстрая проверка производительности компьютера может быть произведена с вызовом инструментария системного монитора (perfmon в консоли «Выполнить»). Наряду с общими параметрами, здесь тоже можно открыть монитор ресурсов или использовать средство отслеживания быстродействия в виде специального монитора, который, опять же, показывает изменения в виде графика в реальном времени. Вообще, системный монитор в большей степени подходит системщикам или оверлокерам, а для рядового пользователя может представлять интерес исключительно в просмотре данных изменения быстродействия на текущий момент.
Использование командной строки
Теперь конкретно о том, что можно применить для десятой модификации Windows. Проверка производительности компьютера в самом простом случае может быть осуществлена с использованием инструментария командной строки (cmd).
В запущенной консоли необходимо ввести сочетание winsat formal-restart clean, после чего на экране отобразятся результаты. Неудобство этого метода состоит в том, что рядовому пользователю такая информация по быстродействию не скажет ровным счетом ничего.

Просмотреть более или менее понятый отчет можно посредством открытия файла Formal.Assessment (Recent).WinSAT.xml. Найти его можно, если в каталоге Windows перейти к папке Performance, затем открыть вложенную директорию WinSAT, а в ней использовать раздел DataStore. Сам файл обычно открывается через установленный по умолчанию веб-браузер. Если по каким-то причинам открыть его не получилось, можно воспользоваться стандартным «Блокнотом».
Инструментарий PowerShell
Не менее интересным и мощным выглядит инструментарий PowerShell, который многие пользователи явно недолюбливают по причине сложности использования (а некоторые о нем не знают вообще).

Тем не менее, вызовите консоль командой powershell в меню «Выполнить», введите команду Get-CimInstance Win32_WinSAT и нажмите клавишу ввода. На экране отобразятся индексы по всем направлениям оценки производительности. В строке WinSPRLevel будет указана общая усредненная оценка, сформированная на основе наименьшего значения быстродействия (в системах версий ниже десятой это именно тот показатель, который отображается в свойствах компьютера).
Индекс производительности для игр
Конечно же, проверка производительности компьютера в играх (если еще требуется оптимизация) может (и должна) производиться при помощи специализированных утилит. Но что делать, если в данный момент их под рукой нет?

Без получения подробной информации, чтобы узнать исключительно сам индекс, следует использовать консоль «Выполнить» и ввести в ней сочетание shell:games, после чего в правой части появившегося окна и будет показа общая оценка.
А вот для тестирования и оптимизации видеокарт лучше всего подойдут узконаправленные утилиты, специально для этого предназначенные (для других устройств, как правило, дополнительные тесты в них не предусмотрены).
Лучшие программы для проверки производительности компьютера
Но все вышеописанное относилось исключительно к встроенным инструментам самих Windows-систем. Как уже можно было заметить, уж очень подробной информации при их использовании вы не получите. Чтобы просмотреть подробные характеристики по всем устройствам, лучше обратиться к специализированным программам, среди которых особо можно выделить следующие:
- Winaero WEI Tool;
- AIDA64;
- SiSoftware Sandra Lite;
- 3DMark;
- PCMark 10;
- CINEBENCH;
- ExperienceIndexOK;
- CrystalDiskMark;
- PC Benchmark;
- Metro Experience Index;
- PassMark PerformanceTest и др.
Рассмотрим некоторые из них.
Winaero WEI Tool
Это приложение - популярная программа для проверки производительности компьютера с Windows на борту. Основное преимущество этой утилиты состоит в том, что она представлена в портативном виде (не требует установки на компьютер или ноутбук).

Правда, вся информация и интерфейс полностью англоязычные, тем не менее, даже при условии знаний языка на уровне школьной программы, понять, о чем идет речь, не так уж сложно. Опять же, справа будет представлен общий индекс. Кстати сказать, сразу же обратите внимание, что и средства системы, и дополнительные приложения рассчитывают оценки на основе наименьших показателей, по которым сразу же можно определить, какой компонент системы имеет минимальную производительность.
AIDA64
Перед нами еще одна программа для проверки производительности компьютера с Windows 10 или любой другой версией системы. По сути, она представляет собой бывшее приложение Everest.

Здесь в разделе Benchmark можно найти максимально подробную информацию по любому компоненту, установленному в компьютерной системе. Правда, обычному пользователю такие сведения вряд ли понадобятся, зато для любого системщика здесь имеется широкое поле деятельности. Единственный минус приложения состоит в том, что бесплатно использовать его можно только в течение тридцати дней.
3D Mark
Наконец, еще одна программа проверки производительности компьютера с 10-ой версией системы на борту.

Ее основное предназначение - тестирование графических параметров компьютерных систем (производительность центрального процессора, скорость работы видеокарты, использование текущей установленной версии платформы DirectX и т. д.). Для самых современных высокопроизводительных конфигураций данное приложение может проводить даже тесты с использованием разрешения экрана на уровне 4k. Сама же программа в некоторым смысле напоминает игру, а в процессе проведения тестов используется огромное количество всевозможных графических эффектов. Минус - цена порядка 30 долларов США.
PC Benchmark
Эту утилиту стоит отметить особо. Несмотря на то, что приложение поставляется в том же портативном исполнении, в нем имеется достаточно много интересных возможностей.

Ее использование сводится к тому, чтобы запустить приложение и активировать тест, который будет произведен в фоновом режиме. После этого начинается самое интересное. Дело в том, что программа тут же предлагает пользователю оптимизировать систему, а после ее выполнения в браузере открывается специальный отчет со сравнительными показателями до и после оптимизации.
Вместо итога
Какой метод проведения быстрой проверки выбрать, пользователь решает сам. Для получения минимальных сведений можно применять и инструменты Windows, но для получения расширенной информации все-таки лучше воспользоваться сторонними утилитами, в которых инструментарий гораздо шире.
Здесь не рассматривались программы-оптимизаторы (в некоторых случаях они тоже могут производить такие тесты). Например, в Advanced SystemCare Pro имеется встроенный модуль, а в обычных версиях приложения можно просто включить сканирование системы на предмет наличия неполадок с деактивированным пунктом авторемонта. Индекса, конечно, не получите, зато сразу же можно будет выявить проблемы на программном уровне. Впрочем, можно использовать и модуль аппаратной оптимизации, которая повышает быстродействие за счет улучшения управления драйверами устройств, установленными на компьютере. Также можно найти средства оптимизации оперативной памяти или работы
Инструкция
Не стоит обольщаться, если ваша операционная система без сбоев. Это не означает, что в ней отсутствуют ненужные элементы. Естественно, для многих пользователей персонального или вполне достаточно отсутствия проблем. Но некоторые стремятся увеличить операционной системы и своего компьютера в целом.
Чтобы проверить состояние операционной системы компьютера установите программу Advanced System Care. Она способна не только выявить основную массу неисправностей системы Windows, но и успешно все найденные ошибки. Запустите программу и кликните по меню «Диагностика системы». Откройте настройки программы. Перейдите в пункт «Ошибки реестра» и установите галочку напротив пункта «Включить глубокое сканирование». Сохраните настройки.
Выберите все четыре пункта в меню «Диагностика системы» и нажмите «Сканировать». После завершения процесса поиска неисправностей нажмите «Ремонт» и дождитесь завершения операции.
Откройте меню «Очистка Windows». Аналогично предыдущему шагу активируйте пункты меню и запустите сканирование. Наверняка программа найдет определенное количество ошибок реестра. Можете смело запускать исправление неисправностей, потому что все важные системные файлы реестра не будут затронуты во время этого процесса.
После проверки общего состояния компьютера самое время заняться поиском вирусов. Вы можете выбирать любой антивирус, который вам больше нравится, но лучше как следует изучить рекомендации специалистов. Как бы то ни было, запустите ваш антивирус и откройте меню, связанное со сканированием жестких дисков. Откройте выборочное сканирование жестких дисков. Укажите тот раздел винчестера, на котором установлена операционная система, и запустите сканирование. Те файлы, которые не может удалить антивирусная программа, найдите и удалите самостоятельно.
Каждый хочет быть уверен в своем компьютере и надеяться, что на нем нет различных вирусов, троянских программ или банальной слежки.
Сегодня я постараюсь помочь вам рассеять свои догадки и покажу, как самостоятельно проверить компьютер на вредоносные программы и при обнаружение сразу обезвредить их. Давайте бороться за чистоту в компьютере вместе.
Вступление
Обычно пользователи вспоминают про антивирусные программы только после того, как подцепили что-то интересное на свой компьютер. В большинстве случаев начинается паника и меры которые принимаются во время этой паники могут только ухудшить сложившуюся ситуацию.
Что нужно знать прежде чем пытаться удалить вирус
Я сразу поясню почему. Основная проблема в том, что поймав вирус человек «бежит» в поиск и забивает запрос – «Как удалить вирус с компьютера?». Вроде бы идея правильная, сразу найти информацию, как правильно удалить вредоносное ПО и тут же повторить все это на своем компьютере.
С одной стороны кажется, что проще просто быть не может, но в результате выполнения множества инструкций ничего не помогает или становится еще хуже. Дело в том, что у данной ситуации есть и «вторая сторона», которую почему то пользователи игнорируют ссылаясь на эмоции, панику и стремление быстрее удалить вирус.
Что же происходит на самом деле в этот момент? А проблема в том, что пробегая по сайтам вы скачиваете программы о которых вы мало что знаете и скачиваете с неизвестного сайта «Васи Пупкина», а потом, вечером начинаете писать на всех форумах, что программы о которых вам рассказывали просто отстой и сами являются вирусами. Даже начинаете советовать, мол не качайте никто, все это развод. А мозги не пробовали включить? Ведь кроме, как скачать антивирусную утилиту сотни тысяч статей предупреждают вас, что качать можно исключительно с официального сайта, а все остальное ненадежно.
Вы сами под видом антивирусного ПО скачиваете вредные программы балластом и не надо после этого говорить, что все виноваты кроме вас. К чему я все это виду, меня немного накаляет сложившаяся ситуация и поэтому я сейчас расскажу вам о трех хороших антивирусных сканерах, которыми вы можете воспользоваться абсолютно бесплатно.
Я обязательно дам вам ссылки на скачивание исключительно с официальных сайтов – это залог успеха, ведь не одна нормальная компания в ущерб себе не станет продвигать свой продукт с вирусами. Поэтому читаем, скачиваем и больше не мучаем себя вопросом, как удалить вирус с компьютера.
Учимся качественно искать вирусы на компьютере
Сразу скажу, что все утилиты о которых я сейчас напишу не предназначены для установки на постоянную защиту вашего компьютера, они должны быть использованы исключительно для удаления вирусов, которые вы уже подхватили.
Поэтому после тщательной очистки компьютера от вредного программного обеспечения не забудьте поставить антивирус для постоянной защиты.
Ладно, давайте переходить ближе к делу, я покажу 3 хороших, антивирусных сканера, а вы не выбираете из них, а комплексно скачиваете все три и сканируете свой компьютер каждой программой по очереди. Зачем спросите? Да потому что идеальной защиты не бывает и чем больше вариантов вы примените, тем надежнее получите результат. 3-х сканирований должно хватить для качественной проверки компьютера на вирусы
Теперь немного о каждом сканере по подробнее.
Сканер Dr.Web CureIt
Сканер Malwarebytes
Внешний вид на момент написания статьи
После применения данных программ вы сможете обезвредить большинство известных заражений и тем самым обезопасить свой компьютер. . Но предупреждаю, она беспощадна и при халатном подходе вы можете «убить» всю операционную систему вместе с вирусами. А сейчас пришло время немного расслабиться и закрепить знания практическими примерами.
Смотреть видео: Как проверить компьютер на вирусы бесплатно?
На этом буду закрывать тему, но надеюсь услышать ваше мнение по данной проблеме. Расскажите чем вы пользуетесь для удаления вирусов?