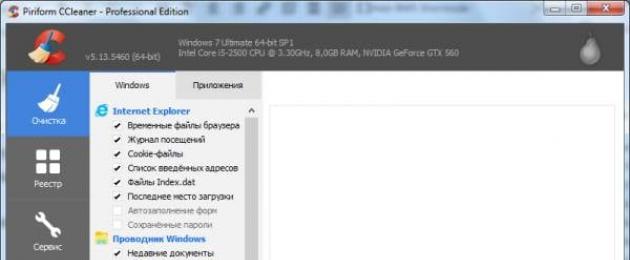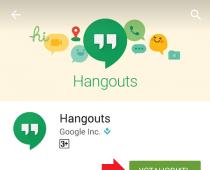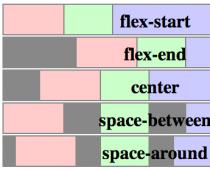Во время работы за компьютером пользователи скачивают одни файлы, копируют другие, устанавливают и удаляют третьи. В результате в системе Windows получается каша. В принципе, это не страшно, но тут есть 2 проблемы.
Первая – при большом количестве файлов у вас останется мало свободного места. А при их постоянном копировании, перемещении и удалении появляются неправильные записи в реестре, скрытые мусорные файлы и пр. Вы их даже не видите, но они занимают место, а самое главное – тормозят ваш ПК или ноутбук. Чтобы избавиться от тормозов и глюков, нужно периодически делать полную очистку компьютера от мусора. Как? С помощью специального софта.
Сразу отмечу, что приведенные ниже утилиты универсальны и работают на Windows 10, 8, 7. Поэтому версия ОС на вашем компе или ноутбуке не имеет никакого значения.
Одна из лучших программ для чистки компьютера от мусора – Advanced SystemCare. Отличается простотой использования и идеально подходит для новичков. Всего один клик, несколько минут – и очистка Windows успешно завершена.
Да и возможностей у этой утилиты целый вагон. Например, она может выполнять:
- умную дефрагментацию жесткого диска;
- удаление мусорных файлов и вредоносного ПО;
- исправление ярлыков;
- ремонт и дефрагментацию реестра;
- оптимизацию и ускорение системы для игр;
- исправление уязвимостей;
- ускорение интернета и пр.
Вам лишь требуется поставить галочку в нужных пунктах и нажать кнопку «Проверка». А для тех, кто хочет сделать все вручную, есть вкладка «База инструментов».
Кстати, эта утилита полностью на русском языке и бесплатная (есть некоторые ограничения по сравнению с платной версией). Именно поэтому она считается хорошей чистилкой для ПК. Ссылка на оф. сайт .

Основные ее возможности:
- очистка корзины, временных файлов и браузеров (кэша, куки);
- очистка и оптимизация реестра;
- удаление софта;
- очистка программ из автозагрузки;
- анализ и стирание дисков;
- поиск дублей;
- восстановление системы.
Кстати, очистка системы от мусора выполняется очень быстро. И это огромный плюс данной утилиты. Ведь удаление ненужных файлов и программ занимает не более 5 минут!
Еще один плюс CCleaner – автоматическая очистка компьютера или ноутбука. Вы можете настроить утилиту под себя, указав, чтобы:
- очистка выполнялась при запуске ПК (не рекомендуется – это слишком часто);
- программа следила за системой или браузерами и оповещала, когда осталось мало места;
- из корзины удалялись все файлы старше 24 часов и т.д.
Утилита выпускается в нескольких версиях: платная, бесплатная и portable (не требует установки). Любая из них – полностью на русском языке. Возможностей бесплатной утилиты для очистки компьютера или ноутбука более чем предостаточно, поэтому при необходимости можете найти ее на оф. сайте .
Auslogics BoostSpeed
Если у вас сильно тормозит комп, попробуйте утилиту Auslogics BoostSpeed. Это отличная программа для чистки и оптимизации компьютера, которая поможет устранить ошибки и ускорить его работу.

Как и предыдущие две утилиты, она тоже имеет целый ряд полезных инструментов:
- обслуживание жестких дисков (очистка, поиск ошибок, дефрагментация);
- освобождение свободного места на HDD;
- контроль ПО и настройка автозапуска;
- очистка реестра и его дефрагментация;
- настройка системы и оптимизация служб Windows;
- восстановление файлов;
- ускорение интернета и др.
Также в Auslogics BoostSpeed имеется «Советник», который дает советы по ускорению работы ПК или ноутбука и устранению критических ошибок.

Еще один ее плюс – наличие планировщика. Вы можете установить автоматическую очистку компьютера или ноутбука, выбрав:
- периодичность (каждый день, неделю или месяц);
- день недели;
- точное время начала оптимизации;
- действия, которые нужно выполнить.

В назначенное время эта утилита запустится и выполнит свою работу (даже если она была выключена).
Настроив «Планировщик», вы можете выключить Auslogics Boostspeed и вовсе забыть о ней. А она сама будет раз в неделю или месяц чистить мусор, удалять ненужные файлы, а затем выдавать вам отчет о выполненных действиях.
Утилита поддерживает Windows 10, 8, 7 и даже Vista и XP. Плюс она полностью на русском языке. На сайте разработчика есть 2 версии – платная и бесплатная. Ссылка на оф. сайт Auslogics .
Glary Utilities
Glary Utilities – считается настоящим комбайном, поскольку поддерживает огромное количество функций:
- очистку, дефрагментацию, восстановление реестра;
- оптимизацию памяти;
- удаление, восстановление и резервное копирование драйверов;
- деинсталляцию софта, проверку обновлений и пр.
Очистка и оптимизация системы компьютера может выполняться в 1 клик. Надо только поставить птички в нужных пунктах и щелкнуть кнопку «Найти проблемы». Работает утилита довольно шустро. Проверка и очистка системы Windows в среднем занимает 10 минут.
Утилита платная, но есть и бесплатная версия. Ссылка на оф. сайт Glary .
Revo Uninstaller – удаление ненужных программ
Если вам не нужны функциональные комбайны, тогда можно установить софт, выполняющий конкурентную функцию. Например, есть неплохая утилита для чистки компьютера от ненужных программ – Revo Uninstaller.

Главный ее плюс: она правильно удаляет любые приложения (не оставляя хвостов и мусорных файлов). Плюс утилита справится даже с тем софтом, который почему-то не хочет удаляться стандартным способом. Впрочем, есть у нее и несколько дополнительных инструментов:
- чистильщик ненужных файлов;
- менеджер автозагрузки;
- режим охотника и пр.
Кстати, чистильщик здесь весьма хорош. Он находит мусорные файлы даже после проверки другими утилитами. Если решите попробовать этот софт, то перейдите на оф. сайт Revo .
Wise Registry Cleaner — Работает на Виндовс 7, 8, 10, Vista и XP. Умеет оптимизировать систему, но главная ее функция – очистка и сжатие реестра для ускорения работы компа или ноутбука.

Анализ ошибок здесь очень быстрый и подробный. Утилита найдет сотни проблем, даже если вы перед этим проверите реестр другим софтом. Поэтому, если требуется быстрая очистка компьютера и ускорение работы, можете зайти на оф. сайт Wise Regisry Cleaner .
И последняя в этом рейтинге утилита – Disk Cleaner. Предназначена для поиска и удаления мусора, а также дефрагментации жесткого диска. Отлично подходит для тех, кто хочет очистить компьютер от ненужных файлов и ускорить работу ПК.

Утилита умеет удалять кэш приложений, неиспользуемые файлы справок и прочий хлам, который вам не нужен, но занимает места на винчестере. Программа полностью на русском языке и бесплатная, поэтому пользоваться ней очень просто. Ссылка на оф. сайт .
В статье научу как проводится чистка компьютера от мусора. Я блоггер и загружаю много материалов на компьютере, устанавливаю программы, тестирую патчи и тому подобное. В системе накапливается много мусора, мешающий нормальной работе. Рассмотрю несколько приемов как очистить и ускорить компьютер своими руками.
Именно эти четыре шага обеспечат максимальную скорость и оптимизацию. Спрашивал у знакомых посоветуйте программу, оказалась одна ерунда, начал искать сам. Начнем с очистки жесткого диска.
Как очистить компьютер от мусора: жесткий диск
Расскажу как очистить компьютер от мусора, соблюдайте все шаги в статье. Не используйте стандартный деинсталятор, прога Revo Uninstaller поможет . Что касается мусора на самом жестком диске, проводим в два этапа.
Первый этап: стандартно
Мало кто знает что в виндовс есть стандартная утилита по очистке жестких дисков. Для этого надо открыть “мой компьютер”, и на каждом из локальных дисков нажать правой кнопкой мыши и выбрать “свойства”.

Находим и нажимаем “очистка”.

И соглашаемся со своим решением.

Пройдет процесс, после чего на вашем диске добавиться довольно много места. Пишу эту статью с рабочего компьютера, ему 2 недели, и за эти две недели накопилось хламу на почти 6 Гб.
Второй способ: программой
Стандартный чистильщик хорош только под саму систему, поэтому надо почистить и весь остальной жесткий диск. Для этих целей советую программу CCleaner, вот ее официальный сайт . Скачать бесплатно ничего сложного нет. Открываем и видим окно программы на русском.

- Выбираем пункт “очистка”.
- Сначала делаем анализ.
- Выйдет весь список ненужных файлов, нажимаем удалить.
На этом очистка жесткого диска закончена. Предлагаю список альтернатив бесплатно.
- Advanced Disk Cleaner
- Blank And Secure
- Freespacer
- HDD Cleaner
- Moo0 Disk Cleaner
Чистка компьютера от мусора: реестр
Чистка компьютера от мусора в реестре я применяю программу Wise Registry Cleaner, скачать можно здесь
, программа совершенно бесплатно. Загружаем и устанавливаем. При первом запуске спросят про резервную копию реестра, делаем её. Выбираем глубокую очистку, чтобы избавиться от всех косяков, что хорошо всё полностью на русском.
Переходим в раздел оптимизация.

- Сам раздел.
- Отмечаем галочки, я поставил все.
- Нажимаем оптимизировать.
- После работы программы появятся надписи “оптимизировано”.
Последний раздел сжатие реестра, классная вещь. Надо для начала провести анализ. Компьютер в течении некоторого времени не будет отвечать, не пугаться.
Теперь нажимаем на сжатие. Реестр начнет сжатие, советую ничего в это время не делать.

После сжатия пойдет перезагрузка, это обязательно. Второй шаг сделали, реестр оптимизировали, помогла бесплатная утилита Wise Registry Cleaner. Для альтернативы предлагаю еще программы, можно скачать бесплатно и без регистрации.
Приложение для реестра под windows 7,8 и 10
- Auslogics Registry Cleaner.
- Vit Registry Fix Free.
- Reg Organizer- эта программа бесплатно на виндовс 10 работает отлично, тестировал.
- Avira RegistryCleaner.
Чистка папки system volume information
Месяц назад у меня начал очень медленно загружаться компьютер около 35 минут. Думал что конец жесткому диску, но обошлось. Дело было в том что папка system volume information хранит в себе резервные копии точек восстановления, и у меня этих точек было на 253 Гб, и начал ее чистить. Для начала надо включить видимость скрытых папок. Входим в панель управления и находим параметры папок.

- Путь до панели.
- Выставляем крупные значки.
- Нажимаем параметры папок.
- Вкладка вид.
- Снимаем галочку.
- Меняем чек бокс.
- Нажимаем ок.
Теперь эта папка появилась на диске C, но открыть ее нельзя, даже если настроены права администратора. Чтобы очистить, надо зайти на диск C, и найти system volume information, нажать правой кнопкой мыши и выбрать свойства.


Чтобы добавить администратора к доступу нажимаем добавить.

Вводим свою учетную запись и жмем ок.


Все запись создана жмем ок.
Во время создания будут всяческие предупреждения, игнорируем их.
Для очистки точек восстановления идем в панель управления, и смотрим скриншот.

- Путь до программы.
- В левом разделе выбираем “защита системы”.
- Выбираем диск С.
- Нажимаем настроить.
Вот в чем была проблема, у меня этот ползунок был выставлен на 50%, поэтому вся память и заполнилась. Я выставил на 5 процентов, пусть точки будут. Чтобы очистить память жмем удалить.

На этом все жесткий диск чист от мусора. Переходим к последнему шагу.
Дефрагментация жесткого диска: бесплатно windows 7, 8, 10
Начнем со стандартного способа, работает одинаково на всех системах, включая windows 8. Заходим в мой компьютер и выбираем диск для дефрагментации.
Дефрагментация- это перенос и кластеризация файлов системы по типам.

- Нажимаем правой кнопкой.
- Находим свойства.
- Вкладка сервис и выполнить дефрагментацию.
 В следующем окне выбираем локальный диск. Сначала нажимаем на анализ, как он пройдет жмем на дефрагментацию. Есть аналоги стандартной программе, их разбирать не буду, потому что все работают по одному принципу.
В следующем окне выбираем локальный диск. Сначала нажимаем на анализ, как он пройдет жмем на дефрагментацию. Есть аналоги стандартной программе, их разбирать не буду, потому что все работают по одному принципу.
Список программ для windows 10 и всех остальных.
- Auslogics Disk Defrag.
- SuperRam
- Advanced Defrag
- Ashampoo Magical Defrag
- ScanDefrag
- Memory Improve Ultimate
Не пользуйтесь проверками на мусор с помощью онлайн инструментов, не помогут, лучше сделать в ручную.
В статье показана чистка компьютера от мусора, а именно: жесткий диск, реестр, точки восстановления и дефрагментация. Держите на компьютере только необходимое. В заключении видео.
CCleaner — одна из известнейших программ-оптимизаторов для Windows, теперь доступна для Android и Mac. Мобильная версия Сиклинера предлагает быстрый поиск и эффективное удаление нерабочих, неиспользуемых и нежелательных файлов, а также временных данных из браузеров и прочих приложений, работающих через Интернет.
Функционал приложения для смарфтонов и планшетов несколько отличен от того, что мы привыкли наблюдать на компьютере. Здесь нет очистки реестра, планировщика заданий или управления автозапуском. Но есть менеджер приложений, управление процессами, очистка кеша и загрузок.
Британские разработчики из компании Piriform LTD стараются обновлять десктопный и мобильный CCleaner каждый месяц. Это обеспечивает совершенствование интерфейса и увеличивает коэффициент производительности приложения.

Для миллионов продвинутых пользователей ССклинер для ПК стал софтом из разряда «must have». У мобильного аналога утилиты перспективы ничуть не хуже.

Вы можете скачать Сиклинер на русском языке и без особого труда разобравшись в нюансах меню, найти файлы и процессы, которые тормозят запуск системы или отдельных приложений. Плюс к вышеизложенному — у вас появится шанс освободить дополнительное место. При этом вам будет доступно выборочное удаление обнаруженных ошибок и лишних данных. Вместе с этим вы вправе оставить cookies для браузера, например, если вам это нужно.
Во время пользования компьютером в системе создаётся множество временных файлов. Одна часть удаляется после закрытия программ и перезагрузки ПК, а другая — так и остаётся мёртвым грузом на жёстком диске.
Если регулярно не заниматься чисткой, файлы будут накапливаться и занимать лишнее пространство в хранилище. Но это не самое страшное — они могут быть причиной зависания ПК.
Ответим кратко — да! Очистка компьютера от мусора должна быть регулярной, чтобы система не «тормозила». Это не означает, что надо проводить ежедневную проверку. 1-2 сканирований в месяц должно быть достаточно.
Что использовать для очистки операционной системы (ОС)?
Существует два вида программ — для комплексной чистки и для чистки системного реестра. Большинство приложений распространяются на бесплатной основе, поэтому всегда доступны для пользователей. Рассмотрим лучшие сервисы.
Программы для комплексной чистки ОС
Для начала изучим 3 приложения для комплексной очистки Windows.
Эта утилита разработана для улучшения работоспособности и ускорения компьютера. Имеется возможность оптимизации оперативной памяти, а также игровой режим «Turbo Boost» , который будет особо интересен для геймеров.
Для начала нужно скачать программу с официального сайта разработчиков — iobit.com . Нажимаем на зелёную кнопку «Скачать» и устанавливаем «Advanced SystemCare» .
Перед установкой обязательно снимаем галочку с пункта «Установить бесплатно Driver Booster» — это ПО нам не нужно. Приложение попросит ввести E-mail для получения рассылки от разработчиков с разными бонусами.
В первом окне будут предложены варианты сканирования. Выбираем один, несколько или все пункты галочкой и нажимаем «Пуск».
Далее произойдёт проверка устройства, после чего результаты будут выведены на экран. Пользователю детально укажут на каждую найденную проблему. Если вы в этом не разбираетесь — кликайте «Исправить» не изменяя никаких пунктов.
После этого произойдёт очистка ненужных и проблематичных файлов. Для достижения максимального результата рекомендуется перезагрузить компьютер.
Одна из самых функциональных программ. умеет очищать реестр системы, дефрагментировать диск, создавать резервные копии, искать и удалять дубликаты и вредоносное ПО, оптимизировать ОЗУ и многое другое.
Для начала необходимо загрузить и установить утилиту с официального сайта glarysoft.com . Далее, запускаем приложением любым способом. Сразу откроется окно со всеми возможностями .
Самый простой способ запустить сканирование — нажать на кнопку «1-кликом» , которая находится сверху по центру. После этого откроется окно предлагаемых пунктов для обследования.
Кликаем на зелёную кнопку «Найти проблемы» и ожидаем получения результатов. На главный экран будут выведены все обнаруженные проблемы. Нажимаем «Исправить» .
Дополнительно следует отметить, что утилита справляется со своей задачей очень быстро и даёт рекомендации по обновлению других важных программ.
Данное приложение специализируется на полной оптимизации работы ОС Windows. Это своеобразный помощник, который не только избавит хранилище от временных файлов, но и поможет с обновлением установленных утилит и драйверов.
Для начала необходимо загрузить и установить . На официальном сайте systweak.com она платная, поэтому если не хочется тратить деньги, можно скачать «крякнутую» версию на стороннем ресурсе.
В составе есть более 30-ти инструментов для настройки, оптимизации и защиты Windows. Для очистки системы от мусора нужно перейти в раздел «Интеллектуальное обслуживание» , после чего понадобится галочками отметить необходимые пункты.
В правом нижнем углу нажимаем по синей кнопке «Начать сканирование» . Результаты обследования будут выведены на главный экран, где и будет доступной кнопка «Исправить» .
Также предлагает оптимизировать работу жёсткого диска, оперативной памяти, настроить игровой режим и обезопасить своё устройство. Наличие огромного количества полезных утилит позволяет приложению справляться с большинством задач.
Программы для чистки системного реестра
В системном реестре хранится важная для Windows информация. Малейшие изменения, даже смена фона на рабочем столе, вносятся в него. Но со временем там накапливается ненужный, устаревший хлам, из-за которого компьютер зависает. Рассмотрим утилиты для чистки системного реестра.
Auslogics Registry Cleaner
Загрузка доступна на официальном сайте разработчика. «Auslogics Registry Cleaner» даёт возможность пользователю сначала просканировать реестр на наличие ошибок, а потом вручную выбрать, что следует удалить.
Кнопка «Scan» доступна сразу после запуска утилиты.
После того, как отобразятся обнаруженные проблемы и уровень риска, пользователь должен галочкой выбрать, какие следует исправлять. Здесь важно быть аккуратным, так как удаление важного системного файла может привести к сбою работы Windows. Нажимаем «Repair» и произойдёт автоматическая очистка.
«Auslogics Registry Cleaner» создаёт резервные точки перед внесением любых изменений. Это позволит быстро восстановить работу компьютера в случае возникших проблем.
Также следует быть осторожным при установке этой программы и снимать лишние галочки — вместе с ней часто загружается стороннее ПО.
Vit Registry Fix
Доступна для загрузки на официальном сайт разработчиков — vitsoft.net. «Сканировать» .
Будет показан список обнаруженных проблем. Галочкой можно отметить то, что нужно удалить, после чего понадобится нажать на иконку в виде корзины.
Если что-то пойдёт не так и будет замечен сбой в работе системы, рекомендуется воспользоваться резервной копией.
Для этого надо перейти в соответствующий раздел и нажать «Восстановить» .
Итог
Что бы ваш компьютер радовал вас производительностью и качеством работы, необходимо периодически чистить реестр. Чтобы быть на 100% уверенным в том, что удаление не принесёт никакого вреда, следует иметь немного продвинутые понятия о работе компьютера. При использовании подобного программного обеспечения обязательно делайте резервные копии. Если что-то пошло не так, обязательно пишите в комментариях и мы окажем вам всю возможную помощь!
У самой известной программы для очистки компьютера от мусора есть бесплатная версия. Скачать CCleaner Free бесплатно на русском языке для Windows 10, 8, 7, XP, а также для других поддерживаемых операционных систем можно на нашем фан-сайте сайт внизу этой страницы. А пока небольшое описание программы.
CCleaner Free умеет также хорошо чистить компьютер, как и платная версия. Ее функционал почти не ограничен, за исключением нескольких функций, ограничение которых только уменьшают удобство использование «чистильщика», но не влияют на эффективность его работы.
Среди основных возможностей CCleaner Free , кроме очистки системы и реестра Windows, есть такие, как:
- удаление установленных программ;
- полное уничтожение следов информации на дисках без возможности восстановления;
- управление дополнениями (плагинами), установленными в ваши браузеры;
- поиск дублей (одинаковых) файлов на вашем компьютере.
Мы рекомендуем всегда использовать последнюю версию CCleaner Free, так как в нее постоянно добавляется поддержка новых программ, выходящих для Windows (к примеру) или других ОС, а также учитываются все обновления операционной системы и особенности, которые могут появиться при ее очистке.
Отличия CCleaner Free от платной версии
- Нет «тихого обновления» - если вышла новая версия, программа отправит вас на страницу ее загрузки на официальном сайте, откуда ее нужно будет скачать и установить на компьютер вручную;
- Запуск очистки возможен также в ручном режиме или автоматически сразу после запуска Windows (если говорить о версии для этой ОС). В платной версии есть также запуск очистки по расписанию;
- CCleaner Free устанавливается или только для вас или для всех сразу пользователей на компьютере. Платная PRO версия имеет настройки доступа к программе для разных пользователей на одном компьютере. Эта возможность будет в основном полезна в коммерческих структурах, в которых на одном компьютере обычно работает несколько разных человек;
- В CCleaner Free ограничена функция слежения за системой - программа не сможет автоматически приступать к удалению новых появившихся мусорных файлов из нее и из браузеров, пока вы не укажите ей это сделать вручную.
Преимущества CCleaner Free
Ни платя ни копейки вы сможете эффективно и быстро очистить свой компьютер и даже телефон от ненужных файлов, ускорив его работу и освободив дополнительное место на дисках.
Скачайте программу для очистки компьютера от мусора CCleaner Free с официального сайта для своей операционной системы по ссылке ниже.