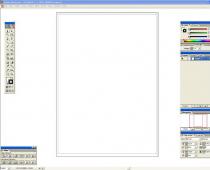6 января компания Netflix о запуске своего сервиса по всему миру, включая Россию. Обозреватель сайт провёл анализ рынка и сравнил российские сервисы просмотра легального видеоконтента по цене подписки, базе фильмов и сериалов, доступности на различных платформах и возможности офлайн-просмотра видео.
Netflix
Компания Netflix основана в 1997 году и изначально занималась прокатом фильмов на DVD, используя модель доставки дисков по почте. Впоследствии она сфокусировалась на развитии стримингового видеосервиса, который сначала был доступен только жителям США, затем - в Европе и Латинской Америке. В начале января сервис появился в ещё 130 странах мира, включая Россию.
Пользователи Netflix могут смотреть видео на компьютерах, телевизорах, смартфонах, игровых консолях и телевизионных приставках. Netflix предлагает 3 тарифных плана для подписки: Basic (649 рублей), Standard (800 рублей) и Premium (950 рублей).
В первом случае пользователю доступен весь контент в стандартном качестве, а одномоментно пользоваться сервисом можно только с одного устройства. В стандартном пакете контент доступен уже в разрешении HD, а сервисом можно пользоваться на двух устройствах. В самом дорогом плане подписки весь контент доступен в разрешении Ultra HD, а просматривать его можно на четырёх экранах.
Также с 2013 года Netflix занимается производством собственных сериалов, таких как «Карточный домик» и «Оранжевый - хит сезона».
По данным unogs.com , в американской базе сервиса доступно более 5700 фильмов и сериалов. Для российских пользователей пока доступна лишь восьмая часть американской базы - всего 730 фильмов и сериалов.
Netflix не адаптировал свой сервис под российский рынок – весь контент предоставляется «как есть», лишь небольшая его часть доступна с русской озвучкой. Также у некоторых фильмов и сериалов есть субтитры на русском.
Стоит отметить, что сериалы, права на показ которых уже были выкуплены другими российскими провайдерами (например, «Карточный домик» в «Амедиатеке»), недоступны для просмотра в Netflix на территории России.
Стоимость: 649 рублей (Basic); 799 рублей (Standard); 949 рублей (Premium).
Доступные платформы: веб-версия, iOS, Android, Windows Phone, Smart TV, PlayStation, Xbox, Chromecast, Apple TV, Wii U.
Офлайн-просмотр: нет.
«Амедиатека»

«Амедиатека » - сервис компании «Амедиа» с доступом к 139 сериалам и 365 фильмам. Пользователям предлагаются сериалы ведущих мировых студий: HBO, FOX, CBS, BBC Worldwide и других. Фильмы и сериалы доступны на русском языке для просмотра в высоком качестве вплоть до Full HD.
Основная подписка стоит 500 рублей в месяц. При покупке годовой подписки сервис предоставляет скидку 55% (2700 рублей вместо 6 тысяч). Также есть подписка на контент от ABC studios за 300 рублей в месяц, позволяющая смотреть такие сериалы как «Агенты Щ.И.Т.», «Касл» и «Отчаянные домохозяйки». Можно купить общую подписку на «Амедиатеку» и ABC Studios за 700 рублей в месяц.
Сериалы и фильмы можно брать в аренду по отдельности. «Амедиатекой» можно пользоваться на компьютере, смартфонах, телевизорах со SmartTV и Chromecast. В iOS-приложении есть функция скачивания купленных сериалов для офлайн-просмотра.
Стоимость: 500 рублей в месяц; «Амедиатека» + ABC Studios - 700 рублей в месяц.
Доступные платформы: веб-версия, iOS, Android, Windows Phone, Smart TV, Apple TV, Chromecast, Dune.
Офлайн-просмотр: да.
Ayyo

Ayyo – онлайн-кинотеатр лицензионных фильмов от крупнейших мировых студий. Ayyo не работает по модели подписки, предлагая покупать контент «как есть», платя за каждый фильм отдельно.
Всего доступно 1782 фильма в UltraHD-качестве с пятиканальным звуком. У сервиса есть приложение для iPad с функцией скачивания купленных фильмов.
Стоимость:
от 80 до 200 рублей за фильм.
Доступные платформы: веб-версия, iPad, Smart TV.
Офлайн-просмотр: да.
ivi.ru

ivi - работает на рынке видеосервисов с 2010 года. Большая часть контента (87,4%) предоставляется пользователям по бесплатной модели с показом рекламы. Остальная часть доступна по подписке и покупках отдельных фильмов и сериалов.
Подписка ivi+ за 399 рублей в месяц позволяет смотреть всё видео без рекламы, покупать новинки кинопроката со скидкой, а контент предоставляется в качестве Full HD (его поддерживают не все сериалы и фильмы).
Кроме фильмов и сериалов, на ivi можно слушать музыку и смотреть музыкальные клипы на одноимённом сервисе ivi.music. Сервис доступен на настольных компьютерах, мобильных устройствах и телевизорах со Smart TV.
Всего пользователям сервиса доступно более 43,5 тысяч единиц контента, включая 6 420 фильмов, 9 750 мультфильмов, 14 637 серий сериалов и 8 038 записей эфиров телепрограмм.
Стоимость: 399 рублей в месяц.
Доступные платформы: веб-версия, iOS, Android, Windows Phone, Samsung Bada, Windows 8, Smart TV, Apple TV, Xbox, Chromecast.
Офлайн-просмотр: да.
Megogo

Megogo.net начал свою работу в 2011 году и доступен пользователям 15 стран СНГ, включая Россию.
Большую часть контента сервис предоставляет бесплатно. По подписке M+ за 300 рублей можно смотреть «премиальную коллекцию фильмов, сериалов и мультфильмов» и последние новинки. Также подписка отключает рекламу.
В базе сервиса более 77 000 единиц видео, включая более 5000 фильмов и сериалов, более 1500 мультфильмов 45 000 телевизионных шоу и концертов, музыкального видео и более 20 000 новостных программ.
У Megogo есть несколько специализированных разделов: Premiere (блокбастеры и новинки). M+ (платный контент по подписке), News (последние выпуски новостей) и Kids (раздел для детей с мультфильмами).
Контент доступен в качестве вплоть до Full HD. Сервис работает на мобильных устройствах, телевизорах со Smart TV, медиаплеерах и настольных компьютерах.
Стоимость: 300 рублей в месяц.
Доступные платформы: веб-версия, Android, iOS, Windows Phone, Windows, Smart TV.
Офлайн-просмотр: нет.
Now.ru

Проект Now.ru начал свою работу в 2011 году. Сервис управляется ЗАО «Рутьюб», принадлежащим холдингу «Газпром-Медиа». Контент транслируется 100 миллионам пользователей.
Сейчас Now.ru - это платформа лицензионного, преимущественно российского, видеоконтента, включая фильмы, сериалы, мультфильмы и телешоу. На сервисе можно просматривать телепрограммы, сериалы и фильмы производства телеканала ТНТ.
Данные о посещаемости и финансовых показателях публично не раскрываются.
Стоимость:
Доступные платформы: веб-версия, SmartTV, Android, iOS.
Офлайн-просмотр: нет.
okko

Okko.tv - сервис для просмотра лицензионных фильмов и сериалов. Есть подписка на месяц за 499 рублей, также за просмотр можно платить транзакционно - отдельно за фильм, отдельно за сезон сериала. На компьютере контент предоставляется в стандартном качестве, на телевизорах - в Full HD и звуком 5.1. Некоторые фильмы можно брать в прокат для разового просмотра.
Есть приложения для iOS и Android, позволяющие скачивать купленный контент на устройства. Также okko.tv доступен для телевизоров со Smart TV. 150 фильмов доступны для просмотра в формате 3D на телевизорах, поддерживающих эту технологию. Всего пользователям доступно более 17 000 единиц контента.
Стоимость: от 40 до 400 рублей за фильм. 499 рублей - подписка.
Доступные платформы: веб-версия, iOS, Android, телевизоры со Smart TV.
Офлайн-просмотр: да.
Tvigle

Tvigle - сервис легального доступа к видеоконтенту, работающий с 2007 года. У сервиса есть основной веб-сайт и приложения для смартфонов и телевизоров со Smart TV. Большая часть контента доступна бесплатно.
Также у Tvigle есть собственная партнёрская сеть, среди партнёров которой «Афиша@Mail.ru», «Афиша», LiveInternet и телеканал «Дождь».
Всего на сайте доступно более 23 тысяч наименований контента. Среди них 3 000 фильмов, 100 сериалов и 5 000 телепрограмм.
Стоимость: бесплатно с просмотром рекламы.
Доступные платформы: веб-версия, iOS, Android, Smart TV, Dune, PlayStation.
Офлайн-просмотр: нет.
TVzavr

tvzavr.ru - интернет-кинотеатр с большим количеством бесплатного контента, работающий с 2010 года. Есть приложения для популярных мобильных платформ и телевизоров со Smart TV. Всего пользователям доступно более 40 тысяч единиц контента.
Платная подписка за 250 рублей в месяц даёт неограниченный доступ к фильмам и сериалам. За 100 рублей в месяц можно отключить рекламу при просмотре бесплатного контента. Есть и отдельный тариф для просмотра контента для детей, за 200 рублей в месяц.
Стоимость: 250 рублей в месяц.
Доступные платформы: веб-версия, iOS, Android, Smart TV, Dune.
Офлайн-просмотр: да.
Zoomby

На Zoomby.ru большая база российских фильмов, сериалов, мультфильмов и телешоу. Есть и зарубежные фильмы и сериалы, переведенные на русский язык. Также пользователи могут смотреть российские телепередачи в записи - с задержкой в 2 часа после эфира.
Кроме веб-версии, у сервиса есть мобильные приложения для iOS и Android, а также программы для телевизоров со Smart TV.
База контента Zoomby включает в себя более 40 тысяч роликов. Он доступен бесплатно - сервис зарабатывает с помощью встроенной в видео рекламы.
Стоимость: бесплатно с просмотром рекламы.
Доступные платформы: веб-версия, iOS, Android, Smart TV.
Офлайн-просмотр : нет.
iTunes

iTunes нельзя назвать видеостриминговым сервисом, однако в магазине Apple внушительная база фильмов. Фильмы доступны как в высоком, так и в стандартном качестве. Также кино можно брать напрокат для единичного просмотра. Пользователи могут предзаказать новый фильм после его появления в кинопрокате.
Каталог iTunes содержит более 85 тысяч единиц контента, однако не все фильмы доступны в России. Также в российском iTunes недоступны сериалы и телешоу.
iTunes можно использовать как на настольных компьютерах Mac и Windows, так и на iOS-устройствах: iPhone, iPad и iPod Touch. Также смотреть фильмы из базы iTunes можно на телевизионной приставке Apple TV.
Стоимость: от 70 до 400 рублей за фильм.
Доступные платформы: OS X, Windows, iOS, Apple TV.
Офлайн-просмотр: да.
Google Play

Google Play – аналогичный iTunes Store магазин контента от Google. Как и в магазине Apple, в российском сегменте Google Play нет сериалов и телешоу, только фильмы. Цены разнятся от 50 до 300 рублей в зависимости от даты выхода ленты. Некоторые фильмы можно брать напрокат за 50 рублей.
Google Play доступен для мобильных устройств на Android и iOS. Контент можно транслировать на большой экран с помощью Chromecast.
Стоимость: от 50 до 300 рублей за фильм.
Доступные платформы: веб-версия, iOS, Android, Chromecast, Android TV.
Офлайн-просмотр: да.
Редакция сайт задала несколько вопросов представителям российского рынка легальных видеосервисов, чтобы узнать, что они думают о появлении Netflix на российском рынке и как это скажется на конкуренции между компаниями.
 Ирина Грандель,
директор по развитию бизнеса, партнёрств и платной модели онлайн-кинотеатра ivi
Ирина Грандель,
директор по развитию бизнеса, партнёрств и платной модели онлайн-кинотеатра ivi
Выход Netflix – это то, что достаточно давно анонсировалось и не стало неожиданностью для российских игроков. Рост предложения в сегменте платного легального видео способствует развитию рынка. Появление сильного международного бренда в нашей индустрии – отличный вызов для действующих игроков.
На сегодняшний день мы имеем своё представление о сильных и слабых сторонах этого сервиса. В совокупности с планом собственного продуктового и контентного развития, это вселяет в нас уверенность, что мы сможем успешно конкурировать с Netflix, а также укрепить позиции крупнейшего видеосервиса в России.
 Елена Хлебникова,
директор по контенту Tvzavr.ru
Елена Хлебникова,
директор по контенту Tvzavr.ru
Это хорошо, что Netflix появился на российском рынке, так как это стимулирует отрасль к развитию. Во-первых, для Tvzavr он точно не конкурент, так как до сих пор основная наша аудитория - бесплатная, рекламная. Во-вторых, он конкурент нашей платной модели, но опять же мы больше сфокусированы на российском кино, Netflix - полностью иностранный. Также продукт Netflix не адаптирован для российского пользователя.
В-третьих, это слишком большая стоимость для росcийского потребителя - 900 рублей в месяц. В-четвёртых, контент предоставляется на иностранном языке, а это очень ограниченная аудитория. В-пятых, для Ivi он больший конкурент, чем для нас, так как у них больше платного контента. Netflix станет серьезным конкурентом в том случае, если полностью локализуется и снизит стоимость, но в таком случае он станет конкурентом «Амедиатеки» и «Окко».
 Иван Гродецкий,
CEO Okko
Иван Гродецкий,
CEO Okko
Приход Netflix давно ожидался и это безусловно знаковое событие для VOD-рынка. Появление такого игрока кардинально меняет ситуацию на рынке и Россия не будет исключением, но это произойдет не сразу. На это потребуется от года до нескольких лет.
Очевидно, что текущий старт в России - часть глобальной стратегии. Netflix начал работать на 130 территориях, но конкретные цели есть только в тех странах, где сервис уже работает. Все остальные страны, включая Россию, это «Other Territories», в которых сервис работает по остаточному принципу. Чтобы ситуация изменилась, нужно локализовать интерфейс, сделать дубляж к фильмам и сериалам, а также начать работать с российскими производителями контента («Маша и медведь» ,ТНТ, СТС). Именно по этим ключевым активностям можно будет судить о том, что Россия переведена из категории «Other Territories» в активную фазу.
Этот момент станет точкой отсчета для реального роста Netflix, где их потенциал значителен, благодаря сильным связи с производителями потребительской электроники, эксклюзивному контенту Netflix Original, большим вложениям в маркетинг и продвижение. Это усилит конкуренцию на рынке, особеннов сегменте SVOD и PayTV, но также даст толчок к развитию всего VOD-рынка в целом.
Мы в Okko понимаем, что конкуренция становится все острее, однако наш бизнес построен вокруг кинопрокатных премьер, которых у Netflix нет. Мы предоставляем премиальный пользовательский опыт - самые свежие фильмы в лучшем качестве и без рекламы, поддержку UltraHD, 3D, со звуком Dolby Digital 5.1 и отличное клиентское обслуживание. Это позволяет нам с уверенностью смотреть в будущее.
 Виктор Попов,
директор по онлайн-маркетингу Tvigle.ru
Виктор Попов,
директор по онлайн-маркетингу Tvigle.ru
Больше легального контента - это всегда хорошо. Но «Твигл» не конкурирует с Netflix. Начиная с модели монетизации - 90% контента отдаётся по рекламной модели, то есть для наших зрителей эти фильмы и сериалы бесплатны, и заканчивая контентной составляющей.
На данный момент мы ориентированы на кэчап российских премьер. Например, сериал «Метод» с Константином Хабенским посмотрели 7 млн раз. Также существенную долю в просмотрах ресурса занимают библиотека советского кино и крупнейшая в рунете библиотека российских музыкальных клипов.
Содержимое:
Заработав репутацию на прокате фильмов на DVD-дисках, используя модель бизнеса DVD по почте, Netflix теперь предоставляет более удобный способ показа фильмов: потоковое интернет-видео. Сервис под названием «Мгновенный просмотр» дает доступ к огромному выбору фильмов онлайн. Есть много способов как настроить Netflix на телевизоре. Например, вы можете купить специальный роутер, воспользоваться консольной приставкой или же подключить компьютер к телевизору. Какой способ вы бы не выбрали, здесь вы найдете инструкцию для каждого из них.
Шаги
1 использование мультимедийного проигрывателя, воспроизводящего потоковое видео
- 1
Вам понадобится мультимедийный проигрыватель, который воспроизводит потоковое видео, такие плееры дадут вам возможность смотреть видео с YouTube и слушать музыку с Pandora и воспользоваться многими другими сервисами.
Вот несколько плееров:
- Apple TV
- Boxee
- Sony Streaming Player
- 2 Подключите плеер. Подключите плеер к телевизору, чтобы появилось соединение с интернетом.
- 3
Есть несколько способов подключить мультимедийный проигрыватель к телевизору:
- Подключение с помощью HDMI кабеля. Если у вас есть HDTV вход, то вы выберите как раз этот вариант, ведь изображение с высоким разрешением смотрится отлично.
- Подключение с помощью обычно A/V кабеля, если у вас нет HDTV. Правильно подключите кабели желтым/красным/белым выходом ко входу соответствующего цвета.
- 4
Подключение к интернету.
После того, как вы включили плеер, вам нужно будет подключить его к интернету. Большая часть интернет плееров с беспроводным доступом к интернету, а это значит, что вам не придется везде проводить кабель, чтобы у вас был сигнал. Просто введите название точки доступа и пароль, когда включите девайс.
- Если же у вас нет беспроводного интернет соединения, то воспользуйтесь таким вариантом: подключите Ethernet кабель от вашего роутера к вашему плееру.
- 5
Проверим все ли вы сделали.
Вы подключили мультимедийный проигрыватель к сети, к телевизору, а так же настроили интернет. Но перед тем, как насладиться просмотром видео по телевизору, лежа на диване, а не сидя за компьютером, проверьте еще вот что:
- Скачайте обновления для вашего плеера. Возможно, скорость работы увеличится, а так же появятся новые возможности.
- Настройте разрешение, особенно актуально для HD.
- Подумайте о том, чтобы привязать плеер к вашему онлайн аккаунту. Некоторые плееры будут показывать в социальных сетях то, что вы смотрите, а еще будет советовать фильмы в зависимости от ваших предпочтений и предпочтений ваших друзей.
2 подключение компьютера к телевизору
- 1 Проверьте описание телевизора, чтобы определить тип разъема видеовхода. Есть HDMI вход, который дает картинку высокой четкости, VGA- использует аналоговый сигнал для передачи цветовой информации с разрешением 640*480, SVGA- общее название видеоадаптеров, совместимых с VGA, но имеющих расширенные по отношению к нему возможности: разрешение от 800*600 и количество цветов до 16 млн.
- 2
Определите какие выходы есть в вашей видеокарте.
Посмотрите куда подключен монитор в вашем компьютере (именно это и есть видеокарта). Обратите внимание на то, какие еще есть выходы в видеокарте. Именно так и будет передаваться сигнал от компьютера к телевизору.
- DVI- цифровой видеоинтерфейс, очень часто встречается как дополнительны выход, но заметьте то, что это другой тип выхода (его не т в предыдущем списке). Возможно, вам придется купить кабель-адаптер.
- 3 Купите нужный кабель-адаптер, чтобы подключить два гнезда: выход на видеокарте ко входу в телевизоре. Два разных входа означает, что вам понадобится как минимум один конвертер, чтобы подключить два разных кабеля.
- 4 Убедитесь в том, что компьютер и телевизор выключены от питания, подключите кабеля правильно (в нужные гнезда). После этого перезагрузите компьютер.
- 5
Далее вам будет нужно расширить экран вашего монитора на телевизор (по желанию).
При использовании последних версий Microsoft Windows вот что вам нужно будет сделать:
- Нажмите правой кнопкой мыши на рабочем столе и нажмите на «Разрешение экрана»
- Назмите настройки
- Выберите основной и дополнительный монитор. Так же есть несколько опций для отображения изображения на дополнительном мониторе. Например, есть дублировать экраны, т.е. картинка, которая будет отображена на основном дисплее так же будет отображена и на дополнительном дисплее. Мы же выберем «расширить экраны».
- Чтобы изображение стало более четким, выберите более высокое разрешение экрана на втором дисплее.
- Нажмите «Ок» и параметры сохранятся и это окно закроется.
- 6
Включите экран компьютера на телевизоре.
Этот шаг такой же, как и в шаге подключения телевизора к плееру, но в этот раз вам просто нужно будет выбрать другую опцию для подключения. Если вы сделали все правильно, то вы увидите рабочий стол вашего компьютера на телевизоре.
- Замечание: на телевизоре не будет панели задач. Все в порядке, в расширенном экране нет панели задач.
- 7 Перетяните браузер с экрана монитора на телевизор. Для этого вам нужно будет перетащить браузер к краю экрана и тащить дальше пока курсор мышки и сама страничка браузера не окажется на другом экране.
- 8 Выберите в Netflix шоу или фильм, который вы хотите посмотреть и нажмите на play. Теперь вы счастливый обладатель потокового видео с Netflix.
3 подключение Netflix через игровую приставку
- 1
Самое главное, чтобы ваша приставка поддерживала Netflix.
На сегодняшний день, Sony’s PlayStation 3, Sony’s PlayStation 4 (?) Nintendo’s Wii и Microsoft’s Xbox 360 поддерживают Netflix, а это значит, что вы сможете сначала посмотреть фильм Властелин Колец, а потом поиграть в него. В то же время есть несколько «Но»:
- Для Xbox 360 вам понадобится аккаунт Xbox live Gold, а так же аккаунт Netflix, чтобы иметь доступ к контенту с Netflix.
- Wii не отображает потоковое видео в HD качестве.
- 2 Убедитесь, что у вас есть все необходимое для подключения: кабеля, свободное место. Например, для Xbox 360, необходимо как минимум 5 мегабайт свободного места на жестком диске, высокоскоростной интернет, чтобы запустить приложение Netflix. Перед тем как начинать убедитесь, что у вас все это есть.
- 3 Установите приложение при необходимости. Установите приложение из магазина приложений вашей консоли. Это приложение будет очень легко найти во всех трех магазинах.
- 4 Зайдите в аккаунт Netflix и начните просмотр видео. При первом входе в систему вам нужно будет сначала зайти в аккаунт Netflix, консоль запомнит ваши данные и при следующем входи заполнит данные автоматически. Если у вас достаточно места на консоли и все в порядке с аккаунтом, то вы начнете просмотр видео незамедлительно, наслаждайтесь!
- Многие компьютерные игры будут работать и на телевизоре.
- Вы можете просто перетащить медиа плеер (или другой медиа софт) с экрана компьютера на экран телевизора.
- У вас получилось подключить компьютер к телевизору, но вы получили искаженное изображение. Что не так? Возможно, нужно просто обновить драйвер вашей видеокарты (просмотрите предостережения ниже) или же вам просто нужно изменить разрешение экрана вашего телевизора.
- С многими приложениями Windows можно работать на втором экране (в нашем случае телевизор).
Предупреждения
- Драйвер вашей видеокарты может не поддерживать нужное разрешение для телевизора. Если это как раз тот случай, то вам нужно будет обновить драйвер, чтобы выбрать нужное разрешение. Зайдите на сайт производителя для того, чтобы обновить драйвер (с изменениями, касающимися совместимости с телевизором).
- Почти все, но все-таки не все программы в Windows будут корректно работать на расширенном экране.
Что вам понадобится
- Телевизор с HDMI (мультимедиа высокой четкости) или VGA (компонентный видеоинтерфейс) входом.
- Компьютер, который будет расположен недалеко и видеокарта с двумя выходами.
- Кабель, чтобы подключить компьютер к телевизору, при этом вход и выход должен совпадать, например, HDMI-HDMI, иначе вам понадобится переходник.
Как мы уже писали, в начале января состоялся долгожданный запуск сервиса Netflix на территории России и стран СНГ. И пусть расценки на подписку на один из самых популярных в мире сервисов для просмотра фильмов и сериалов выставлены не самые низкие, лояльность к пользователям создатели Netflix проявили дав возможность получить полноценный доступ к сервису в течение одного месяца совершенно бесплатно.
Коротко о Netflix. Netflix - сверхпопулярный сервис для просмотра фильмов и сериалов. Особенно, сериалов. На Netflix новые серии всех популярных сериалов выходят одновременно со всем миром, что дает пользователям сервиса возможность не думать о необходимости специально ждать трансляции или подключать каналы, на которых показываются их любимые шоу. А что еще более приятно, смотреть фильмы и сериалы можно на всех устройствах Apple начиная с iPhone, заканчивая Apple TV.
Внимание: Netflix стал поддерживаться в России и странах СНГ, однако, контента с русскоязычным дорожками в сервисе пока замечено крайне мало. Более того, русских субтитров у фильмов и сериалов так же пока нет.
Шаг 1. Перейдите на сайт Netflix и нажмите на ссылку Start Your Free Month
 Шаг 2. Выберите подходящий план и нажмите Continue
Шаг 2. Выберите подходящий план и нажмите Continue
 Шаг 3. Введите свой почтовый адрес, укажите пароль и нажмите Register
Шаг 3. Введите свой почтовый адрес, укажите пароль и нажмите Register
 Шаг 4. Выберите тип оплаты. Отмечаем, что сняты деньги за подписку со счета не будут, но указать тип оплаты (кредитная карта или PayPal) для старта бесплатного месяца использования Netflix необходимо.
Шаг 4. Выберите тип оплаты. Отмечаем, что сняты деньги за подписку со счета не будут, но указать тип оплаты (кредитная карта или PayPal) для старта бесплатного месяца использования Netflix необходимо.
 Примечание: после регистрации мы покажем как деактивировать подписку.
Примечание: после регистрации мы покажем как деактивировать подписку.
Шаг 5. Подтвердите регистрацию и выбранный план, нажав Start Membership
 Шаг 6. Укажите устройства, на которых вы планируете смотреть фильмы и сериалы
Шаг 6. Укажите устройства, на которых вы планируете смотреть фильмы и сериалы
 Шаг 7. Выберите три любимых сериала или фильма - это нужно чтобы Netflix предложил вам подходящий контент. Процесс регистрации окончен
Шаг 7. Выберите три любимых сериала или фильма - это нужно чтобы Netflix предложил вам подходящий контент. Процесс регистрации окончен
 Шаг 8. Если вы хотите сразу же отключить подписку на Netflix, тем самым обезопасив свой счет от лишних списаний, нажмите на имени своей учетной записи в правом верхнем углу и выберите пункт View Account
Шаг 8. Если вы хотите сразу же отключить подписку на Netflix, тем самым обезопасив свой счет от лишних списаний, нажмите на имени своей учетной записи в правом верхнем углу и выберите пункт View Account
 Шаг 9. На открывшейся странице нажмите Cancel Membership и подтвердите отмену. Возможность использования Netflix в течение месяца бесплатно никуда не денется
Шаг 9. На открывшейся странице нажмите Cancel Membership и подтвердите отмену. Возможность использования Netflix в течение месяца бесплатно никуда не денется
На Netflix выходит все больше интересных проектов, а их самые популярные сериалы и фильмы смотрел почти каждый. Смотрел, как водится, онлайн, бесплатно и без регистрации. Мы же поговорили с минчанами, которые покупают подписку на Netflix и считают, что за качественный продукт платить не жалко.
НИКИТА
спортивный журналист
«Хотел бы я знать, сколько людей не продлевают подписку - у них потрясающая сила воли»
На Netflix я подписан, кажется, с лета. Клюнул на бесплатный пробный период. Зашло. Хотел бы я знать, сколько людей после этого не продлевают подписку - у них потрясающая сила воли.
Я не самый великий сериальщик, мне просто было интересно, как это работает и почему только и разговоров, что о Netflix. Поэтому, дорвавшись, я облазил всю площадку, узнал историю компании (начинали-то с проката дисков) и даже начал думать, что неплохо было бы что-то создать для них. А пока ничего своего в голову не лезло, я засматривал чужое. Дома. В метро. В McDonald’s. Потом, конечно, чуть остыл. Сейчас могу неделями не заходить, но все равно хорошо иметь такой вариант убить немного времени.
«У главных хитов часто есть субтитры на русском»
Тариф у меня стандартный, остался после триала - $7,99 в месяц. Не уверен, что среднему белорусу так уж нужна пачка сериалов в кармане, но в минской системе координат сумма за это ерундовая - одна пицца. Я к этому настолько привык, что коммуналка для меня выглядит вот так: электричество, вода, газ, интернет и Netflix (моя мама точно знает, что тут лишнее).
Если кого-то напрягает смотреть на английском - у главных хитов часто есть субтитры на русском. Правда, в основном лишь на первые сезоны, которые уже успели «настояться» и над переводом которых попотели хорошие люди. Что-то поновее или совсем свежее - нет, тут только на английском. Для меня проблемой это оказалось всего один раз: я забросил «Карточный домик». Там куча политических терминов - стало адски тяжело понимать, что задумал Фрэнк Андервуд и его женушка.
А так - пускай, я только за. Какой бы классной ни была озвучка - это отход от оригинала. И мне это не нравится. Не представляю, чтобы те же «Очень странные дела», вот с этими харизматичными детишками и Вайноной Райдер, я смотрел на русском. Слыхал, там что-то напортачили с именами - во всяком случае, я с кем-то обсуждал и не сразу понял, что мы говорим об одном и том же персонаже.
Мой английский не вышел в космос, но что-то в любом случае откладывается - произношение или написание, когда слово и форма мелькает в субтитрах. Знаю, что футбольный тренер Пеп Гвардиола, готовясь к переезду в Англию, как раз подсел на сериалы.
«Мне не жалко платить за что-то качественное, красивое и легальное»
У меня еще есть подписка на Apple Music и официальное приложение для Kindle. Это я о чем - мне не жалко платить за что-то качественное, красивое и легальное. Я отдаю какую-то небольшую сумму - взамен мне все упаковывают и выдают на экран. Удобно.
Я могу пользоваться всеми возможностями, не заморачиваться и не страдать от паршивого функционала и оформления пиратских сайтов. Это все упрощает. Да и на душе приятно, черт возьми. Хотя из моего окружения на Netflix подписано очень мало знакомых. Пиратят. Есть дружище в Москве - он-то и затащил меня на площадку.
Сериалы, которые меня впечатлили
«Очень странные дела»
«Нарко». Поражен, что за роль Пабло Эскобара не отдали все «Оскары» в истории
«Корона»
Моя любовь - концовка эпизода San Junipero из «Черного зеркала»
Чертовы гении. Миллион раз пересмотрел и примерно столько же раз переслушал поющую там Белинду Карлайл.
Никак не доеду до документалки Oasis: Supersonic про детище манчестерских братьев Галлахеров
Несколько раз сохранял в телефон и каждый раз не смотрел. А надо бы.
Abstract: The Art of Design
На днях закинул пару серий. Вот что точно надо глянуть, стоящая вещь.
АНДРЕЙ
редактор
«На Netflix подписан уже несколько лет, и все у нас с ним как-то сошлось»
Я считаю абсолютно цивилизованным платить правообладателю какого-то интеллектуального продукта за то, чтобы его потреблять. А кино - один из таких продуктов, поэтому на Netflix подписан уже несколько лет, и все у нас с ним как-то сошлось. Даже другу подписку на день рождения дарил.
Я очень люблю кино и сериалы. Последние поглощаю буквально сезонами - моральных и душевных сил ждать неделями, что же там будет дальше, у меня нет. В моем случае лучше выделить выходные и сразу все посмотреть. А в этом плане Netflix для меня идеален - когда выходит сезон, его заливают целиком.
Второй вопрос - это качество, что для меня очень важно. И возможность смотреть в хорошей оригинальной озвучке. Я привык смотреть кино на английском, поэтому все, что мне нужно, я получаю за сравнительно небольшие деньги.
«Подписка на Netflix дешевле одного обеда в заведении Минска»
Подключался на Netflix я очень давно, так что толком и не знаю, какие есть тарифы и пакеты услуг. Каждый месяц какая-то сумма списывается с карточки, и я даже не могу сказать точно, сколько плачу: по-моему, чуть меньше десяти долларов. Это даже меньше одного обеда в заведении Минска и уж тем более не сопоставимо с какими-то глобальными затратами.
Одно из неудобств подобных платформ - ограниченный ассортимент контента. К примеру, крупные кинокомпании, посмотрев на Netflix, тоже не захотели терять деньги и создали Hulu - конкурирующий стриминговый сервис. И там тоже много крутых фильмов и сериалов, которые на Netflix не достать. Поэтому встает вопрос: выбирать еще вторую подписку или смотреть не слишком легально. И, понятное дело, многие выбирают второе.
Кино в последнее время уходит на второй план, уступая место моде на сериалы. И то, что их производство поставлено на поток, не может не отражаться на качестве.
Что могу посоветовать посмотреть на Netflix?
«Карточный домик» с Кевином Спейси
Один из лучших сериалов современности, на мой взгляд. Он, по правде говоря, и был изначальной причиной моей подписки на эту платформу.
Еще очень понравился «Фарго»
Совершенно обалденный норвежский сериал «Оккупированные»
Будет полезно посмотреть каждому белорусу.
АНТОН
журналист
В первый раз я купил подписку, когда Netflix только запустился в Беларуси, - это было в январе 2016 года. Ну, как купил: взял бесплатный период на первый месяц. А по прошествии 30 дней понял, что успел только пересмотреть на английском «Тихоокеанский рубеж». Так что сделал аккаунт - по сути, просто так, из интереса, как там все работает.
Но оказалось, что на тот момент крутого контента для белорусов было еще слишком мало - во всех регионах разная библиотека. Какие-то новые сериалы от Netflix выходили не настолько часто, как сейчас, а старые, которые были интересны, я уже и так посмотрел. В общем, я с разной периодичностью забрасывал старые аккаунты, потом создавал новые на другие карточки - а в какой-то момент вовсе забил на Netflix. Полноценно вернулся и стал покупать подписку только осенью прошлого года.
«Мне лень искать на торрентах кино с субтитрами»
Основная мотивация - Netflix сейчас производит уйму всего интересного. Такое ощущение, что скоро все новые проекты известных и не очень режиссеров будут выходить именно там, и хочется это все смотреть в момент релиза. Плюс в какой-то момент я решил, что надо бы побольше смотреть в оригинале.
Мне лень искать на торрентах кино с субтитрами, качать это все, что-нибудь еще синхронизировать - каменный век: на Netflix просто включил и смотришь. К тому же, зная себя, просто так кино на английском я вряд ли сяду смотреть. Ну а тут, раз заплатил, уже не отвертишься.
Английский у меня не то чтобы совершенный, но с субтитрами прекрасно понимаю большую часть того, что говорят герои. Иногда гуглить приходится только какие-то непереводимые обороты или сленговые выражения. Правда, в оригинале я смотрю в основном только что-нибудь не слишком «тяжелое»: за фильмы или сериалы на узкоспециальные темы или очень запутанные детективы пока браться не рискую.
Netflix, кстати, в последнее время серьезно обновил свою библиотеку с русскими субтитрами - многое из самых популярных сериалов их производства уже можно найти.
Из проектов, которые очень понравились, вспоминаю «Американского вандала»
Сразу это выглядит пародией на тру-крайм-сериалы, где школьники расследуют, кто нарисовал член на учительской машине, но чем дальше, тем все становится серьезнее.
Люблю кино и сериалы про еду - как раз посмотрел документальный сериал про поваров Chef’s Table
и прикольный японский Samurai Gourmet
.
Японец-пенсионер просто ходит по всяким заведениям и ест. По сути, больше ничего не происходит, но почему-то это захватывает.
Из фильмов - «Немой» Дункана Джонса
Критики его разнесли, но мне он показался довольно любопытным киберпанк-нуаром с отсылками к творчеству Дэвида Боуи.
«Очень темные времена»
Это не производство Netflix, но там он тоже есть - классный меланхоличный триллер про подростковую жестокость.
«Все привыкли, что за фильмы и сериалы не надо платить»
Тариф я выбираю самый дешевый - большого телевизора, чтобы смотреть в Ultra HD, у меня все равно нет, а для ноутбука или телефона хватает и базового. Да и цена для обычного белоруса не то чтобы сильно кусачая. Просто все привыкли, что за фильмы и сериалы не надо платить, и от этого очень сложно избавиться. Немногие готовы тратить деньги, когда в три клика весь этот контент можно достать бесплатно, да еще и с русской озвучкой.
Но для меня главное преимущество, конечно, в удобстве - включил и смотришь, никаких лишних телодвижений. Да, многое можно посмотреть онлайн в озвучке с казино «Три топора», но это как спать на ободранном старом диване с помойки и на новой большой кровати с классным матрасом. Может, и первый вариант сойдет - но второй точно лучше. Также мне нравится система рекомендаций и интерфейс сайта сам по себе - заходишь, и прямо хочется что-нибудь тут же посмотреть.
Хотя для большинства, на мой взгляд, основная проблема даже не в языке или в цене - а в том, что на Netflix действительно мало популярного и всякого народного кино. Эта платформа, скорее, для тех, кого интересуют их собственные проекты или какие-то очень редкие вещи, у которых даже странички на «Кинопоиске» нет. Так что ради фильмов «на вечер» уж лучше покупать Amazon Prime.
Фото: из личного архива героев.
- Проводное соединение - такое соединение обеспечит гораздо более стабильное подключение к интернету. Один конец Ethernet-кабель подключите к порту «LAN» на модеме или маршрутизаторе, а другой конец к Ethernet-порту на телевизоре.
- Беспроводное соединение - откройте меню настроек на телевизоре и найдите настройки сети. Выберите беспроводную сеть, а затем с помощью пульта дистанционного управления введите пароль к сети. Помните, что названия и расположение меню и опций зависят от модели телевизора.
-
Откройте список приложений, которые установлены на телевизоре. Для этого нажмите специальную кнопку, которая есть на большинстве пультов «умных» телевизоров. Как правило, такая кнопка отмечена логотипом или именем компании-производителя телевизора. Используйте пульт телевизора, а не универсальный пульт или пульт ресивера.
- Samsung - найдите кнопку со значком, который выглядит как разноцветный куб.
- LG - найдите кнопку «My Apps» (Приложения).
- Sony – найдите кнопку «Internet Apps» (Интернет-приложения) или «Netflix».
- Panasonic - найдите кнопку «Apps» (Приложения);
- Vizio - найдите кнопку с логотипом Vizio, кнопку «Netflix» или в качестве источника входящего сигнала выберите «SmartCast».
-
Выберите приложение Netflix . Оно отмечено значком в виде красного слова «Netflix» на черном фоне. Используйте кнопки со стрелками, чтобы перемещаться по приложениям. Выделите значок приложения Netflix и нажмите «Enter» или «Ok» на пульте.
- Если на телевизоре приложения Netflix нет, установите его из магазина приложений телевизора.
- В некоторых случаях, чтобы получить доступ к потоковым приложениям, нужно обновить прошивку телевизора. Для этого скачайте файл прошивки на компьютер, скопируйте файл на флеш-накопитель, а затем загрузите файл в телевизор. Подробные инструкции о том, как обновить прошивку, поищите на веб-сайте производителя телевизора.
-
Авторизуйтесь в Netflix. С помощью экранной клавиатуры введите адрес электронной почты и пароль, а затем выберите приложение. Введите свои учетные данные, выберите «Sign In» (Войти), а затем нажмите «Enter» и «Ok».
- Чтобы просматривать потоковый контент, нужна подписка на соответствующий тарифный план Netflix. Любой потоковый тарифный план позволит пользоваться приложением на телевизоре. Если у вас нет аккаунта Netflix, создайте его на сайте Netflix.
-
Найдите видеоролик при помощи пульта. Нажимайте кнопки со стрелками, чтобы перемещаться по меню и контенту Netflix. Выделите нужное видео и нажмите «Select» (Выбрать) или «Enter», чтобы воспроизвести ролик.
Подсоедините телевизор к домашней сети. Чтобы смотреть Netflix на телевизоре, его нужно подключить к интернету. Это можно сделать с помощью проводного (Ethernet-кабель) или беспроводного (Wi-Fi-сеть) соединения. Если телевизор не является «умным», подключите к нему потоковое устройство, такое как Roku, Google Chromecast, Firestick или Apple TV.
Игровая приставка
-
Включите приставку, которую поддерживает Netflix. Netflix можно смотреть на различных игровых приставках, если у вас нет желания покупать потоковое устройство. Netflix можно смотреть на следующих игровых приставках:
- PlayStation 4
- PlayStation 3
- Xbox One
- Xbox 360
- Wii U
-
Установите приложение Netflix. Процесс установки будет зависеть от модели игровой приставки.
Выберите нужное видео. Для этого воспользуйтесь контроллером. Выделите видео и нажмите кнопку подтверждения, чтобы открыть страницу видео.
Воспроизведите видео. Выделите видео или эпизод на странице и нажмите кнопку подтверждения.
- Чтобы посмотреть сериал, выберите конкретный эпизод. С помощью пульта выберите «Seasons» (Сезоны), а затем выберите сезон. Теперь выберите эпизод и нажмите «Enter» или «Ok» на пульте телевизора.
- Если на вашем смартфоне установлено приложение Netflix, воспроизведите видео на смартфоне, а затем нажмите кнопку трансляции и выберите игровую приставку. Видео отобразится на экране телевизора, причем воспроизведением ролика можно управлять со смартфона. Кнопка трансляции отмечена значком в виде квадрата с тремя изогнутыми линиями в нижнем левом углу квадрата.
Amazon Fire Stick
Запустите приложение Netflix. Для этого нажмите «Open» (Открыть) на странице приложения в Amazon App Store или с помощью пульта выделите приложение Netflix на главном экране, а затем нажмите центральную круглую кнопку, чтобы выбрать это приложение.
Выберите Sign in (Войти). Эта опция находится в нижнем правом углу экрана. Так можно авторизоваться в Netflix.
Введите имя пользователя и пароль к своей учетной записи Netflix. Сделайте это с помощью пульта Fire Stick и экранной клавиатуры.
Выберите профиль пользователя. Если в вашем аккаунте Netflix несколько пользовательских профилей, выберите нужный с помощью пульта.
Выберите фильм или сериал, который хотите посмотреть. Для этого воспользуйтесь пультом Fire Stick. Когда вы найдете нужное видео, нажмите круглую центральную кнопку, чтобы перейти на страницу видео.
Выберите эпизод или значок воспроизведения. Чтобы посмотреть фильм, с помощью пульта выделите значок воспроизведения и нажмите круглую центральную кнопку - начнется воспроизведение фильма. Чтобы посмотреть телесериал, с помощью пульта выберите эпизод и нажмите круглую центральную кнопку – начнется воспроизведение эпизода.
- Если на вашем смартфоне установлено приложение Netflix, воспроизведите видео на смартфоне, а затем нажмите кнопку трансляции и выберите Fire Stick. Видео отобразится на экране телевизора, причем воспроизведением ролика можно управлять со смартфона. Кнопка трансляции отмечена значком в виде квадрата с тремя изогнутыми линиями в нижнем левом углу квадрата.
Google Chromecast
-
Установите приложение Netflix на Android-устройстве или iPhone. Скачать это приложение можно в Play Маркете или App Store.
- Откройте Play Маркет или App Store.
- Нажмите на вкладку «Поиск» внизу экрана (только на iPhone/iPad).
- Введите Netflix в строке поиска.
- Нажмите «Netflix» в результатах поиска.
- Коснитесь «Установить» или «Загрузить» у приложения Netflix.
-
Вставьте потоковое устройство Chromecast в HDMI-порт телевизора. Это небольшое устройство со съемным кабелем, который подключается к HDMI-порту телевизора. Как правило, HDMI-порты телевизора пронумерованы, поэтому запомните номер порта, к которому подключен Chromecast.
- Если кабель короткий, воспользуйтесь прилагаемым удлинителем.
-
Подключите Chromecast к источнику питания. Chromecast поставляется с USB-кабелем, который можно вставить в адаптер питания или в USB-порт телевизора. USB-порты некоторых телевизоров недостаточно мощные, чтобы питать Chromecast, поэтому лучше воспользоваться адаптером питания, который подключается к электророзетке.
Настройте телевизор на сигнал с HDMI-порта, к которому подключен Chromecast. Для этого нажмите кнопку «Source» (Источник) или «Input» (Входящий сигнал) на телевизоре.
Настройте Chromecast. Для этого:
- Скачайте приложение Google Home из Play Маркета (Android) или из App Store (iPhone/iPad).
- Запустите приложение Google Home.
- Нажмите на символ «+».
- Коснитесь «Set up device» (Настройка).
- Нажмите «Set up new devices in your home» (Настройка новых устройств).
- Коснитесь названия дома и нажмите «Next» (Далее).
- Нажмите на название своего Chromecast, которое отображается на экране телевизора, а затем нажмите «Next» (Далее).
- Убедитесь, что код на экране смартфона совпадает с кодом на экране телевизора, а затем нажмите «Yes» (Да).
- Выберите комнату для устройства и нажмите «Next» (Далее).
- Выберите беспроводную сеть и нажмите «Next» (Далее).
- Нажмите «Next» (Далее).
- Коснитесь Netflix и других потоковых сервисов, а затем коснитесь «Next» (Далее).
- Нажмите «Continue» (Продолжить), а затем еще раз нажмите «Continue» (Продолжить).
-
Запустите приложение Netflix на мобильном устройстве. Нажмите на значок в виде красного слова «Netflix» на черном фоне.
- Если вы еще не авторизовались в Netflix, введите адрес электронной почты и пароль к своему аккаунту Netfli.
- Если в вашем аккаунте Netflix несколько пользовательских профилей, выберите нужный.
-
Выберите нужное видео. Найдите видео, которое хотите посмотреть, и нажмите на него.
Коснитесь Chromecast. Видео, воспроизводимое на смартфоне или планшете, отобразится на экране телевизора.
- Убедитесь, что мобильное устройство подключено к той же беспроводной сети , что и Chromecast.
-
Управляйте воспроизведением видео через приложение Netflix. К примеру, поставьте воспроизведение на паузу. Чтобы видео воспроизводилось на экране телевизора, держать открытым приложение Netflix на смартфоне не нужно – значки управления воспроизведением отобразятся на панели уведомлений. Настроить Chromecast нужно только один раз; потом, чтобы посмотреть Netfli, включите телевизор, настройте его на сигнал с Chromecast, запустите Netflix на смартфоне и подключитесь к Chromecast.
Apple TV
-
Подключите потоковое устройство Apple TV к телевизору с помощью HDMI-кабеля. Имейте в виду, что новые модели Apple TV нуждаются в телевизорах с HDMI-портами. Запомните номер порта, к которому подключен Apple TV.
Подключите Apple TV к электрической розетке. Это нужно, чтобы запитать устройство.
- Чтобы подключить Apple TV к интернету через Ethernet-кабель, подключите этот кабель к маршрутизатору и к Apple TV.
-
Настройте телевизор на сигнал с HDMI-порта, к которому подключен Apple TV. Посмотрите номер соответствующего HDMI-порта на телевизоре. С помощью пульта телевизора выберите HDMI-порт с Apple TV. На экране телевизора появится страница настроек Apple TV.
- Если вы еще не настроили Apple TV, .
-
Воспользуйтесь пультом Apple TV, чтобы найти и запустить приложение Netflix. Это приложение находится вверху списка приложений.
Выберите нужный профиль.
Воспользуйтесь пультом, чтобы найти и воспроизвести видео. Для этого просмотрите медиатеку или воспользуйтесь строкой поиска (в ней введите название фильма или сериала). Управляйте воспроизведением видео с помощью соответствующих кнопок пульта.
- Чтобы посмотреть сериал, выберите конкретный эпизод. С помощью пульта телевизора выберите «Seasons» (Сезоны), а затем выберите сезон. Теперь выберите эпизод и нажмите «Enter» или «Ok» на пульте телевизора.
Roku
-
Вставьте потоковое устройство Roku в HDMI-порт телевизора. Roku подключается непосредственно к HDMI-порту, который имеется у большинства современных телевизоров.
Подключите Roku к электрической розетке. Воспользуйтесь кабелем, который поставляется вместе с Roku.
- Вставьте в пульт батарейки.
-
Подключите Ethernet-кабель (по желанию). Некоторые модели Roku можно соединить с маршрутизатором через Ethernet-кабель. Так потоковая передача прерываться не будет, особенно в случае слабого сигнала беспроводной сети. Если воспользоваться Ethernet-кабелем не получается, подключите Roku к беспроводной сети.
Настройте телевизор на сигнал с HDMI-порта, к которому подключен Roku. Для этого нажмите «Source» (Источник) или «Input» (Входящий сигнал) на пульте. Теперь выберите соответствующий HDMI-порт. Если не знаете, какой порт выбрать, посмотрите на номер порта с Roku.
Выберите язык. С помощью пульта Roku выберите нужный язык.
Подключите Roku к сети. Вам будет предложено выбрать метод соединения с сетью. Если вы пользуетесь Ethernet-кабелем, выберите «Wired (Ethernet)» (Проводное соединение). Чтобы подключиться к беспроводной сети, нажмите «Wireless (Wi-Fi)» (Беспроводное соединение) и введите данные сети.
Дождитесь, когда Roku обновится. Когда вы подключитесь к интернету, устройство, скорее всего, обновится. Это необходимо для стабильной работы устройства и займет немного времени.
Создайте аккаунт Roku. Он необходим, чтобы покупать и устанавливать приложения на Roku. Чтобы создать учетную запись, перейдите по адресу https://www.roku.com и нажмите «Sign In» (Войти) > «Create an Account» (Создать аккаунт).
Свяжите устройство Roku с учетной записью Roku. Для этого код, который отобразится на экране, введите на странице https://my.roku.com/link . Используйте свой аккаунт Roku или создайте его. Учетная запись Roku необходима для совершения покупок и пользования потоковым устройством Roku.