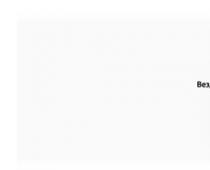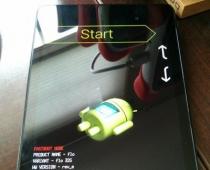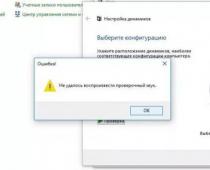Удаленный доступ к USB устройствам помогает значительно повысить эффективность ежедневной работы.
Вы можете вести повседневную активную жизнь без какой-либо привязанности к единому офису.
Благодаря современным программным решениям пользователь без труда запустит печать на удаленном принтере или воспользуется USB-донглом для запуска необходимой программы.
Это реально, даже если этот донгл физически подключен к компьютеру в другой стране.
Компания-разработчик программного обеспечения Eltima Software постоянно совершенствует свои продукты и стремится обеспечить максимальный комфорт в ежедневной работе своих пользователей.
Один из топовых продуктов компании, как раз предназначен для работы с любыми удаленными USB устройствами.
Полезная информация:
Обратите внимание на программу . Используя эту утилиту, можно подключаться к любому компьютеру на расстоянии, получая доступ к видео, фото, документам и другим файлам. И, хотя у программы есть немало аналогов, она отличается простым и понятным интерфейсом,
Среди основных преимуществ программного решения можно выделить следующие:
- Работа в виртуальных машинах. Как известно, некоторые версии виртуальных машин, будь то VMware, VirtualBox или Hyper-V, не предусматривают возможность работы с портами компьютера. Если у вас подключен USB-донгл, принтер или сканнер, то при работе в виртуальной среде вы никак не сможете взаимодействовать с ними. Программа USB Network Gate дает возможность получить доступ к любому из подключенных устройств.
- Доступ к USB устройствам по сети Wi-Fi или проводному Интернет-соединению. Вам не придется переподключать устройство или искать ему замену, работая удаленно. Все что нужно для начала работы с девайсом - установить USB Network Gate и предоставить к нему доступ с серверной машины, подключиться на удаленной.
- Работа с USB устройствами в режиме удаленной сессии рабочего стола (RDP). Благодаря программе USB Network Gate вы сможете работать со всеми локальными USB портами в удаленной сессии. Вы также можете настроить мгновенное обнаруженние подключенных USB устройств совместного доступа.
- Работа с ICA протоколом Citrix и возможность изоляции USB устройств для пользователей. При работе в многопользовательской среде можно получить изолированный доступ к определенному устройству.
- Кросс платформенность. Разработчики позаботились о наличии версий USB Network Gate для всех основных операционных систем - OS X, Windows, Linux и даже немного ограниченный по функционалу Android клиент. Для начала работы необходимо установить нужную версию программы на свои машины. Все устройства, к которым вы получаете доступ с помощью программы будут работать так, словно подключены напрямую к вашему локальному компьютеру.
Разработчики компании дают возможность опробовать программу в течение 14 дней совершено бесплатно.
Дальнейшая ценовая политика зависит от количества USB устройств, к которым будет предоставлен доступ, диапазон цен начинается от $89.
Есть возможность сразу приобрести пожизненную гарантию, благодаря которой все дальнейшие обновления будут для пользователя бесплатными.
Кроме того, обратите внимание на то, что оплачивается только серверная часть приложения, клиентское приложение (компьютеры, получающие доступ к USB устройствам) является бесплатным и не требует отдельной лицензии.
Управляемый USB over IP концентратор DistKontrolUSB
(Управляемое устройство подключения USB по сети,
)
DistKontrolUSB (Управляемое устройство подключения USB по сети , USB over IP, USB over Network, USB over Ethernet ) входит в серию оборудования обеспечения безопасности и удобства использования USB устройств:
Управляемый USB over IP концентратор. Декларация о соответствии
Для работы с USB устройством, подключенным к управляемому USB over IP концентратору DistKontrolUSB , необходимо:
1. Включить USB устройство (удаленно подать питание на устройство USB )
2. Подключить USB устройство у своему компьютеру (ноутбуку, планшету, телефону и т.п.)
Включение и отключение USB устройств , подключенных к управляемому USB over IP концентратору возможно:
· Через WEB интерфейс ;
· С помощью планировщика задач и назначенныхзаданий;
· С помощью утилиты управления устройством (
Подключение и отключение USB устройств , подключенных к управляемому USB over IP концентратору DistKontrolUSB возможно:
· Через клиентское приложение, работающее а графическом режиме или в виде службы;
· С помощью API (скриптами, из командной строки или своего приложения)
Область применения управляемых USB over IP концентраторов.
(Управляемого устройства подключения USB по сети, USB over IP, USB over Network, USB over Ethernet )
Возможность управления USB over IP входами (портами) позволяет удаленно, через WEB интерфейс отключать и включать USB устройства физически. Управляемый USB over IP концентратор поддерживает веб-управление, включающее в себя удаленное управление и систему оповещений. Исполнение в 19" стойку. Управляемый USB over IP концентратор, в дополнение к функциям USB over IP хаба, позволяет аппаратно отключать и включать USB устройства, подключенные по сети. Дополнительно, к аналогичному WEB интерфейсу USB over IP хаба, есть закладки управления портами USB и добавления пользователей и управления правами доступа. Для пользователей в WEB интерфейсе доступно только управление разрешенными портами USB , изменение пароля и адреса электронной почты для отправки уведомлений.
Управляемый USB over IP концентратор (устройство подключения USB по сети DistKontrolUSB) - это аппаратно-программное решение, позволяющее устройствам USB использоваться удаленно посредством сети и работать с ним напрямую так же, как если бы они были подключены локально! Это даёт возможность использовать удаленные устройства USB на своем компьютере, так и делиться своими USB устройствами с другими пользователями или ресурсами по сети (по сути удлиняя USB кабель через линию интернета).
Управляемый USB over IP концентратор DistKontrolUSB (Устройство подключения USB по сети DistKontrolUSB) имеет встроенный Wi-Fi-модуль и сетевой адаптер Ethernet (RJ-45), работающий со скоростью 100 Мбит/с. Это позволяет подключать устройство к сети, как по проводным, так и по беспроводным (Wi-Fi) каналам связи. Устройство выпускается в пластиковом и металлическом корпусе. Дальность действия беспроводной сети при исполнении устройства в металлическом корпусе – ограничена.
Подключение USB устройств по сети для их совместного использования позволяет более эффективно использовать компьютерные ресурсы и, главное, экономит время и деньги, несмотря на стоимость самого устройства подключения USB по сети. Наличие беспроводного канала связи в устройстве аппаратного подключения USB по сети, позволяет дополнительно обеспечить безопасность и физическую недоступность совместно используемых USB устройств.
Возможность удаленного подключения USB устройств по сети с помощью позволит Вашей компании поднять на новый качественный уровень безопасность информации, безопасность совместного использования различных USB устройств. Все Ваши носители электронных цифровых подписей будут храниться в недоступном для свободного доступа (удаленном) месте и подключаться при необходимости тоже удаленно.
Отсутствие возможности потерять, вывести из строя какой-то ключ электронной защиты принесет существенную экономию материальных средств.

Управляемый USB over IP концентратор DistKontrolUSB (Устройство подключения USB по сети DistKontrolUSB) идеально подходит для совместного использования USB-устройств между несколькими пользователями в сети, через Интернет или в облаке без устройства USB, которое необходимо физически подключить к каждому пользовательскому компьютеру. Общее USB-устройство выглядит так, как если бы оно было подключено напрямую, даже если оно подключено к удаленному серверу, поэтому существующие драйверы и программное обеспечение работают без каких-либо изменений. Возможность подключения управляемого USB хаба к нескольким USB хостам одновременно и выбор через WEB интерфейс или telnet активного в текущий момент времени хоста позволит Вам легко продолжить использование USB устройств в кластерных системах.
Управляемый USB over IP концентратор DistKontrolUSB (Устройство подключения USB по сети DistKontrolUSB) тестировалось и совместимо с платформами виртуализации VMware и Microsoft Hyper-V.
Для использования устройства подключения USB по сети необходимо:
1. Подключить устройство к LAN (через Ethernet или WiFi) и произвести его настройку.
2. На каждом компьютере, к которому необходимо пробросить USB устройство запустить программное обеспечение USB Client, работающее под управлением любой версии Linux и Windows, на OSX, Android.
Настройка и управление управляемым USB over IP концентратором DistKontrolUSB (устройством подключения USB по сети) осуществляется через Web интерфейс.
Настройка клиентского компьютера проста и интуитивно понятна. USB Client работает под управлением любой версии Linux и Windows, на OSX , Android. Клиент позволяет интуитивно понятного и простого подключать и отключать удаленные устройства USB. Клиент может запускаться в качестве сервиса.
Технические характеристики устройства подключения USB по сети
(Управляемых устройств подключения USB по сети, USB over IP, USB over Network, USB over Ethernet, управляемых USB over IP концентраторов ).
Модель |
DistKontrolUSB-16 |
DistKontrolUSB-32 |
DistKontrolUSB-48 |
DistKontrolUSB-64 |
Сетевые интерфейсы |
Ethernet (RJ-45), 802.11n Wirelless |
Ethernet (RJ-45), 802.11n Wirelless |
Ethernet (RJ-45), 802.11n Wirelless |
|
Порт Ethernet |
||||
Количество управляемых USB портов (входов) |
||||
2 static / DHCP (IPv4) |
2 static / DHCP (IPv4) |
2 static / DHCP (IPv4) |
2 static / DHCP (IPv4) |
|
Индикация LEDs |
Питание, LAN порт статус, наличие питания порта USB-устройства |
Питание, LAN порт статус, наличие питания порта USB-устройства |
Питание, LAN порт статус, |
|
Встроенный блок питания 220В |
Встроенный блок питания 220В |
Встроенный блок питания 220В |
Два встроенных блока питания 220В |
|
Поддержка USB |
USB 2.0, 1.1, 1.0 |
USB 2.0, 1.1, 1.0 |
USB 2.0, 1.1, 1.0 |
USB 2.0, 1.1, 1.0 |
Защита USB портов |
Ограничение USB портов по току, выключение USB порта при перегреве, схема плавного запуска USB портов |
Ограничение USB портов по току, выключение USB порта при перегреве, схема плавного запуска USB портов |
Ограничение USB портов по току, выключение USB порта при перегреве, схема плавного запуска USB портов |
|
Минимальный ток нагрузки на порт USB |
||||
Предельный ток нагрузки на порт USB |
||||
Температура окружающей среды |
0°С до +50°С |
0°С до +50°С |
0°С до +50°С |
0°С до +50°С |
Относительная влажность воздуха |
не более 80% (при температуре +35°С и ниже) |
не более 80% (при температуре +35°С и ниже) |
не более 80% (при температуре +35°С и ниже) |
|
Поддержка операционных систем |
Windows® Server 2016, Windows® 10, Windows Server® 2012 R2, Windows® Server 2008 R2, любой версии Linux, OSX |
Windows® Server 2016, Windows® 10, Windows Server® 2012 R2, Windows® Server 2008 R2, любой версии Linux, OSX |
Windows® Server 2016, Windows® 10, Windows Server® 2012 R2, Windows® Server 2008 R2, любой версии Linux, OSX |
|
Габаритные размеры (высота/ширина/глубина) |
||||
Крепление в 19” стойку |
||||
Размеры в Unit |
||||
Безопасность |
||||
Шифрование трафика USB |
||||
Встроенный брандмауэр |
||||
Ограничение по IP для подключения USB устройства |
||||
Габаритные размеры управляемых USB over IP концентраторов
(в 19” стойку)
|
Наименование изделия |
высота
|
габариты изделия в мм. |
габариты упаковки в мм. |
||||
|
высота |
ширина |
глубина |
высота |
ширина |
глубина |
||
Настройка и управление управляемым USB over IP концентратором DistKontrolUSB
Управление управляемым USB over IP концентраторатором осуществляется через мультиязычный (поддержка 11 языков) WEB интерфейс. После авторизации доступно управление настройками.
Вид WEB интерфейса управления настройками управляемого USB over IP концентраторатора ( устройства подключения USB по сети):

Для начала работы необходимо изменить IP адрес и пароль WEB интерфейса.
IP адрес меняется при двойном клике на соответствующий сетевой интерфейс (страница Сеть - Интерфейсы).
На странице общих настроек можно изменить пароль для доступа к WEB интерфейсу, порт WEB интерфейса управляемого USB over IP концентраторатора .


Настройка сетевых интерфейсов управляемого USB over IP концентратора
По умолчанию устройство подключения USB по сети имеет:
Статический IP адрес – 192.168.1.180
Логин к панели WEB интерфейса – admin
Пароль к панели WEB интерфейса – admin
Порт подключения клиентов – 7575
Интерфейс WiFi (wlan 0) – отключен
Сертификаты и безопасность управляемого USB over IP концентратора
Управляемый USB over IP концентратор DistKontrolUSB поддерживает импорт и создание самоподписанных сертификатов SSL/SSH. Управление сертификатами осуществляется на странице «Сертификаты».

Безопасное соединение можно включить на странице «Общие настройки». Там же можно включить принудительное использование только безопасного соединения.
Брандмауэр управляемого USB over IP концентратора позволяет обеспечить дополнительную безопасность использования DistKontrolUSB в сети и гибко настроить доступ к нему.
Управление USB портами управляемого USB over IP концентратора .
Возможно изменение наименования порта USB . Включение и выключение USB портов управляемого USB over IP концентратора осуществляется кликом по соответствующей кнопке устройства.

Добавление пользователей управляемого USB over IP концентратора .
Для ограниченного предоставления прав на включение и отключение USB устройств необходимо на странице «Управление правами доступа» - «Пользователь» создать пользователей управляемого USB over IP концентратора.
После добавления пользователей необходимо на странице «Управление правами доступа» - «Права доступа» назначить им права на управление USB входами и права на возможность подключения к USB устройствами. Подробнее см. раздел «Ограничение доступа к USB устройствам»


При входе в WEB интерфейс управляемого USB over IP концентратора под правами созданных пользователей им доступно только управление разрешенными входами (портами) USB, изменение пароля и адреса электронной почты для отправки уведомлений. Возможность изменения данных пользователя может быть отключена в настройках.
Для управления (включения и выключения) USB входов DistKontrolUSB пользователю доступны только назначенные входы и в WEB интерфейсе пользователя на странице «Пользователь» будут отображены только те входы, к которым пользователю предоставлены права на управление. См. раздел настройки ограничений доступа.

Назначенные задания управляемого USB over IP концентратора
Назначенные задания управляемого USB over IP концентраторатора :

Для создания задания управления USB входами управляемого USB over IP концентраторатора DistKontrolUSB необходимо на странице «Запланированные задания» нажать кнопку «Добавить» заполнить поля задания и нажать кнопку «Сохранить». Созданные задания можно отключать и они не будут выполняться. Команда состоит из:
- / home / scr / usb . sh - постоянная составляющая с именем скрипта;
- Признака включения «1» или выключения «0» порта;
- Номера USB порта (от 1.1 до 4.16)
Примеры команд:
/ home / scr / usb . sh 0 1.9(Каждую минуту выключать USB 1.9)
/home/scr/usb.sh 1 1.12(Каждые 3 часа включать USB 1.12)
По умолчанию описанные примеры созданы, но выключены.
В настройках заданий управляемого USB over IP концентраторатора DistKontrolUSB можно включить отправку уведомлений о результате их выполнения на электронную почту.
Для создания задания управления перезагрузкой и выключением управляемого USB over IP концентратора необходимо на странице «Управление энергопотреблением»-«Запланированные задания» нажать кнопку «Добавить» заполнить поля задания и нажать кнопку «Сохранить». Созданные задания можно отключать и они не будут выполняться.
Доступные задания управляемого USB over IP концентраторатора DistKontrolUSB :
2. Выключение управляемого USB over IP концентратора

Установка и настройка клиента управляемого USB over IP концентратора
Клиент USB можно скачать с самого управляемого USB over IP концентраторатора (устройства подключения USB по сети) или с сайта (ссылки на странице Информация - Поддержка).

Необходимо скачать и запустить соответствующее ПО.
После запуска ПО предложит установить компоненту Bonjour, необходимую для автопоиска сервера в Сети.
Нажмите «Да», мастер установки начнет процесс установки.

При подключении к управляемому USB over IP концентраторатору USB устройств они будут видны в клиенте и их будет можно подключить к компьютеру.
При первом подключении к USB устройству будет предложена установка драйвера управляемого USB over IP концентраторатора DistKontrolUSB :
Во время установки появится уведомление центра безопасности Windows. Необходимо разрешить приложению внесение изменений.

Нажать Установить. После запуска отобразится окно USB клиента.
Программное обеспечение автоматически найдет USB-устройства, совместно используемые серверами в сети. Доступные устройства USB будут отображаться в виде дерева. Щелкните правой кнопкой мыши на устройстве, которое вы хотите использовать, и выберите «Использовать» . После этого он будет напрямую подключен к вашему компьютеру (машине) и может использоваться как локальное устройство.
Windows:

OSX:

Linux:

USB Client для Linux устройства аппаратного подключения USB по сети (USB over IP, USB over Network, USB over Ethernet) использует встроенный драйвер usbip для Linux. (Рекомендуется использовать ядро (4.9+) для максимальной совместимости).
Адрес управляемого USB over IP концентраторатора можно указать (для использования, например в глобальной сети), для этого правой кнопкой мыши нажать на USB Hubs и выбрать Specify Hubs.

В окне Specify Hubs нажать Add и добавить IP адрес своего управляемого USB over IP концентратора.

Запуск клиента управляемого USB over IP концентратора в качестве службы (демона)
В USB-клиент может работать как обычное приложение или в качестве службы (демона). Запуск клиента в качестве службы позволяет совместно использовать устройства, не требуя входа пользователя в систему, клиент будет работать в фоновом режиме непрерывно.
При установке клиента USB в качестве службы он автоматически запускается при загрузке операционной системы и автоматически подключается к любым указанным вами устройствам. Журнал Сообщений можно просмотреть в средстве просмотра событий (под Windows), Console Viewer (под OSX) или tail /var/log/syslog (под Linux).
Чтобы установить USB клиента в качестве службы Windows или OSX:
Щелкните правой кнопкой «USB Hubs->Install Client as a Sevice» (если сервис уже установлен, будет доступно - Uninstall Client Service).
Будет установлен клиент USBв качестве службы.
При повторном запуске клиента он будет взаимодействовать с запущенной службой в фоновом режиме.
Можно выйти из клиента, и служба клиента будет продолжать работать как обычно в фоновом режиме
Чтобы установить на USB клиента как демон в Linux необходимо запустить клиент с параметром - n. Это позволит запустить его в режиме демона.
Например: для запуска клиента в фоновом режиме под Ubuntu/Debian используйте: sudo ./vhclientx86_64 -n
Для запуска в консольном режиме от имени не привелегированного пользователя демону не нужно использовать sudo, просто запустите ./vhclientx86_64 -t "HELP" в командной строке.
Дополнительные возможности при работе с клиентом управляемого USB over IP концентратора DistKontrolUSB .
Клиент
управляемого USB over IP концентратора
имеет несколько аргументов командной строки, описанных ниже. Чтобы использовать их в Windows, просто вызовите vhui32.exe
Перечень и назначение аргументов:
H Справка по командной строке.
L=
C Файл конфигурации для использования вместо файла по умолчанию.
A Запуск клиент в режиме администратора. Это позволяет клиенту отключать других пользователей от устройств удаленно.
D установка драйверы клиента и завершение работы. Этот аргумент полезен для выполнения установки в масштабах предприятия по сети через Microsoft Systems Management Server. (При использовании этого аргумента необходимы права администратора).
X Извлечение драйверов. Это полезно для ручной установки драйверов в Windows XP Embedded.
I Под Windows и OSX установка клиента а качестве сервиса, (При использовании этого аргумента необходимы права администратора).
B То же, что и аргумент - i , но установит клиент как сервис с включенным автопоиском устройств по умолчанию.
U Удаление службы клиента (При использовании этого аргумента необходимы права администратора).
Y Удалить все драйверы USB клиента (если таковые имеются) (При использовании этого аргумента необходимы права администратора).
T Отправить команду работающему клиенту.
R=
Управление клиентом управляемого USB over IP концентратора скриптами или из командной строки:
Клиент USB может управляться скриптами или из командной строки. Это полезно в случаях:
- Вы хотите управлять клиентом при запуске в качестве службы
- Вы хотите управлять клиентом только через консольный сеанс, например, ssh
- Вы хотите создать собственный графический интерфейс
- Вы хотите управлять с помошью пакетного файла (Windows) или bash (OSX/Linux) скрипта
Алгоритм создания пакетного файла управления клиентом для Windows:
Запускаемvhui64.exe как службу или в графическом интерфейсе в Windows.
Запускаем командную строку, переходим в каталог программы.
Набираем
vhui64.exe -t "LIST"
Копируем адрес устройства (то, что в скобках).
Например он - USBoverIP16.115, тогда
Для подключения USB устройства
vhui64.exe -t "USE,USBoverIP16.115"
Для отключения USB устройства
(адрес USB устройства вводится без пробела после запятой)
Для подключения USB порта
vhui64.exe -t "AUTO USE PORT,USBoverIP16.115"
Для отключения USB порта
vhui64.exe -t "STOP USING,USBoverIP16.115"
vhui64.exe -t "AUTO USE CLEAR ALL"
(адрес USB устройства вводится без пробела после запятой)
Краткая инструкция по использованию утилиты управления портами управляемого USB over IP концентратора
Общий формат запуска утилиты:
usbcontrol.exe ipaddress status UsbPort
Все аргументы разделяются пробелами.
В случае запуска утилиты без параметров (без аргументов) на экран будет выведена краткая справка на английском языке.
Описание аргументов:
1) ipaddress- IP-адрес(или сетевое имя) устройства к которому необходимо подключиться;
2) status - "0" или "1". 0 - Выключить USB порт. 1 - Включить USB порт.
3) UsbPort - номер USB порта который необходимо включить/выключить (от 1.1 до 4.16);
Пример:
usbcontrol.exe 192.168.1.180 1 3.12
(Включить USB порт № 3.12)
Пример запуска в bat файле: см. usbcontrol.bat на устройстве.
Ограничение доступа к USB устройствам
В устройстве реализована возможность ограничения доступа пользователей к подключаемым USB устройствам (авторизация для доступа к USB устройствам). Предусмотрены два способа ограничения:
- Ограничение доступа к USB устройству по логину и паролю (авторизация по логину и паролю)
- Ограничение доступа к USB устройству по IP адресу (авторизация по IP адресу
Режимы ограничения включаются на странице WEB интерфейса странице «Управление правами доступа» - «Права доступа». По умолчанию оба способа авторизации отключены. Для включения ограничения доступа пользователей к подключаемым USB устройствам необходимо нажать соответствующую кнопку интерфейса.

Режимы ограничения доступа пользователей к USB устройствам (авторизация для доступа к USB устройствам) могут использоваться как независимо друг от друга, так и совместно в целях повышения безопасности использования USB устройств.
При попытке подключения USB устройства, в отсутствии на это прав, пользователю будет выведено соответствующее сообщение:

1. Ограничение доступа к USB устройству по логину и паролю (авторизация по логину и паролю)
При включенном ограничении доступа к USB устройству по логину и паролю – при подключении к USB устройству, пользователю будет предложено ввести пароль для доступа к устройству USB (не порту управляемого USB over IP концентратора а именно USB устройству, не зависимо от того в какой порт оно подключено). Логин при подключении используется системный (имя текущего пользователя компьютера, с которого производится подключение к USB устройству) и вводить его при подключении не нужно.

При правильном вводе пароля устройство USB будет подключено к компьютеру пользователя и до перезапуска клиента ввод пароля больше не потребуется даже при отключении и повторном подключении к устройству.
1. На странице WEB интерфейса администратора «Сервисы» - «USB устройства» добавить ВСЕ USB устройства, которые будут использоваться. Устройство работает по принципу: «Запрещено все, что явно не разрешено».
Для добавления USB устройств необходимо знать их VendorID и ProductID. Их можно посмотреть в клиенте или на странице WEB интерфейса администратора «Диагностика» - «Системные журналы» в стоке вида:
Sep 25 22:56:28 USBoverIP64: Authorizing parameters -> "8564" "1000" Ivanov (Ivanov)" "192.168.0.5" "05KVOF66TU4IHDTZ" ""
VendorID - 8564
ProductID – 1000

В дальнейшем возможно удаление и редактирование информации о USB устройстве:
В заводской прошивке созданы примеры ключей, которые можно удалить или отредактировать для использования DistKontrolUSB.
2. На странице «Управление правами доступа» - «Пользователь» добавить пользователей.

3. На странице «Управление правами доступа» - «Права доступа» назначить им права доступа к USB портам и USB устройствам. Для этого в строке «Доступ к USB устройствам» через пробел необходимо перечислить порядковые номера USB устройств (из столбца «№ USB устройства» добавленных на первом этапе), к которым пользователю будет разрешен доступ.
Пример:
2 3 5 6 7 12 15 16 17
Имена пользователей должны СОВПАДАТЬ с системным именем пользователя (имя текущего пользователя компьютера, с которого производится подключение к USB устройству). При необходимости его так же можно посмотреть (после попытки подключения к USB устройству) в системном журнале. См. пример выше. Email и пароль пользователя – любые. Рекомендуется использовать сложные пароли.
При необходимости предоставить пользователю доступ ко всем USB устройствам в строке «Доступ к USB устройствам» (в режиме редактирования или создания пользователя) необходимо ввести: ALL (в верхнем регистре). В этом случае, после ввода пароля, пользователю будет предоставлен доступ
Для предоставление доступа к управлению (включению и выключению) разрешенными USB портоами DistKontrolUSB в строке «Доступ к USB портам» через пробел необходимо перечислить номера USB портов (входов) (из столбца «№ Входа» страницы USB входы), к которым пользователю будет разрешен доступ.
Пример: 1.2 1.3 1.5 1.6 1.7 1.12 2.15 2.16 3.1
При этом пользователю будут доступны для управления только назначенные входы и в WEB интерфейсе пользователя на странице «Пользователь» будут отображены только те входы, к которым пользователю предоставлены права на управление.

При необходимости предоставить пользователю доступ ко всем USB портам (входам), на странице «Управление правами доступа» - «Права доступа» в строке «Доступ к USB портам» (в режиме редактирования) необходимо ввести: ALL (в верхнем регистре). В этом случае, пользователю будет предоставлен доступ к к управлению (включению и выключению) ВСЕХ USB портов DistKontrolUSB.
2. Ограничение доступа к USB устройству по IP адресу (авторизация по IP адресу)
При включенном ограничении доступа к USB устройству по IP адресу – подключение пользователем USB устройства будет возможно только с IP адреса с правом доступа к устройству USB (не порту управляемого USB over IP концентратора а именно USB устройству, не зависимо от того в какой порт оно подключено).

Для настройки режима необходимо:
1. На странице WEB интерфейса администратора «Сервисы» - «IP адреса» добавить ВСЕ
IP адреса, которые будут использоваться. Устройство работает по принципу: «Запрещено все, что явно не разрешено».
Возможно добавление, удаление и редактирование информации.
В строке «Доступ к USB устройствам» через пробел необходимо перечислить порядковые номера USB устройств (из столбца «№ USB устройства» страницы «USB устройства»), к которым с данного IP адреса будет разрешен доступ.
При необходимости предоставить с IP адреса доступ ко всем USB устройствам в строке «Доступ к USB устройствам» (в режиме редактирования или создания IP адреса) необходимо ввести: ALL (в верхнем регистре). В этом случае, с указанного IP адреса будет предоставлен доступ
и к USB устройствам отсутствующим в списке управления USB устройствами, но подключенным к DistKontrolUSB.
Просмотр системного журнала DistKontrolUSB
Просмотр системного журнала возможен на странице WEB интерфейса администратора «Диагностика» - «Системные журналы» В журнале хранится вся информация о подключениях и отключениях как USB входов (портов) DistKontrolUSB, так и любого из USB устройств, а так же попытках не правильного ввода пароля и прочая информация. Возможна очистка журнала и его загрузка журнала на компьютер пользователя для последующего хранения и анализа.

Сброс настроек управляемого USB over IP концентратора DistKontrolUSB в исходное состояние.
Для сброса настроек USB over IP к исходным установкам необходимо установить любой клиент VNC
Клиент VNC , который вы используете, должен запросить 24-разрядный цвет (режим палитры цветов* not * 256). TightVNC и krdc работают нормально по умолчанию, для RealVNC убедитесь, что вы включили полный Цвет в настройках.
Использование клиента VNC , который запрашивает неправильное количество цветов, приведет к сбою приложения (отображение “оболочки аварийного восстановления” на экране).
Подключение для сброса настроек возможно в течении 20 с после подачи питания на USB over IP . Рекомендуется в командной строке выполнить команду:
ping - t 192.168.1.180
и дождаться появления ответа от USB over IP .Затем вы можете запустить клиентскую программу VNC на обычном компьютере и подключиться к устройству поIP-адресу192.168.1.180
Подключение должно быть выполнено в течении 20 с или устройство продолжит нормальную загрузку для работы в штатном режиме, подключение к нему уже будет невозможно до повторной перезагрузки.

Сброс настроек возможен двумя способами:
1. С помощью горячих клавиш. После подключения к устройству с помощью VNC на клавиатупе нажать последовательно
a. « Ctrl » + « Alt » + «1»
b. « Ctrl » + « Alt » + « 2 »
c. « Ctrl » + « Alt » + « 3 »
d. « Enter »
2. Последовательно в меню загрузки и восстановления USBoverIP выбрать:
a. « Restore menu »

b. «More options»

c. «Restore» и «Yes»

Кажется, с каждым годом у системных администраторов работы становится всё меньше. В эпоху Windows XP и первых версий OS X элементарный общий доступ к папке на другом компьютере никак не обходился без обязательных «танцев с бубном», особенно если это были компьютеры с «яблочной» системой и операционкой от Microsoft. Сегодня у пользователей есть мириады решений - от облачной синхронизации до использования Bonjour или AirDrop для быстрого обмена файлами. Разработчики USB Network Gate из компании Eltima Software решили замахнуться на ещё один барьер - совместное использование USB-устройств, и получилось у них это отлично.
Не обладая особо богатым набором устройств, мы решили проверить работоспособность программы на двух простых вещах: USB-флешке и iPhone 5S. Подключив устройство, мы видим, как оно появляется в главном окне программы, а по нажатию кнопки Share становится доступно как по локальной сети, так и через интернет. Для доступа на другом компьютере достаточно открыть вторую вкладку программы и выбрать необходимый девайс - и он тут же подключится к вашему компьютеру, словно действительно вставлен в USB-порт.

Как и заявлено, всё действительно работает, и практически без настроек. Да, для доступа через интернет придётся озаботиться IP-адресом главного компьютера, однако это дело пары секунд. При этом продвинутых пользователей порадует возможность настройка безопасного соединения - зашифрованного и защищённого паролем. Возможна и работа с программой из командной строки. Те, кому это нужно, оценят. Единственным минусом можно отметить фактический отказ программы работать под El Capitan - надеемся, разработчики в скором времени починят этот баг.

Можно представить много сценариев использования USB Network Gate, как для дома, где, за исключением принтеров, простой доступ к удалённым устройствам до сих пор остается уделом фантазий, так и в офисе - работодателю не придётся тратить на дополнительное устройство, а работникам - бегать от одного компьютера к другому. Уверены, много других плюсов вы уже придумали сами. А учитывая, что у программы есть бесплатный пробный период на 14 дней и версии для Windows, Mac и Linux и Android, не попробовать её было бы преступлением.
Первая статья, касающаяся в том числе и адаптеров USB—Ethernet, была опубликована на нашем сайте . Таким образом, назвать этот класс устройств новым и неизвестным никак не получается — фактически они появились сразу, как только интерфейс USB из забавной диковинки начал превращаться во что-то полезное, а позднее эволюционировали вместе с USB и Ethernet. Первые модели были рассчитаны на USB 1.1 с его максимальной пропускной способностью в 12 Мбит/с, так что требовать от них чего-либо выходящего за рамки сети-«десятки» смысла не имело. Впрочем, следующее поколение устройств уже , но это требовалось лишь для совместимости с прочим кабельным хозяйством — чтоб «не завалить» на 10 Мбит/с все устройства, подключенные к какому-нибудь простенькому хабу. Внедрение же спецификаций USB 2.0 с пропускной способностью до 480 Мбит/с позволило полноценно задействовать «сотку» и начать прощупывать Gigabit Ethernet (пусть и не на полной скорости, но все равно это было существенно быстрее, чем позволял предыдущий стандарт), а переход на USB 3.0 полностью закрыл вопрос с самой быстрой из массовых версий проводной сети. При наличии спроса можно будет повышать скорость и далее — просто пока это не слишком нужно.
Да и сами по себе подобные адаптеры никогда не были предметом массового спроса — настолько, что многие пользователи компьютеров об их существовании просто не знают (собственно, это одна из основных причин, по которой мы решили посмотреть на современное состояние дел в этом сегменте). Сначала поддержка сетей вообще считалась опциональной, но для самых массовых на тот момент компьютеров (то есть настольных) легко решалась при помощи плат расширения (чаще всего — чуть более быстрых, чем встроенные решения, да и лучше совместимых с операционными системами тех лет). Позднее проводная сеть стала обязательной — но точно так же обязательной стала и ее изначальная поддержка любым компьютером (неважно, настольным или мобильным), то есть наличие в нем соответствующего адаптера. На текущий момент некоторые виды компьютерной техники снова начали обходиться без поддержки проводных сетей — но в основном потому, что их пользователей более чем удовлетворяют колоссально развившиеся с тех пор беспроводные сети. Более того, и владельцы компьютеров «классических» форм-факторов даже при наличии встроенного адаптера проводного Ethernet зачастую им не пользуются никогда или почти никогда. Если же говорить об устройствах «нового образца», типа ультрабуков или планшетов, изначально рассчитанных на отсутствие привязки к конкретному месту использования, то там это тем более выполняется.
Теория
С другой стороны, иногда все-таки требуется обеспечить поддержку проводных сетей там, где ее изначально не предусмотрено. Самый простой сценарий — если предусмотрен один сетевой интерфейс, но понадобилось два, а слотов расширения в системе нет (либо они недоступны) — например, когда речь идет о мини-ПК типа Intel NUC и его аналогов. Второй случай — если регулярно возникает необходимость обмениваться большими объемами информации с, например, ультрабуками: даже лучшие версии беспроводных стандартов все еще медленнее, к тому же для их реализации может потребоваться модернизация всей инфраструктуры (тогда как Gigabit Ethernet в домашний сегмент начал продвигаться еще во времена господства в лучшем случае 802.11n с пропускной способностью 150/300 Мбит/с). Возможно также, что использование провода требуется из соображений безопасности, а не скорости. Либо просто в нужном месте нет Wi-Fi, но с незапамятных времен водится сетевая розетка. Либо вообще речь идет о прямом подключении к какому-либо оборудованию, что часто встречается в практике инженера-эксплуатационщика — а носиться по объектам с маленьким планшетом куда удобнее, чем с большим ноутбуком (в маленьких же ноутбуках сейчас встроенная поддержка Ethernet зачастую тоже отсутствует).
По всем этим причинам адаптеры USB—Ethernet не только не вымерли, но и модернизировались, стали даже более универсальными и удобными. В частности, таков наш сегодняшний герой производства компании Deppa (стоимостью от 2 до 3 тысяч рублей на момент подготовки статьи). Подобные продукты есть у многих производителей, причем иногда они стоят существенно дешевле. Но для общего качественного анализа состояния дел он нам вполне подойдет, благо использует популярную элементную базу — в виде контроллера Realtek RTL8153. Появился этот чип в июле 2013 года, однако улучшать его пока необходимости просто нет: сети с большей пропускной способностью на массовое распространение все еще не претендуют. Собственно, по состоянию на конец 2016 года даже в сегменте HPC-кластеров 60% строящихся систем для связи узлов продолжали использовать именно Gigabit Ethernet (чего уж говорить о сетях масштаба «обычных» предприятий), а ведь 1000Base-T (то есть 1 Гбит/с по витой паре пятой категории) в виде спецификаций «устаканился» еще в конце прошлого века.
USB 3.0 (или, как его рекомендовано называть сейчас, «USB 3.1 Gen1») тоже устоялся давно, для полной реализации скоростных возможностей гигабитной сети подходит, имеется в подавляющем большинстве компьютеров и не только компьютеров. Стоит также отметить, что компания Realtek в свое время предусмотрела возможность питания RTL8153 не только от 5 В (стандартное значение для USB), но и от 3,3 В, причем без необходимости в дополнительных схемах — последнее может пригодиться, например, для разработки Ethernet-адаптера под iPhone/iPad:) Впрочем, подавляющее большинство сетевых адаптеров на этом чипе рассчитаны на подключение к USB-порту и все еще на «обычный» разъем А-типа. Адаптер же Deppa нам приглянулся как раз тем, что уже использует разъем Type-C, что облегчает его подключение не только лишь к стационарным компьютерам.

На мобильное использование прямо намекает и дизайн устройства: основная часть размерами с зажигалку (63×23×14 мм) соединяется с USB-разъемом кабелем длиной всего 12 см, а весит вся эта конструкция всего 23 грамма. Для стационарного использования этот адаптер, конечно, тоже подойдет, но в первую очередь производитель упирает на совместимость с MacBook и другими ноутбуками. А только ли с ними?
Практика
Мы решили поэкспериментировать. Для разминки мы взяли NUC 7i5BNH, благо начиная с «седьмого поколения» этих мини-ПК порт USB Type-C есть в каждой модели. Windows 10 снабжена встроенной поддержкой USB-устройств, работающих по протоколу CDC-ECM (Ethernet Control Model), так что отдельная установка какого-либо драйвера не требуется — первое время возни с USB-адаптерами было куда больше (что им популярности не добавляло). То же самое касается и Windows 8.1, а вот для более старых версий Windows драйвер придется устанавливать. Впрочем, Realtek до сих пор поддерживает даже Windows XP.
Но главное, что нас интересовало — сравнение скорости работы со встроенным сетевым адаптером Intel i219V. Выяснилось, что разница есть. Так, например, согласно результатам iperf3, i219V обменивался данными с другим компьютером (точнее, с его сетевым адаптером Qualcomm Atheros Killer E2200) на скорости ≈920 Мбит/с, а RTL8153 обеспечил лишь ≈840 Мбит/с. Загрузка большого файла с NAS продемонстрировала те же 10% разницы. Много это или мало? Мы склоняемся ко второму варианту, поскольку даже 802.11ac на одном потоке выдает примерно вдвое меньше. Соответственно, если вам нужен второй гигабитный адаптер для компактной системы — подобное решение подойдет. Если у вас сгорел «родной» порт Ethernet — тоже.
Но, естественно, наиболее интересно оно тогда, когда и одного-то проводного интерфейса нет — а хочется:) Например, в случае попавшегося под руку MacBook Pro 13″ образца двухлетней давности. Как и следовало ожидать, OS X тоже «подхватила» адаптер практически «на лету», а результаты проверки пропускной способности оказались практически идентичными тем, что мы получили на NUC. Поскольку эти компьютеры имеют сопоставимую производительность, удивляться такому итогу не приходится.
Поэтому мы решили усложнить задачу и взяли бюджетный планшет Chuwi Hi10 Plus — типичное для компаний из материкового Китая «двухсотбаксовое изделие» на базе Atom X5-Z8350. В данном случае у нас получилось лишь порядка 600 Мбит/с, что, впрочем, во-первых, все равно намного быстрее, чем встроенный Wi-Fi 802.11n, а во-вторых, иногда важнее сам факт совместимости. В конце концов, высокая скорость передачи тех же файлов этому планшету не требуется: записывать он их «умеет» не быстрее 20 МБ/с — что во встроенную eMMC-память, что на карту microSD. Но, например, Hi8 Pro того же производителя является одним из самых компактных (дисплей с диагональю 8″, размеры 211×123×9,3 мм, масса 350 г) и дешевых (порядка $100) «Windows-ПК», причем построен на той же платформе и тоже снабжен USB Type-C — а значит, при помощи подобного адаптера его можно подключать к оборудованию, поддерживающему Ethernet, не хуже полноразмерного ноутбука и используя то же самое ПО. Естественно, это не слишком удобно, но все-таки возможно, и при необходимости таким способом можно воспользоваться.
Воодушевленные достигнутым результатом, мы решили немного похулиганить и проверить совместимость адаптера с... устройствами, работающими под управлением Android: Deppa ничего подобного не обещает, а вот Realtek о возможности такого использования RTL8153 в посвященном его выпуску пресс-релизе некогда упоминал. Конечно, подводных камней в этом случае больше. Во-первых, наличие разъема USB Type-C еще не гарантирует поддержку им USB OTG: разъем этого форм-фактора может использоваться в конкретном устройстве только для зарядки или связи с компьютером, но не для подключения внешних устройств. Например, так ведут себя смартфоны и, возможно, не только они. Во-вторых, возможны проблемы со скоростью работы, поскольку новый тип разъема хоть и появился в рамках спецификации USB 3.1, но еще не гарантирует поддержку более быстрых скоростных режимов, чем известные со времен USB 2.0. В частности, USB 3.0 точно не поддерживают все 28-нанометровые SoC Qualcomm и практически вся продукция Huawei, за исключением разве что топового (и относительно нового) Kirin 970. Но даже если поддержка «внутри» SoC есть, производитель конечного устройства может не развести соответствующие контакты в разъеме — это не запрещено. В-третьих, общие выводы по программной поддержке делать крайне сложно — очень многое может зависеть от конкретной прошивки. Формально используемое в Android ядро Linux поддерживает CDC-ECM, однако слишком уж «толстая» программная прослойка «намазана» сверху.
Поэтому глобальным массовым тестированием мы заниматься не стали. Просто отметим, что опробованы были два устройства: планшет Asus ZenPad 3S 10 (Z500KL), работающий под управлением Android 7.0, и смартфон Huawei P20 Pro с установленной EMUI 8.1 (Android 8.1). С обоими адаптер работать не отказался. Правда, сразу обнаружились определенные ограничения: очень похоже, что сервисы Google привязываются к MAC-адресам устройства, так что при проводном подключении не удается, например, зайти в Google Play. Но браузер и разные сетевые утилиты работают — как минимум, не хуже, чем по Wi-Fi. В случае планшета Asus — и не лучше: «сердцем» данной модели является Qualcomm Snapdragon 650, что сразу ограничивает поддержку спецификациями USB 2.0, да и те работают не в полную силу — на загрузке файла у нас получилось лишь ≈25 МБ/с. А вот Huawei P20 Pro выдал вдвое больше — это тоже далеко от теоретического максимума, но явно демонстрирует наличие поддержки USB 3.0.

Эпикриз
На этом мы решили поставить точку. Главное, что удалось определить: адаптеры USB—Ethernet действительно способны работать не только там, где должны, но и там, где проводное подключение устройства изначально не планировалось «by design». Впрочем, последнее, как нам кажется, лучше рассматривать просто в качестве забавного технологического казуса — навскидку в голову не приходит ни одного типового сценария, в котором подключение Android-устройства к проводной сети было бы жизненно необходимым. Другое дело — компактные компьютеры с изначально «настольными» операционными системами (Windows, macOS или Linux). В каких-то случаях ими приходится заменять настольный же компьютер, и, как видим, возможностей современной реализации шины USB вполне достаточно для того, чтобы не слишком страдать об утерянных в погоне за портативностью возможностях расширения типового десктопа. Во всяком случае, один или несколько гигабитных сетевых адаптеров к ним подключить точно можно, и работать они будут сопоставимо с вариантом, использующим «внутренние» шины. Так что если по какой-то причине вам это сделать нужно — решение есть. Но на массовость оно безусловно не претендует, поскольку давно уже нужно не всем пользователям.
USB to Ethernet Connector 3.0
Разработчик: Eltima SoftwareРазмер дистрибутива: 4 Мб
Распространение: shareware
Интерфейс: английский Многим должна быть знакома ситуация на работе, когда на несколько рабочих компьютеров приходится один записывающий привод или, например, сканер. Пользователь, которому "повезло" работать за таким компьютером, вместо своих прямых обязанностей постоянно вынужден отвлекаться на просьбы коллег - тому распечатай приказ, этому запиши диск. Еще хуже, если "колхозный" девайс кочует со стола на стол. Обычно такая миграция заканчивается его таинственным исчезновением или поломкой в результате падения. А ведь было бы куда проще, если бы любые подключенные устройства можно было бы делать доступными каждому, кто в этом нуждается! Абсолютно все устройства нельзя сделать общими, но все же кое-что придумать можно. Утилита USB to Ethernet Connector позволяет частично решить проблему единого использования устройств, подключенных через шину USB. На этот последовательный интерфейс передачи данных обычно и подключаются сканеры, внешние жесткие диски, внешние приводы, принтеры, камеры, кардридеры и прочие устройства, которых так на всех не хватает. USB to Ethernet Connector позволяет любому пользователю, который подключен к локальной сети или к интернету, использовать удаленные USB-устройства. Причем работать с ними можно точно так же, как если бы они были подключены напрямую к рабочему, а не к удаленному компьютеру. В отличие от большинства программ-аналогов, которые применяют систему "клиент-сервер" и состоят из двух частей, программа USB to Ethernet Connector использует только один дистрибутив, который необходимо установить как на удаленном ПК, так и на том компьютере, где предполагается дистанционно использовать USB-устройство. После запуска программа выполняет сканирование системы и определяет имеющиеся в наличии USB-порты. Далее USB to Ethernet Connector выводит на экран список обнаруженных хабов и подключенных устройств. Данная утилита позволяет управлять отображением списка подключенных устройств. Пользователь может сортировать выводимые данные по группам, например, только устройства с открытым правом доступа или только подключенные устройства. В окне программы есть две вкладки - на первой (Share local USB devices) отображаются порты и устройства вашего ПК, на второй (Remote USB devices) - устройства удаленного компьютера, к которым открыт доступ. USB to Ethernet Connector работает с устройствами по принципу Plug-and-Play - после того, как для выбранного устройства из списка будет открыт общий доступ любому пользователю локальной сети или интернета, это устройство будет отключено на том компьютере, к которому подключено. Одновременно с этим у пользователей сети появляется возможность подключить на свой компьютер удаленный принтер, сканер и т.д., установить для них драйверы и работать, используя протокол передачи TCP/IP.
С помощью функции поиска, указав имя или IP-адрес удаленного компьютера в поле remote host, можно просмотреть все устройства на данной машине, для которых открыт доступ.
USB to Ethernet Connector позволяет точно указать номер порта, через который будет выполняться передача данных между компьютерами, а также установить пароль для аутентификации при подключении. Для обеспечения конфиденциальности, в программе может использоваться шифрование данных, передаваемых в сети. USB-порты, которые доступны в сети, могут автоматически подключаться при каждой загрузке компьютера. Использовать возможности программы USB to Ethernet Connector можно также и на виртуальной машине, например, VMware. Программа стоит недешево - 3480 рублей, однако эта цена окупается удобством, и справедливости ради, нужно заметить, что цена USB to Ethernet Connector все же ниже стоимости принтера или сканера.
ID USB Lock Key 1.3
Разработчик: Fastlink2 SoftwareРазмер дистрибутива: 1,7 Мб
Распространение: shareware
Интерфейс: английский Разработчики компании Fastlink2 Software предлагают еще одно нестандартное использование USB-порта. На этот раз разъем на корпусе компьютера или хаба монитора может выступить в роли виртуального замка, который "запирает" рабочий компьютер, предотвращая несанкционированный доступ к нему.
При этом получить доступ в систему можно только после того, как введен правильный пароль. Утилита крайне проста в обращении - программа генерирует ключ, который может быть сохранен на любом сменном носителе, например, на USB-диске или карте памяти. Оставляя рабочее место без присмотра, носитель с ключом следует взять с собой, и никто не сможет ни запустить на компьютере приложение, ни воспользоваться уже запущенными программами. При нажатии клавиш CTR+ALT+L операционная система блокируется, экран становится черным, и дальнейшая работа за компьютером будет возможна только после того, как USB-носитель с ключом будет вставлен в порт или карта памяти будет помещена в устройство для считывания. Генерирование ключа программа выполняет случайно. Для одного и того же компьютера можно создавать неограниченное количество ключей, помещая их на разные носители - любой из этих ключей сможет предоставить доступ к системе. Блокирование системы продолжается даже в том случае, если перезагрузить компьютер.
USB Safely Remove 4.0
Разработчик: ООО "Кристал Рич "Размер дистрибутива: 2,8 Мб
Распространение: shareware
Интерфейс: русский Многие ошибочно предполагают, что для отключения USB-устройств достаточно просто вытянуть из слота флэшку или USB-кабель, соединяющий устройство с компьютером. На самом деле такое "простое" использование интерфейса USB может стать причиной выхода из строя как устройства, которое извлекается, так и самого USB-порта. В стандартном арсенале средств Windows присутствует специальный инструмент для безопасного извлечения USB-устройств. С его помощью перед извлечением устройства из USB-порта, выполняется его полное отключение. Однако эта утилита, как и многие другие стандартные инструменты операционной системы от Microsoft, имеет массу недостатков - от ненаглядного интерфейса до банального отказа в работе при попытке отключить очередное USB-устройство. Утилита USB Safely Remove с успехом справляется с подобной задачей и во всех отношениях превосходит встроенную утилиту для безопасного извлечения USB-устройств. Работать с USB Safely Remove очень удобно - в отличие от стандартного инструмента Windows, который часто показывает одинаковые имена подключенных устройств, данная программа не только присваивает корректные имена, но и дополняет их специальной иконкой, для лучшего визуального восприятия.
Иногда безопасное отключение USB-устройства оказывается невозможным по причине того, что какое-то из установленных приложений вызывает обращение к нему. В этом случае USB Safely Remove предоставляет пользователю несколько вариантов действий. Так, например, утилита может мгновенно определить программу, блокирующую устройство, после чего можно будет завершить ее работу и без проблем отключить устройство.
Можно также вытащить из слота флэшку или другое устройство, предварительно остановив его работу в режиме принудительной остановки "Фopc. Cтoп". Программа USB Safely Remove имеет расширенные возможности работы с кардридерами. Утилита позволяет просматривать содержимое слотов, останавливать только работу карт памяти, не затрагивая при этом работу считывающего устройства. Последнее особенно актуально для владельцев ноутбуков, где имеются встроенные кардридеры, при отключении которых требуется перезагрузка компьютера. Также USB Safely Remove может прятать неиспользуемые буквы дисков. Программа обнаруживает и останавливает такие устройства, как PCMCIA. В ней есть даже возможность останавливать устройства, которые не обнаруживаются обычной утилитой безопасного извлечения, например, Silicon Image SATA устройства. Из прочих особенностей программы можно отметить возможность работы с командной строкой, настройку клавиш быстрого доступа, а также поддержку функции "вернуть обратно", когда отключенное устройство быстро подключается в систему.