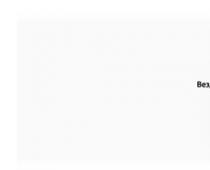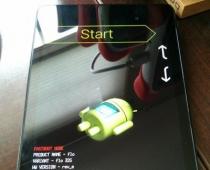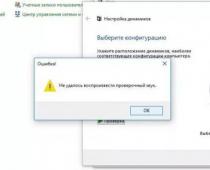Случается, что iPad зависает при работе с некоторыми приложениями. Это может произойти, когда открыто сразу много приложений (что сильно нагружает оперативную память). Особенно, если быстро переключаться и сворачивать их пальцами.
Во многих случаях пользователи не имеют понятия о том, как перезагрузить iPad. Также случается, что выключенный планшет не включается путем стандартного зажатия кнопки Power. Предлагаем рассмотреть основные методы перезагрузки, а также некоторые альтернативные варианты, когда требуется восстановление системы.
Стандартная перезагрузка iOS
Стандартный способ перезагрузки iPad пригодится тогда, когда сбой в системе незначителен. Для этого нужно просто зажать кнопку Power и удерживать ее несколько секунд. Затем экран затемнится, сверху появится слайдер с надписью "Закрыть". Вам остается только лишь провести пальцем.
В некоторых ситуациях зажатия Power и перехода к такому окну достаточно, чтобы iPad "пришел в себя". В таком случае там есть кнопка "Закрыть". Сначала нажмите ее. Если проблема решилась - выключать планшет незачем.
Выключив iPad, подождите, пока очистится оперативная память, экран полностью погаснет. Если он нагрелся от использования - подождите немного. Затем включите планшет, удерживая все ту же кнопку включения/выключения сверху корпуса.
"Жесткая" перезагрузка
Такой вариант перезагрузки подойдет, если iPad не откликается ни на одну из команд. Зажмите одновременно кнопки Power и Home. Необходимо подождать 10 секунд. После этого устройство должно выключиться. Для включения достаточно зажать кнопку Power - и iPad будет работать в должном режиме.

Увеличить
Использование "жесткой" перезагрузки не должно быть постоянным. Не используйте этот метод при любой проблеме с приложениями. Иначе Вы только навредите файловой системе устройства.
Перезагрузка с восстановлением iPad
Если у Вас iPad завис как перезагрузить Вы не знаете и у него есть множество намеков на плохую работоспособность - можно попробовать полностью восстановить планшет. После данной процедуры будет два варианта:
- Вы восстановите версию iPad с сохраненной резервной копии;
- Будете пользоваться планшетом с нуля, как новым.
Для этого выключите гаджет приемлемым способом (см. выше). После этого:
- Подключаем iPad к своему компьютеру. Включать планшет не нужно.
- Открываем iTunes (версия программы должна быть свежей).
- Нажимаем на планшете кнопку Home и удерживаем ее.
- Следуйте указаниям iTunes, нажмите "Восстановить iPad".
- Дожидаемся завершения восстановления, затем выбираем вариант использования iPad.
Перечисленные способы помогут быстро перезагрузить iPad. Восстановление планшета рекомендуется в случаях, когда на нем много лишних приложений, их кэша. Бывает, что память занята неизвестными данными. Даже удалив программы и все файлы вручную - не удается восстановить должный объем свободного пространства. Восстановление решает все проблемы.
iPad часто используют для загрузки большого количества приложений и фильмов. Иногда планшет может не выдержать нагрузку и перестать работать. Естественно, нести его в сервис нет необходимости, достаточно просто выполнить перезагрузку.
Хотя система iOS славится своей плавной и бесперебойной работой, иногда устройства от Apple зависают и тормозят. Если Айпэд завис, поможет простая или принудительный перезапуск либо сброс до заводских настроек.
Когда iPad не включается после завершения работы, проверьте, достаточно ли он заряжен. Для этого подключите планшет к сети. Если на экране появился значок, как на скриншоте ниже, подождите 5-10 минут до необходимой подзарядки для включения.

Если сбой в системе незначительный, может помочь обычная перезагрузка с помощью кнопки питания. Она находится на верхней панели устройства. Нажмите и удерживайте ее, пока не появится окно с надписью «Выключите» .

Передвиньте переключатель вправо, чтобы iPad выключился. Если устройство нагрелось, подождите немного, а затем вновь нажмите и удерживайте кнопку «Питание» до появления логотипа Apple.

В некоторых случаях сам вызов этого окна помогает планшету «отвиснуть» и начать работать. В таком случае тапните по значку крестика и вернитесь на экран «Домой» .
Иногда Айпэд может не реагировать на нажатие кнопки питания, и тогда приходится прибегать к жесткой перезагрузке. Для этого нам понадобится нажать и удерживать в течение 10 секунд две кнопки: «Домой» и «Питание» .

Ваш планшет стал функционировать с ошибками и зависать? Скорость работы операционки снизилась и она заглючила? Программки начали выдавать ошибки?
Для решения всех этих проблем потребуется перезагрузить планшет. Опытные юзеры наверняка знают, как это делается. А специально для новичков – наша сегодняшняя статья.
На самом деле, операция производится легко. Причем выполняться она может несколькими способами. О каждом из них будет рассказано далее.
Операционка iOS устроена весьма непросто. И каждая последующая ее вариация становится все запутаннее. Обновление операционки позволяет разрешить многие проблемные ситуации. Однако создать к сегодняшнему времени идеальную систему никому еще не удалось – на любой из них периодически всплывают ошибки. Тем не менее, планшетники от «яблочной» фирмы приближены к идеальным. Они работают быстро и качественно, но иногда все же дают сбои.
Если iPad стал зависать или тормозить, не стоит немедленно бежать в ремонтную мастерскую. Сперва нужно попробовать разрешить проблемку самостоятельно. И самый просто инструмент здесь – та же перезагрузка. Эта операция – по сути, рестарт операционки, происходящий с сохранение данных юзера. Самое большее, чего можно лишиться – это не сохраненной на момент операции документации.
Обычно мы перезагружаем девайс в следующих ситуациях:
- для вторичного запуска операционки с целью устранения ошибок;
- для очистки кэша программок;
- нормализации функций отдельных элементов планшетника;
- нормализации исполнения инсталлированных либо системных программок.
Иными словами, если планшет функционирует не так, как прежде, достаточным будет отправка его на перезагрузку. После открытия и вторичного запуска гаджет начнет выполнять команды юзера намного оперативнее. Любое приложение станет работать шустрее.
Многое про айпад и как перезагрузить его операционку, будет рассказано дальше.
Итак, юзер заметил, что его планшет уже не тот, что прежде. Например, он начал выполнять команды в замедленном темпе, зависать и тому подобное. Как разрешить подобную проблему? Первым делом обратитесь к перезагрузке.
Искать кнопочный элемент Reset при этом не стоит – его здесь попросту нет. Нужно всего лишь отключить, а затем снова включить девайс. Выполняется это при помощи зажатия элемента питания на 8-12 секунд и ожидания всплытия элемента выключения. Далее следует смахнуть ползунок вправо и ожидать полного отключения аппарата. Теперь снова можно выполнить включение гаджета, щелкнув по кнопке питания и ожидая в течение нескольких секунд. На автомате начнется стандартная операция запуска операционки.
Обычная операция перезагрузки планшетника поможет юзеру избавиться от ошибок в программках и операционке. Кэш в нем будет очищен, а iOS подвергнется вторичному запуску.
Однако в ряде ситуаций такая операция не срабатывает. Например, это случается при всплытии серьезных ошибок, нарушающих функции операционки.
Как выполнить операцию, если девайс повис? При таком режиме обычные средства не срабатывают. Здесь поможет только принудительный режим. Подробно о нем читайте далее.
Перезагружаем iPad принудительно
Если простая операция не дала положительного результата – выполните ее принудительно. В такой ситуации информация из числа несохранившейся документации будет утеряна, но все остальное не потеряется. Поэтому все опасения здесь беспочвенны, важные файлы никуда не денутся.
Алгоритм выполнения операции принудительной перезагрузки:
- Зажатие элемента питания и кнопки Home.
- Ожидание 8-10-ти секунд до полного отключения девайса.
- Отпускание элемента и ожидание завершения загрузки операционки.
Эта операция всегда удачна на 100%, даже если планшетник зависает намертво и совсем не реагирует на дотрагивание дисплея и иные действия юзера.
К стиранию пользовательской информации операция в принудительном режиме не приводит. Однако совершенно понятна польза регулярного формирования backup. Это защитит ваши данные в случае всплытия серьезных ошибок.

Выполняем программную перезагрузку
Эта процедура потребуется, если на планшетнике выйдут из строя кнопочные элементы. Она вполне реальна, если прибегнуть к режиму Assistive Touch. С целью ее активации выполните следующее:
- Перейдите к основным настройкам, а затем – к пункту универсального доступа.
- Сделайте функцию активной.
- Ожидайте всплытие программного элемента на дисплее планшетника.
- Щелкайте по нему и выберите аппаратный пункт.
- Нажмите на элемент блокировки экрана и не отпускайте до всплытия обычной кнопки включения.
- Смахните последнюю направо и ожидайте 100%-го выключения планшетника.
Чтобы включить аппарат, достаточно просто поставить его на подзарядку.
Заметим, что программная операция далеко не всегда решает проблему. Допустим, если на планшетнике не функционирует хотя бы один кнопочный элемент, использовать его будет крайне затруднительно. Поэтому в подобной ситуации потребуется отнести аппарат в ремонтную мастерскую. Замена элемента стоит недорого, но зато его функциональность будет восстановлена.
В ряде ситуаций неисправности бывают столь серьезными, что этими двумя способами их не исправить. Если вы захотите, чтобы ваш iPad заработал как прежде, конечно, прибегните к этим способам. После восстановления операционки вы вновь сможете получать удовольствие от корректной работы вашего планшетника. А в особо сложных ситуациях на помощь придут профессионалы из мастерских по ремонту. Только обращайте внимание, чтобы фирмы были сертифицированы Apple.
Теперь вы знаете, как перезагрузить iPad, если система заключила.Полностью перезапустить девайс версии 2,3, мини или любой другой достаточно просто. Выполняется это в несколько шагов и не грозит потерей важных данных. С этой целью не потребуется айтюнс или другая программка. Перезапуск девайса и полная перезагрузка осуществляется средствами самого планшетника.
Операционная система iOS, которая используется на iPad и других мобильных устройствах Apple, отличается стабильностью и редко зависает. Тем не менее такое иногда случается.
Столкнувшись с зависанием iPad, многие пользователи не знают, как его перезагрузить. Ведь на устройстве нет кнопки Reset, как на настольном компьютере, а длительное нажатие на кнопку включения не помогает.
В данном материале мы расскажем о том, как перезагрузить iPad если он завис или просто не работает. Материал будет актуален для всех моделей, включая iPad 2, 3, 4, mini, air, pro.
Если вам кажется, что ваш Айпад работает не стабильно, но он еще не завис полностью, то лучше всего выполнить перезагрузку с помощью процедуры выключения/включения. Такой способ наиболее безопасный и если он работает, то нужно использовать именно его.
Для того чтобы перезагрузить Айпад таким способом нажмите на кнопку Включения, которая находится на верхней грани устройства, и удерживайте ее до тех пор, пока на экране не появится слайдер с предложением выключить устройство.
После появления слайдера передвиньте его слева на право для того чтобы подтвердить выключение.

После этого Айпад выключится. После этого нужно подождать секунд 10, для того чтобы все программы завершили работу, и Айпад можно снова включать. Для этого нужно нажать на кнопку Включения и подержать ее несколько секунд. Если на экране появился логотип Apple это означает что Айпад включается, нужно подождать еще несколько секунд и им можно будет пользоваться.
К сожалению, перезагрузка с помощью выключения и включения устройства не всегда срабатывает. Иногда iPad зависает настолько серьезно, что перестает реагировать на какие-либо действия пользователя. В такой ситуации может помочь только принудительная перезагрузка устройства.
Для того чтобы принудительного перезагрузить Айпад, нужно одновременно нажать на кнопку включения и кнопку «Домой» и удерживать их пока экран не погаснет.

После такой перезагрузки Айпад выключится и сразу начнет загрузку (на экране появится логотип Apple). Если загрузка не началась, то можете нажать на кнопку включения, для того чтобы включить устройство вручную. Также Айпад можно включить подключив его к зарядному устройству.
Дополнительная информация о перезагрузке iPad
В дополнении расскажем некоторые хитрости, связанные с перезагрузкой iPad.
- Вы можете выключить и включить Айпад даже если на нем сломалась кнопка Включения. Для этого нужно зайти в «Настройки – Основные – Универсальный доступ» и включить там функцию «Assistive Touch». После этого на экране появится плавающая кнопка, с помощью которой можно выполнять различные действия. Для того чтобы выключить Айпад выберите «Аппарат — Блокировка экрана» и удерживайте палец пока Айпад не выключится. Для того чтобы включить Айпад без использования кнопки просто подключите его к зарядному устройству.
- Вы можете перезагрузить Айпад активировав жирный шрифт. Для этого перейдите в «Настройки – Основные – Универсальный доступ», активируйте там функцию «Жирный шрифт» и подтвердите перезагрузку устройства.
- Сброс настроек сети также приводит к перезагрузке Айпада. Для того чтобы воспользоваться данной возможностью перейдите в «Настройки – Основные – Сброс» и активируйте там функцию «Сбросить настройки сети».
- В крайнем случае Айпад можно выключить, разрядив его батарею до нуля, после чего подключить его к зарядке для того чтобы он включился.
О том как перезагрузить iPad я узнал после того как в моих руках оказался зависший намертво кирпич планшет. В момент установки приложения, девайс завис и не подавал никаких признаков жизни. На экране зависла картинка установки, а на нажатие кнопок он никак не реагировал.
Благо всегда рядом есть компьютер с выходом в интернет, очень быстро я нашел несколько вариантов перезагрузки iPada, с чем я сегодня и поделюсь. Кстати эти методы подходят не только для iPad, но и для iPhone и iPod. Так что читайте и пользуйтесь наздоровье.
Если ни один из нижеописанных методов вам не поможет, тогда нужно обращаться за помощью к профессионалам, которые занимаются ремонтом iPad.
1. Стандартная перезагрузка iPad
Если ваш iPad не совсем безнадежно завис, можно попробовать перезагрузить его штатными методами. Для этого нажмите на кнопку блокировки и удерживайте её несколько секунд, до появления “ползунка” с надписью “Выключите ”
После выключения, снова нажмите кнопку включения и дождитесь появления белого яблока. Ваше устройство таким образом будет перезагружено.
2. Жесткий метод перезагрузки iPad
В том случае когда ваше устройство напрочь зависло, у вас остается один вариант, это жёсткая перезагрузка. Для её осуществления, вам нужно одновременно нажать и удерживать клавишу на лицевой стороне устройства (она там одна, кругленькая) и клавишу блокировки устройства
 После успешной перезагрузки вы увидите белое яблоко, которое оповестит вас об успешной загрузке устройства.
После успешной перезагрузки вы увидите белое яблоко, которое оповестит вас об успешной загрузке устройства.
Ни один из вариантов перезагрузки не приведет к потере информации. Во время перезагрузки будут закрыты все запущенные приложения. Вся информация хранящаяся на устройстве останется невредмой