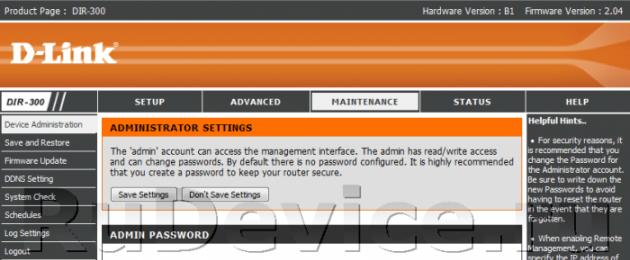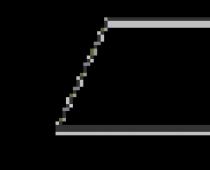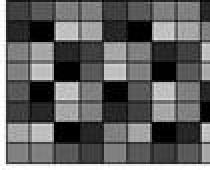Для того, что бы попасть в веб-интерфейс роутера, необходимо открыть ваш Интернет браузер и в строке адреса набрать 192. 168.0.1, User Name - admin , Password - оставить данное поле пустым (при условии, что роутер имеет заводские настройки, и его IP не менялся).
Смена заводского пароля
По умолчанию: Логин admin , пароль пустой .
MAINTENANCE , меню DEVICE ADMINISTRATION .
В поле New Password введите новый пароль.
В поле Confirm Password повторите новый пароль.
Затем нажмите кнопку Save Settings.
После этого, роутер предложит повторно зайти в его настройки.

Настройка подключения к Интернет
В интерфейсе роутера необходимо выбрать вкладку сверху SETUP , в открывшемся списке выбираем INTERNET SETUP . Нажимаем кнопку Manual Internet Connection Setup

Настройка PPPoE подключения
- В поле My Internet Connection is: выберите Russian PPPoE (Dual Access)
- User Name: Ваш логин из договора
- Password: Ваш пароль из договора
- Confirm Password: повтор пароля
- Нажимаем кнопку Clone MAC Address
- MTU: 1472
- Connect mode select - режим установки соединения Always-on для постоянного подключения
- Сохраняем настройки кнопкой Save Settings и ждем пока роутер перезагрузится.

Настройка L2TP подключения
- В поле My Internet Connection is: выберите Russian L2TP (Dual Access)
- Dynamic IP
- Нажимаете кнопку Clone MAC Address
- Server IP/Name - IP/Имя сервера провайдера
- PPTP Account
- PPTP Password
- PPTP Confirm Password
- Значение MTU - 1400
- Connect mode select Always для постоянного подключения
- Save Settings

Настройка PPtP (VPN) при автоматическом получении локального IP адреса (DHCP)
- В поле My Internet Connection is: выберите Russia PPTP Dual Access
- Выберите подключение с динамическим назначением адреса провайдером Dynamic IP
- Нажимаете кнопку Clone MAC Address
- Server IP/Name - IP/Имя сервера провайдера
- PPTP Account - имя пользователя для авторизации в сети провайдера
- PPTP Password - пароль для авторизации в сети провайдера
- PPTP Confirm Password - повторите пароль для авторизации в сети провайдера
- Значение MTU - 1372
- Connect mode select - режим установки соединения. Выберите Always для постоянного подключения
- Сохраняете настройки нажатием клавиши Save Settings

Настройка PPtP (VPN) при статическом локальном IP адресе
- В поле My Internet Connection is: выберите Russia PPTP Dual Access
- Ставим точку напротив Static IP
- IP Address: Вбиваем ваш IP адрес по договору
- Subnet Mask: Вбиваем маску по договору
- Gateway: Вбиваем шлюз по договору
- DNS: Вбиваем DNS вашего провайдера (Ростелеком Омск - 195.162.32.5)
- Server IP/Name: ppp.lan
- PPTP Account: Ваш логин из договора
- PPTP Password: Ваш пароль из договора
- PPTP Confirm password: Ваш пароль из договора
- Auto-reconnect: Always-on
- MTU: 1372
- Connect mode select - режим установки соединения. Выберите Always для постоянного подключения
- Сохраняете настройки нажатием клавиши Save Settings .

NAT при автоматическом получении IP адреса (DHCP)
- My Internet Connection is: выберите Static IP
- Нажимаете кнопку Clone MAC Addres .
- Сохраняете настройки нажатием клавиши Save Settings .

Настройка Wi-Fi на роутере
В интерфейсе роутера необходимо зайти во вкладку Установка (SETUP) , меню Установка беспроводной сети (Wireless Setup) . Кнопка Установка беспроводной сети вручную (Manual Wireless Connection Setup) .

- В разделе WI-FI PROTECTED SETUP c пункта Enable галочку лучше снять, поскольку не все беспроводные адаптеры поддерживают технологию Wi-Fi Protected Setup;
- Указать идентификатор SSID Вашей беспроводной домашней сети (tochka) в поле Wireless Network Name (по умолчанию dlink)
- Выбрать беспроводной канал, любой канал из выпадающего списка Wireless Channel
- Выбрать режим безопасности беспроводной сети
- В выпадающем списке Security Mode выбрать Enable WPA/WPA2 Wireless Security (enhanced) - это наиболее безопасный способ защитить Вашу беспроводную сеть
- Cipher Type - TKIP
- PSK/EAP - PSK
- В поле Network key Вы должны ввести любой набор цифр, длиной от 8 до 63. Их также необходимо запомнить, чтобы Вы могли указать их при подключении к сети
- Нажимаем на кнопку Save Settings , чтобы применить и сохранить настройки

Проверка статуса подключения к Интернет

Сохранение/восстановление настроек роутера
После проведения настройки, рекомендуется сохранить их, чтобы в случае возникновения проблем, можно было их восстановить. Для этого необходимо зайти во вкладку Техническое обслуживание (MAINTENANCE) , меню Сохранение и Восстановление (Save and Restore).
- Для сохранения текущих настроек роутера необходимо нажать кнопку Save (параметр Save Settings To Local Hard Drive ). Файл с настройками будет сохранен в указанное место на жёстком диске.
- Для восстановления настроек настроек из файла, необходимо нажать кнопку Обзор , указать путь к файлу с настройками, затем нажать кнопку Upload Settings .
Внимание! Нажатие кнопку Restore Device приведет к восстановлению заводских настроек!

Здравствуйте, наши уважаемые посетители. Хотите узнать, как настроить роутер dir 300 правильно? На данной странице, сайт решил рассказать, что из себя представляет настройка D-link DIR 300 .
Модель этого роутера весьма популярна в России и странах ближнего зарубежья, поэтому пошаговая настройка DIR-300 наверняка поможет многим настроить домашнюю сеть. Как настроить dir 300? Будем считать, что пошаговая правильная настройка D-link Dir 300 началась! Мы уверены, Вы справитесь самостоятельно!
Настройка роутера DIR-300
На самом деле, в настройке роутера dir 300 nru нет ничего сложного. Но большинство обладателей Dlink DIR300 сталкиваются не с проблемой самой настройки, а с непониманием простых вещей:
- Как подключить D-link DIR 300.
- Какие данные вбить в роутер.
- Через какое подключение работает провайдер.
- Как подключить WiFi, после настройки локальной сети.
Итак, D-link DIR 300 распакован. В его комплект обычно входит инструкция по настройке и подключению, но раз Вы находитесь на этой странице, то видимо не такая она и понятная . Также в комплекте с данным WiFi роутером идёт блок питания и патчкорд. Сразу скажем, мы покажем настройку D-Link dir 300 nru, но поскольку ревизий роутеров модели 300NRU существует несколько:
- DIR 300 NRU B7, который мы рассматриваем.
- DIR 300 NRU B6 — предыдущая ревизия роутера, отличается интерфейсом админ-панели.
- DIR 300 NRU B5 — совсем старая модель.
Не стоит пугаться, что у Вас другой интерфейс роутера. Все настройки для NRU актуальны и для других ревизий. Главное, понять принцип.
Кстати, насчёт принципа, мы уже рассказывали, и у нас также есть более ранняя . Вернёмся к D-Link Dir-300 и посмотрим, что у роутера есть сзади:

Как видно из рисунка, на роутере есть четыре LAN разъёма RJ45, которые нужны для того, чтобы подключать компьютеры по сетевому кабелю, то есть ПК не оборудованные WiFi модулем. Также, на D-Link DIR 300 есть WAN разъём, который отвечает за приём интернет канала от провайдера. Круглый разъем питания предназначен для подключения роутера с помощью блока питания. Это уже можно сделать, если ещё не подключили .
После этого, подключаем патчкорд (сетевой кабель, идущий в комплекте с роутером). Одним концом нужно воткнуть в один из четырёх портов LAN , а другим в сетевую карту компьютера и ноутбука. В порт WAN вставляем провод от провайдера (сделайте это позже, интернет на ещё пригодиться).

Как видно из фотографии, подключение D-Link dir 300 достаточно простое. Первоначальная настройка роутера dir 300 закончена. Кстати, если по каким-то причинам, у Вас нет патчкорда в комплекте, то его нужно купить или . Настало время зайти на D-Link DIR 300 и настроить его. Открываем браузер и вбиваем локальный адрес, как написано в инструкции 192.168.0.1. Админ-панели всех роутеров D-Link доступны по этому адресу.

Вбиваем логин и пароль, которые установлены на роутере по умолчанию. Кстати, если Вы по каким-то причинам забудете пароль, который мы поменяем ниже, при последующей настройке D-Link dir 300, то восстановить логин и пароль, осуществив сброс настроек dir 300. Это можно сделать кнопкой «Reset», которая находится сзади роутера. Только имейте ввиду, что все настройки на роутере тоже сбросятся. Вернёмся к настройке DIR300. Появится окно-предупреждение, что пароль хорошо бы сменить, сделаем это позже.

Наконец-то мы попали в панель администратора роутера D-LINK DIR 300 !
Обновление прошивки перед настройкой роутера
У любого современного маршрутизатора есть прошивка. Производители роутеров стараются исправлять ошибки работы роутеров, поэтому стоит обновить прошивку нашего Dlink DIR-300. Для этого уточним версию прошивки, на главной странице панели администрирования.

Теперь нужно забрать новую версию прошивки на сайте Длинк’а. Идём по ссылке ftp://dlink.ru/pub/Router/ , находим нашу модель роутера и скачиваем прошивку, с расширением файла FWZ .

Прошивка обновляется в панели администратора. Обновление занимает немного времени. Продолжим.
Подготовка к настройке в Windows
Одним из важных моментов в настройка роутера dir 300, да и не только этой модели, является настройка локальной сети и подключения к интернет. Причём, подключение к локальной сети осуществляется просто, а вот с настройками провайдера могут возникнуть трудности. В России, есть как минимум два крупных провайдера:
- Билайн (Beeline).
- Ростелеком (Rostelecom).
А менее заметных, большинство из которых просто являются посредниками, арендуя канал у крупного провайдера, не счесть. И настройки подключения у них могут отличаться. Есть несколько типов подключения к провайдеру:
- Подключение PPPoE.
- Подключение PPTP.
- Подключение L2TP.
- Подключение IPoE.
- Подключение по статическому IP адресу.
- Автоматическое получение IP адреса.
Уверены, многие из вас насторожились, — так много непонятных аббревиатур. На самом деле, тем кто не знает по какому типу подключен к провайдеру, нужно сделать несколько простых вещей.
Нам нужно посмотреть настройки в Windows XP идём:
Пуск -> Панель управления -> Сетевые подключения -> Подключение по локальной сети -> Свойства -> Протокол Интернета (TCP/IP) -> Свойства

В Windows 7 настройки сетевого интерфейса, который отвечает за подключение к провайдеру, находятся:
Пуск -> Панель управления -> Центр управления сетями и общим доступом -> Изменение параметров адаптера -> находим интерфейс и снова в Свойства два раза, как на картинке


Запоминаем, какие данные там указаны, можно даже скриншот сделать. После того, как записали IP, маску, шлюз и DNS , можно поставить точки на «получить автоматически».
Настройка WAN и LAN интерфейсов на D-Link Dir-300
Перейдём к настройке локальной сети и интернет доступа на нашем DIR-300. Переходим на вкладку:
Сеть -> Соединения

И выберем WAN интерфейс. Появится окно, параметры которого нужно будет настроить.


Вот здесь и пригодятся знания о типе подключения к провайдеру. Как видите, на скриншоте показаны настройки для IPoE. Ваши настройки, конечно же могут отличаться. Например, чтобы изменить настройки на PPPoE, нужно как минимум поменять тип соединения:

Кратко пробежимся по всем характеристикам данной страницы:
- MTU — значение отвечает за максимальный размер пакета с данными, который передаётся по каналу через протокол TCP/IP. Некоторые провайдеры работают только с определённым значением MTU, но обычно оно равно 1500 и трогать его не нужно.
- MAC: уникальный идентификатор сетевого интерфейса. Некоторые провайдеры делают привязку к MAC адресу, чтобы защитить ваше интернет соединение. Это можно у провайдера и уточнить. Если привязка существует, нужно узнать MAC адрес вашей сетевой карты и бить его в данное поле.
- Получить IP-адрес автоматически — также зависит от настроек провайдера. Если в сетевом интерфейсе Windows, про который мы рассказывали выше были вбиты определённые значения IP, маски и шлюза, то галочку нужно снять и указать эти параметры (помните, мы просили их записать?)
- Получить адрес DNS-сервера — то же самое, что и с предыдущим пунктом.
Сохраняем изменённые настройки WAN интерфейса.

Про LAN можно сказать просто. Если Вы хотите, чтобы участники сети получали IP адрес автоматически, то на DIR-300 нужно оставить всё по умолчанию, а в Windows поставить точки «получать автоматически», как мы рассказали выше. В противном случае, можно сделать сеть, отключив DHCP в LAN , то есть чтобы роутер не отдавал IP автоматом. В этом случае, в свойствах протокола TCP/IP придётся указать IP адрес, маску и шлюз. Например так:
- IP 192.168.0.2
- Маска 255.255.255.0
- Шлюз 192.168.0.1
Так, Dir-300 сможет увидеть ваш компьютер. Далее нас ожидает настройка WiFi на D-Link DIR-300, которую мы оформим в виде отдельной статьи. Надеемся, эта статья поможет подключить компьютер или ноутбук к роутреру Длинк ДИР-300. Теперь перейдём ко второй части нашего повествования об этой модели роутера и .
Лера
Здравствуйте, вчера поставила роутер D-link dir 620, вечером все было отлично, все 3 ноута пользовались вай-фаем. Но перед сном я выключила роутер, нажав off и утром, включив, разумеется, ни один ноут не мог подключиться. В сетевых адаптерах роутер не числится, хотя вчера был… Не обновляла, так как запуталась, много всяких файлов и что делать, что качать и как ставить формат fwz — не ясно. Зайти на 192.168.0.1 больше не получается. Прошу, выручайте.
Лера
Я отключала конечно же)) первым делом. Но не помогло, к сожалению. Думаю, дело в том, что я его не обновила, версия у меня 1.0.0, ресет уже нажать успела.
LDemid
Глеб
Meow
RedBull
У меня вопрос такой? я подключил к роутеру кабель от интернета, с роутера на компьютер. И вот сначала заходил в интернет нечего не меняя в IP, а потом написал то что выше было 192.168.0.1 и т.д., и всё, не могу зайти в интернет вообще, что делать? и ещё с телефона к wi-fi подключаюсь там пишет типо отличное соединение и все дела, но в интернет я зайти не могу, хотя вай фай включен как пишет телефон. Что мне делать?
имяник
Итак, роутер д Лина 300, очень давно настроил,все работало. Решил проверить,сколько подключено пользователей. Тыкнул ресет, пытаюсь войти в настр. По стандартному логину/паролю. Пигет- не правельный логин или пароль. Что Мб в моих действиях не верно?
Князь
Добрый день! забыл пароль на роутер, решил сбросить на заводские настройки и настроить по новой, нажал на reset и теперь ноутбук не подключается к интернету и совсем не /видит/ роутер, даже через кабель.
andy15
примерно раз в сутки (с 10 до 11 вечера, как раз, когда впервые настроил роутер) происходит обрыв связи. Приходится отключать-включать роутер. Как от этого избавиться?
таня
здравствуйте.у меня dir 300,ноутбук комп всё подключается,телефон нокиа по вай фай подключается,но вот самсунг гэлакси никак не подключается.подскажите что нибудь!!
semen1234567
здравствуйте=)не могу разобраться нашел через команду «cmd» ip маску шлюз и днс серверы, собственно проблема в чем есть 2 подключения: «подключение по локальной сети»- где написан ipv4 и маска подсети но не указаны шюз и днс серверы и есть 2 написано «адаптер ррр высокоскоросное подключение»- есть ipv4(но он отличается от 1)маска шлюз и 2 ipадреса днс сети, собственно какае данные мне использовать?? спасибо
Лиза
Здравствуйте, роутер год раздавал вай фай, а потом компьютер перестал его видеть(другие устройства видели). При попытке подключения, в списке мой вай фай появлялся, но подключится к нему компьютер не мог.В итоге я перезагрузила роутер (dir300), и компьютер видит сеть под названием dir300, ее раздает мой роутер. При подключении к роутеру через кабель я захожу на 192.168.0.1, в настройках переименовываю точку доступа, ставлю пароль, нажимаю сохранить, он какое-то время висит, типо сохраняет, потом в левом верхнем углу появляется «Бездействие…» и все, он ничего не сохраняет, вай фай по прежнему доступен всем. Помогите, пожалуйста разобраться!
Иван
Wirral
boekanur
Александр
Подскажите,роутер DIR 300,в онлайн комнатах гран туризмо 6, из 16 участников на трассе вижу только 6 или 7 человек хотя в заездах они учавствуют,и некоторых людей сразу выкидывает из комнаты,в чем может быть проблема?
Роман
Добрый вечер.Подскажите советом.Сбросил на роутере все настройки, настроил по вашей инструкции.В итоге в статусе соединения светятся зелёные значки, но интернет страницы не открываются.wifi так же не работает.Заранее спасибо!
ВИКИНГ
Здраствуйте!! купил Dir- 300! подключил к компьютеру все как в инструкции зашел в браузер в адресной строке ввел адрес он мне открыл страницу где в левом углу надпись d-link dir-300 а остальное поле серый экран!пробовал и сброс настроек производить тоже самое что делать????заранее благодарен!
Helen
Добрый вечер. Помогите пожалуйста. Я привезла вай фай роутер от Ростелекома. Хотела бы подключить его к интернету через модем который. Все правильно вставила кабели, как на рисунке, захожу в браузер, но не загружается. не знаю что и делать!(
Griff
Здравствуйте. У меня такая проблема, несколько лет роутер работал нормально, но вчера его перестали видеть все устройства и даже напрямую через кабель подключали, но безуспешно. Лампа питания и интернет постоянно горят желтым, на reset не реагирует и через ПК в настройки не заходит. Подскажите что делать?
Доброго времени суток, дорогие читатели блога , в сегодняшней статье речь пойдет о том, как настроить роутер D Link Dir 300. Ведь раздать Wi-Fi с устройства редко получается с первого раза. Обо всем по порядку
В данном обзоре будут детально рассмотрено описание вай-фай устройства D-Link DIR-300 , основные нюансы проведения его настроек. Кроме этого будет детально описана установка и подсоединение устройства, его прошивка, характеристика, способы настройки соединения с интернет-ресурсами, используемые провайдерами варианты подключений. Вы сможете узнать о регулировке беспроводной сети для доступа, установке wi-fi пароля, подсоединения разного оборудования.
Функция родительского контроля
Опция родительского контроля устанавливает запрет на доступ к созданному перечню веб-ресурсов. Из представленного списка следует выбрать включение (Turn Parental Control ON) или отключение (Turn Parental Control OFF) родительского контроля.
В разделе «Website URL » выбирается урл-адрес, к которому разрешается или блокируется доступ. Кроме этого указываются ключевые слова, при выявлении которых в адресах веб-ресурсов будет осуществляться их блокировка.

Критерий Schedule отвечает на наладку времени (расписания для активации родительского контроля).
После выполнения всех операций маршрутизатор DIR-300 будет настроенным и к нему можно подсоединять любое оборудование, поддерживающее вай-фай соединение и передачу данных через локальную сеть. При использовании цифрового телевидения на главной странице опций в графе настройки IPTV указывается один порт в роли выделенного для телевизора и подсоединяется телевизионная приставка.
Обязательно к ознакомлению.
Всем привет. Все таки интересно смотреть за развитием современного интернета, еще помню не так давно были обычные Dial UP модемы подключаемые к COM порту , а сейчас уже оптоволокном, и тем более ADSL никого не удивишь
Конечно же с изменением технологий и меняются нюансы настройки оборудования, однако могу с уверенностью сказать что настройка стала значительно проще, а интернет доступнее. Поэтому хочу сегодня разобрать с Вами пример настройки роутера D-Link DIR 300 (да и вообще рассказать что и как, все роутеры сами по себе настраиваются по одному и тому же принципу, только интерфейс админки меняется)
Сперва нужно разобраться с чем мы имеем дело. В моем случае передо мной роутер D-Link DIR 300 и сейчас мы с вами пошагово рассмотрим как выглядит процесс его настройки. На дне роутера (неважно какого: хоть D-Link, хоть Netgear) всегда присутствует общая информация, а именно: его IP адрес и логин / пароль для доступа к настройкам. (Я их обвел в красную рамку на фото ниже)

Теперь нам нужно разобраться, каким образом у нас организовано подключение к сети интернет. Тут важно понимать, что сам роутер не является источником интернета — его задача всего лишь поделить доступный интернет на нужное нам количество компьютеров и прочих устройств. Нет, не подумайте что я считаю вас глупыми, просто мне реально пытались доказать что WI-FI — это интернет! Переубедить человека я не смог, да и не стал — думаю вы сами понимается — Wi-Fi, это всего лишь способ передачи данных, который так удобно пристроили к доставке интернета от источника к конечному потребителю.
Так уж исторически сложилось, что роутер D-Link Dir300 стал очень популярным и по нему написано кучу инструкций, однако я хочу рассказать все поподробнее с типовыми примерами. В моей практике было 2 варианта его настройки: это ADSL модем + роутер Dir 300 и непосредственно оптоволоконный кабель + роутер .
Так как настроить роутер DIR 300? Для начала давайте определимся что и как куда подключать. У вас на устройстве присутствует 2 типа портов: WAN и LAN, не стоит их путать… если уж совсем упростить объяснение, то WAN — это куда приходит интернет, а LAN — это куда уходит. Схема такая, роутер «забирает» интернет и делит его между всему участниками сети, в нашем случае подключенными по wi-fi или LAN кабель (по умолчанию все компьютеры в сети LAN и Wi-Fi открыты для взаимодействия с собой) , в таком случае у нас завязывается такая скромная домашняя сеть.
Настройка сетевого адаптера
Если Вы никогда не настраивали свою сеть, то можете пропустить данный шаг — по умолчанию в Windows выставлено как нам нужно, но в общем удостовериться будет не лишним, заодно поясню как происходит выдача IP адресов
Переходим в «Центр управления сетями и общим доступом» в «Панели управления», жмем «Изменение параметров адаптера»

В списке выбираем наше локальное подключение по локальной сети в моем случае интерфейс Ethernet, у вас может называться по другому, но смысл от этого не меняется.

Выбираем «Свойства», именно здесь мы и будем настраивать сеть

Убираем галочку у «Протокол Интернета версии 6» и заходим в свойства «Протокол интернета версии 4»

По умолчанию на роутере включен DHCP, а это значит что наш компьютер получит IP адрес автоматически при подключении к роутеру, поэтому в настройках смело выбираем «Получить IP адрес автоматически», и «Получить адрес DNS сервера автоматически»

К сожаление по неизвестным мне причинам автоназначение IP адресов при первой настройки может не работать (очень редко такое бывает, но лучше я уж опишу что делать в этом случае) . Чтобы было понятно как, шлюз — это IP адрес нашего роутера, а IP адрес отличается от шлюза только последней цифрой (выбирайте любую от 2 до 255), маска подсети всегда одинаковая 255.255.255.0 (она сама пропишется) . На этом этапе настройка сети завершена, переходим к непосредственно настройкам самого роутера.
В отличии от старых, добрых диалап модемов — все настройки хранятся непосредственно в самом устройстве, поэтому нам следует на него зайти, чтобы прописать нужную нам конфигурацию. Хотя ели вы работаете по схеме Модем + Роутер, при условии что модем автоматом раздает IP адреса, то все должно работать прямо из коробки, т.е. подключил и интернет автоматом раздается. Но все же я рекомендую Вам проверить все настройки и подогнать под наши нужды.
Довольно часто с роутерами в комплекте идут установочные диски, однако при их помощи мне так и не удалось корректно настроить интернет, так что не рекомендую ими пользоваться, уж лучше вы все сами (по крайней мере будете знать что и как у вас настроено) , да и не получите нужный контроль над вашей сетью…
Для того, чтобы попасть в наш роутер для его настройки, нужно в строке адреса браузера написать его IP адрес (тот что на наклейки на дне устройства) и ввести указанные там же логин и пароль.

Перед нами веб интерфейс нашего роутера DIR300, именно тут мы и будем настраивать наш с Вами интернет. Чтобы добраться до адекватных настроек переходим в «Расширенные настройки»

В разделе сеть выбираем WAN (тот самый WAN куда приходит интернет)

Как можете видеть у меня уже есть несколько конфигураций, т.е. мой роутер настроен и работает, если у Вас там что-то есть, но ничего не работает — смело удаляйте оттуда все, сейчас мы создадим новую конфигурацию подключения к интернету. Чтобы это сделать, жмите «Добавить»

Теперь выбираем тип соединения. Если у вас авторизация по логину и паролю, то нам нужно PPPoE, выбираем порт «Internet» и придумываем название соединения (Для нашего удобства, а так можно не забивать голову и оставить как есть), скроллим ниже…

…вводим имя пользователя и два раза пароль (из регистрационной карточки абонента), на этом этапе настройка подключения к интернету закончена.

Бывают случаи когда некоторые провайдеры требуют просто прописать у себя IP адреса (да и просто если мы сами подключим настроенный модем к порту WAN) , то в этом случае следует использовать статический IP — его принцип настройки такой же как и в локальной сети, только в роли компьютера теперь наш настраиваемый роутер. Хочется обратить ваше внимание на параметр MAC и стрелочки рядом с ним. Если все происходит на автомате, то у некоторых провайдеров срабатывает привязка по уникальному MAC адресу вашего сетевого оборудования… Что это значит? А значит это, что на стороне провайдера интернет будет раздаваться при условии, что на стороне клиента находится оборудование с этим же MAC адресом, т.е. даже если взять два одинаковых роутера, идентично настроить их, то работать будет только один из них, чтобы заставить работать другой нужно будет звонить в тех поддержку чтобы убрать привязку.
Зачем стрелочки? Они позволяют скопировать MAC адрес вашей сетевой карты и роутер будет работать с этим MAC адресом. Нужно это для того, чтобы облегчить нашу с вами жизнь, объясняю почему. Вы успешно используете интернет и вдруг решили приобрести роутер (а у него соответственно свой MAC адрес), настраиваете его, а интернета нет, потому что у провайдера привязка к MAC адресу вашей сетевой карты. Жмете кнопочку скопировать MAC адрес и вуаля — у роутера такой же адрес и все замечательно начинает работать!

Так выглядят настройки IP адресов — аналогично как и с сетью на компьютере. На этом настройка соединения с интернет завершена!

Как настроить роутер DIR 300 (Wi-Fi)
Настроить Wi-Fi на роутере D-link Dir 300 значительно проще чем интернет, но я попробую опять же рассказать все подробно, на вкладке с настройками Wi-Fi присутствуют общие настройки — там только галка «работает вай фай или нет», так что нам там неинтересно, мы перейдем в Основные настройки

SSID — это имя вашей сети, оно будет отображаться в поиске. Хочу подробно остановиться на Каналах. Довольно часто некоторые телефоны не видят wi-fi на каналах выше 9, поэтому по возможности старайтесь использовать диапозон от 1 до 9, тут вроде все, идем в настройки безопасности

Здесь нам следует выбрать тип шифрования и пароль, думаю трудностей тут не возникнет… Теперь давайте перейдем к интересному — настройке виртуальных серверов.

Как пробросить порт на Dir 300?
Когда я был новичком в сетях, то у меня огромным вопросом был проброс портов — ну не понимал я как это и зачем. Со временем и опытом пришло понимание всего этого и я могу рассказать вам все простым языком, понятным простому смертному. Подавлящему большинству этого знать не нужно, однако если вы решили настроить свой домашний игровой сервер с доступом через инетрнет, то тут обязательно придется разобраться. Дело в том, что если вы все настроите на компьютере правильно, то при попытке обратиться к вашему компьютеру из интернета — вы до него не достучитесь, потому что запрос придет на роутер и там же остановится. Чтобы запрос прошел до нужного нам компьютера нам и следует настроить правило проброса портов. Если чтобы совсем без заморочек, то есть DMZ — просто вписываете туда IP адрес КОМПЬЮТЕРА! и будьте уверены — абсолютно все запросы из сети интернет будут идти на ваш компьютер (однако это критично с точки зрения безопасности)

Переходим раздел Виртуальные серверы и видим уже несколько правил: одно для игрушки OpenTTD, а второе для службы удаленных рабочих столов, добавим новое…

Настройка виртуального сервера выглядит довольно просто, к тому же присутствуют шаблоны для некоторых популярных игр и программ, но мы все сделаем сами. Имя опять же — для вашего удобства, интерфейс выбираем тот, что указали при настройке подключения к интернету. Внешний порт (Начальный) — порт который требуется пробросить на компьютер, а внутренний обычно совпадает… так же не забудьте прописать Внутренний IP — это IP адрес вашего компьютера. На этом все!…


— да очень просто, я надуюсь что моя статья полностью ответила на ваш вопрос. Я понимаю что раскрыть все аспекты и нюансы в пределах одной статьи невозможно, поэтому если возникнут затруднения — пишите в комментарии, постараюсь помочь, до новых встреч!
Вконтакте
Данная линейка роутеров получила широкое распространение среди пользователей и для этого есть несколько причин:
- Известный производитель , который уже много лет специализируется на сетевом оборудовании, вследствие чего продукция обладает высоким качеством, хорошей производительностью, а также весьма неприхотлива в использовании.
- Небольшая цена , что является важным фактором, особенно для простого пользователя, который планирует поставить маршрутизатор дома, настроить его и благополучно забыть о нем до тех пор, пока не понадобится что-то с большей скоростью.
- Хорошее программное обеспечение , которое позволит без проблем подключаться практически к любому интернет провайдеру. Так же регулярно выходят новые прошивки, которые устраняют баги и оптимизирую работу.
Различия моделей
Новые модели этой линейки выходят довольно часто, в связи с чем отличается их аппаратная часть. При этом, внешних различий маршрутизаторы, выпущенные несколько лет назад, и самый новый могут не иметь. Отличаются они только ревизией, указанной на наклейке сзади в строке H/W ver. B4 (для четвертой ревизии).
- DIR-300NRU B1, B2, B3 - старые модели, которые не выпускаются уже некоторое время, зато к ним легко найти любые инструкции и описания решения возникающих проблем.
- DIR-300NRU B5, B6 -более новые роутеры, которые встречаются в магазинах.
- DIR-300NRU B7 -одна из новейших моделей, от предыдущих можно отличить, в том числе, и по внешнему виду.
- DIR-300 A/C1 - Последняя модель на момент написания статьи, часто встречается в магазинах, но обладает некоторыми багами.
Прежде чем приступить к настройке
Дальнейшие пункты инструкции имеют смысл, только в том случае, если устройство подключено к ПК или ноутбуку при помощи витой пары. Настройку можно произвести и без этого, так что если пользователь не считает нужным проводить данные действия или не имеет такой возможности, то можно их пропустить.
Загрузка новой прошивки
Первым делом стоит загрузить новую прошивку
себе на компьютер. Для этого надо зайти на официальный сайт производителя, а там пройти по пути, указанному на картинке. Выбрать нужно свое устройство и правильную ревизию.
Там будет только один файл, который нужно закачать себе на ПК.
Проверка параметров сети
Здесь нужно проделать следующие действия (для 7 и 8 виндовс, для ХР все происходит в «Сетевых подключениях») перейти в «Панель управления
» - «Центр управления сетями и общим доступом
» - «Изменение параметров адаптера
». Затем щелкнуть ПКМ по «Подключение к локальной сети» и выбрать «Свойства». Далее следует зайти в свойства Протокола Интернета версии 4 TCP/IPv4 и убедиться, что адрес и настройки получаются автоматически. Если это не так, следует записать указанные значения.
Подключение роутера
Тут все довольно просто. В порт интернета (WAN), следует подключить кабель
от провайдера, а в один из свободных тот, что будет идти к компьютеру.
Подключаться следует так, как указано на рисунке. На самом ПК глобальная сеть должна быть полностью отключена, если вы заходите через какие-то дополнительные программы, которые могут предоставляться поставщиком услуг. Сам девайс не стоит забывать подключить к электропитанию.
Прошивка D-Link DIR-300
После установки соединения, следует зайти в браузер и ввести 192.168.0.1 и пару логин и пароль admin/ admin . Если они не подходят, то можно сбросить маршрутизатор, удерживаю клавишу reset на задней части устройства.
После этого пользователь будет переведен в главное меню.
Для обновления прошивки, нужно зайти в «Систему », которая будет находиться в разделе настроек, а затем выбрать «Обновить ПО ». После чего останется только указать путь к загруженному файлу и нажать «Обновить ». Процесс может занимать продолжительное время, но не стоит перезагружать устройство.
Настройка подключения к Интернету
Маршрутизатор будет подключаться к глобальной сети, а уже к нему будут коннектиться остальные устройства для получения доступа. По этому сначала нужно узнать, каким образом осуществляется подключение. Для этого нужно пройти на сайт провайдера и узнать это там.
Дальше следует нажать Расширенные настройки
– Сеть – WAN. Здесь надо нажать «Добавить
», после чего будет выдано следующее меню, где будет необходимо ввести данные для подключения, которые предоставлены на сайте поставщика интернет услуг. Обычно это логин/пароль
, в некоторых случаях добавляется адрес vpn сервера, для варианта со статическим IP это будет адрес, шлюз и DNS сервер.
Остальные поля можно оставлять стандартными. После этого нужно сохранить изменения и перейти на следующую страницу. Откроется меню, где будет показано новое подключение, здесь тоже следует сохраниться. После чего необходимо обновить соединение. Если все было настроено верно, то будет выдано уведомление о том, что соединение установлено. После этого этапа подключение будет доступно через витую пару.
Настройка wi-fi

Теперь беспроводная сеть будет доступна, для подключения следует ее выбрать на устройстве и ввести пароль.