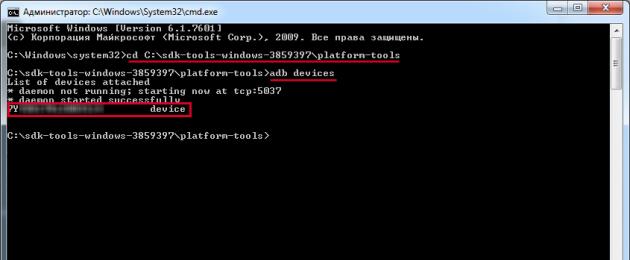Для начала подготовьте ваш телефон к перепрошивке:
Нужно скачать : Прошивку, Recovery, Патченый boot.img, SuperSU, MtkDroidTools_v244.exe, SP_Flash_Tool_v3.1304.0.119.rar, Драйвера, GAPPS (скачивать в соответствии с прошивкой)
Батарея должна быть заряжена не менее чем на 50%, а лучше на 100 %. Подключите телефон в режиме флэшки. Установите все необходимые драйвера (см. ниже) и копируйте их в корень флеш карты без изменений, файлы в архиве: SuperSU, gapps и прошивку (если понадобится лишь рут (право супер пользователя) то скопируйте только SuperSU.) Отключите телефон от ПК.
Как установить драйвера на ваш ПК :
При подключении выключенного смартфона драйвера будут устанавливаться на устройство MT65xx Preloader в автоматическом режиме. (важно в windows 8 отключить проверку подписи драйвера (как это сделать найдите в интернете).
У тех, у кого ничего не будет происходить, пусть ставят вручную драйвер для MT65xx Preloader. Для чего на ПК откройте диспетчер устройств и пере подключите смартфон, когда возникнет устройство MT65xx Preloader сразу но нему кликайте правой кнопкой мыши и в появившемся меню выбирайте обновить драйвера. Возникнет окошко «обновление драйверов». Кто не успел, пусть в диспетчере устройств, в верхнем меню поставит галочку на - Отобразить скрытые устройства, и когда обнаружите неустановленное устройство, поставьте драйвер.
Настройка самого смартфона :
В меню: (settings) настройки→ (accessibility) специальные возможности: (снимите галочку с пункта - быстрая загрузка(Quick boot)). Затем: настройки(settings) → параметры разработчика(developer options) (включите их если вверху выключены выбирая вкл. (on) и: (ставьте галочку возле отладки usb (usb debugging))
Создать резервную копию(Полный дамп) прошивки :
Перед началом сноски исходной прошивки, лучше сохранить нынешнюю: на гарантийный или аварийный случай. Если вам это не нужно, то переходите к следующему разделу.
В главном окне утилиты должна отобразиться вся информация, а индикатор статуса в утилите должен быть зеленым. Если все так, то уже можно приступить к созданию полной копии. Для чего перейдите на вкладку «root , backup ,recovery» и поставьте галочки возле сохранить userdata и cache и жмите на клавишу Backup.
Ждите завершения этой довольно долгой процедуры. По окончании бекап будет сохранен в папке утилиты Mtk Droid Tools в подпапке backups.
Не закрывайте программу, а делайте подготовку прошивки из дампа. Для чего во вкладке backup, root, recovery жмите клавишу «Подготовить блоки для Flash Tool» и выберите из папки с дампом файл files.md5. В этой папке с дампом возникнет еще одна папка Files_to_FlashTool. В ней и содержится готовая прошивка для SP_Flash_Tool на случай восстановления устройства. Дамп подготовлен к прошиванию. Сохраните его в надежном месте.
Установить Рекавери :
Если вам не по душе программы типа FlashTool, и вам лучше установить рекавери без подключения к ПК, то воспользуйтесь этой инструкцией и дальше можете не читать.
Установка рекавери через FlashTool :
Отключите телефон от ПК. (Драйвера уже установлены).
Извлеките необходимый Recovery из архива и смотрите чтобы в одной папке были файлы: MT6589_Android_scatter_emmc.txt, recovery.img и boot.img(патченый) (обязательно вложите boot.img в соответствии с вариантом установленной прошивки) и запомните где лежит эта папка. p.s. Патченый бут boot.img необходим, для того, чтобы утилита Mtk Droid Tools получила полный доступ к аппарату (для снятия дампа-полный бэкап).
Поставьте утилиту SP_Flash_Tool. Запустите, предварительно отключив антивирус. В возникшем окне:
нажмите на клавишу scatter
Найдите папку и выберите MT6589_Android_scatter_emmc.txt
Убедитесь, что галочки стоят возле BOOOTIMG и RECOVERY(если необходим лишь бут(BOOOTIMG), то снимите галочку с рекавери (RECOVERY))
Нажмите Download
Согласитесь с предупреждением. И после этого подключите отключенный (без аккумулятора) аппарат к ПК. Пойдет процесс установки, который продолжается пару секунд, а после выскакивает маленькое окно с зеленым кругом.
Прошивка
(Смартфон должен быть заряжен не менее чем на 50%.) и должно быть установлено модифицированное рекавери (в этом случае CWM)
Важно! Если текущая прошивка в работе вас вполне устраивает, и вам просто захотелось обновиться, до более свежей версии, то не обязательно сделать wipe-data. Можно просто вайпнуть кеш и установить. Тогда сохранится ваша нынешняя конфигурация и софт. (хотя superSU и gapps в любом случае нужно поставить). Отключите смартфон от ПК и поставьте флешь карту с батареей. Зажимите одновременно кнопку громкости + (вверх) и клавишу включения смартфона. Держите. При возникновении надписи ZTE отпустите клавиши. Кнопкой громкости (на примере CWM) передвигайтесь по меню. Подтвердите выбор клавишей включения.
Действия :
Wipe date →Wipe cashe → wipe dalvik → install zip from sdcard → choose zip from sdcard → (Выберите прошивку) → install.
Меню рекавери
Выберите свою прошивку в формате ZIP
Выберите «yes» и подтвердите клавишей включения
SuperSU а затем Gapps устанавливают таким же образом, и в такой последовательности. Можно сразу же не перегружая аппарат (установив прошивку).
Действия:
Wipe cashe →install zip from sdcard→ choose zip from sdcard → (выбираем SuperSU) →install→ (Выбираем GAPPS) →install→ Wipe cashe → Restart !
p.s. Не забудьте сразу отключить в настройках быструю загрузку.
Восстановление :
(Инструкция для аварийных ситуаций). Если у вас получился кирпич.
Прошивая выберите scatter из папки Files_to_FlashTool жмите Firmware-Upgrade и подключайте телефон без батареи к ПК (как воспользоваться Flash Tool было написано выше). Но если у вас кирпич не реагирующий ни на что, и лампочки не горят, ни на подключение к PC то подключите с зажатой клавишей «+» громкости.
Любой телефон, работающий под управлением Android, имеет встроенное меню восстановления Recovery. Зайти в него можно нажав на выключенном телефоне одновременно кнопки включения и повышения громкости (на некоторых моделях устройств используются другие сочетания). Однако стандартное меню обычно имеет не особо богатый функционал, позволяя делать лишь бэкап и восстановление системы, сброс до заводских настроек и еще пару-тройку операций. Ввиду такой ограниченности многие пользователи, особенно продвинутые, смотрят в сторону так называемых кастомных Рекавери, обладающих расширенным набором функций и гораздо более приятным интерфейсом. Одним из самых популярных модифицированных меню восстановления является TWRP Recovery (Team Win Recovery Project). О том, как его установить, как раз и поговорим в данной статье.
Установка TWRP через ADB и Fastboot
Для начала приведем самый распространенный способ инсталляции – с помощью компьютера и консольного приложения Fastboot. Этот способ не требует , но на телефоне обязательно должен быть разблокирован загрузчик (Bootloader). О том, что это такое и как произвести разблокировку на устройствах Huawei, вы можете прочитать в .
Итак, будем считать, bootloader разблокирован, и можно приступить к самой процедуре. Сначала необходимо . После того, как это будет сделано, через USB-кабель и включите на мобильном устройстве отладку по USB (Настройки – Для разработчиков – Отладка по USB ).
Далее запустите командную строку и перейдите в расположение файлов ADB и Fastboot, введя команду cd Путь_к_папке_с_ADB (в нашем случае cd C:\sdk-tools-windows-3859397\platform-tools ). Проверьте командой adb devices видимость мобильного устройства. Если ваш телефон отобразится в консоли, значит все в порядке и можно переходить к следующему шагу.

Теперь нужно скачать файл-образ TWRP Recovery конкретно для вашего устройства. Переходим на страницу https://twrp.me/Devices/ и выбираем в списке свою модель телефона.


На следующей странице находим пункт «Download Links» и кликаем по ссылке Primary.

Сохраняем файл в той же папке, где находятся adb и fastboot (у нас это C:\sdk-tools-windows-3859397\platform-tools ).

После скачивания для удобства переименовываем файл в «twrp.img».

Если вашей модели гаджета нет на сайте twrp.me, то нужный образ TWRP Рекавери следует поискать на форуме XDA Developers (https://forum.xda-developers.com/ ). Здесь же можно узнать обо всех нюансах, касающихся конкретной марки мобильного устройства.


Теперь все готово непосредственно к установке кастомного TWRP Recovery. Производится она командой fastboot flash recovery twrp.img , где twrp.img – файл нового Рекавери. Если все прошло успешно, то появится сообщение как на скриншоте ниже.

Перезагрузить телефон в обычном режиме можно командой fastboot reboot .
Вход в среду восстановления TWRP Recovery осуществляется так же, как и в заводское меню. Выключаем устройство, а потом используем сочетание кнопок включение + увеличение громкости (или другую комбинацию в зависимости от модели и производителя). Выглядит TWRP Рекавери для Андроид примерно так, как на снимке ниже.

Использование официального приложения Official TWRP App
Если установить TWRP Recovery через компьютер не получилось или же этот способ показался вам слишком сложным, ничего не мешает воспользоваться официальной программой от разработчиков TWRP. Правда, в этом случае обязательно потребуется наличие прав Суперпользователя. Скачиваем приложение с , а потом запускаем его, предоставив при первом запуске root-права.

Подтверждаем переход на официальный сайт TWRP, с которого загружаем файл Recovery.

После окончания скачивания жмем на «Select a file to flash..» и выбираем сохраненный образ img.

Кликаем по кнопке «Flash to recovery» для начала установки.

При ее успешном завершении появится сообщение «Flash Completed Successfully!».
Сторонние программы для установки TWRP Recovery
Заменить стандартную среду восстановления Андроид на модифицированную TWRP Recovery можно с помощью еще целого ряда приложений. Каждое из них работает только при наличии рут-прав. Перечислим самые популярные программы.


TWRP Manager


Последовательность действий во всех приложениях практически одинакова. Сначала выбирается модель телефона/планшета, а потом версия TWRP Рекавери. После скачивания файла осуществляется установка кастомного меню. Для проверки работоспособности гаджет перезагружается в режиме восстановления.
В заключение хочется сказать, что установка TWRP вместо штатного Рекавери сопряжена с определенными рисками. Чтобы свести их к минимуму, установочный файл необходимо выбирать строго по модели устройства. Если вашего гаджета нет в списке или же вы не уверены в правильности подбора образа img, то лучше вовсе отказаться от процедуры замены меню восстановления. В противном случае вы рискуете получить неработоспособное устройство.
В прошлой статье я рассказал о том, . Сегодня продолжим эту тему и поговорим детально о кастомных режимах recovery, их преимуществах перед стоковыми и о способах их установки.
Что такое кастомный Recovery
Кастомный рекавери по своей сути является расширенной версией режима восстановления в смартфонах и планшетах. Его основное преимущество перед стоковым, это наличие таких возможностей, которые производители обычно скрывают от пользователей с целью обезопасить свои устройства от “любителей поэкспериментировать”.
С помощью кастомного рекавери можно:
- Делать резервные копии различных разделов памяти устройства либо всей прошивки целиком и соответственно восстанавливать их (Пункты Backup и Restore)
- Устанавливать неофициальные прошивки (Custom Rom)
- Устанавливать неофициальные дополнения и патчи через пункт “install zip from sdcard”
- Форматировать различные разделы памяти (Среди них такие разделы как: boot – загрузочный раздел, system – системный раздел, data – пользовательские данные, cache – кэш приложений, sdcard – карта памяти)
- Создавать новые разделы на карте памяти
Наиболее распространёнными версиями кастомных recovery являются CWM (разработчик ClockworkMod) и TWRP (разработчик TeamWin). Обе эти консоли имеют практически равную функциональность и выбор того или иного рекавери обычно обусловлен тем, какое из них легче устанавливается либо банальным отсутствием или наличием поддержки устройства.
Как установить CWM Recovery
Установка через RomManager
Наиболее простой способ установки CWM – это использование приложения RomManager . Это приложение можно бесплатно установить из Google Play, и уже из него прошить CWM выбрав в главном окне пункт “Flash ClockworkMod Recovery”. От туда же можно перезагрузить устройство в режим рекавери выбрав пункт “Reboot into Recovery”. Имейте в виду, для работы RomManager требуется Root. Как его получить можете почитать .
Внимание! Перед установкой рекавери через RomMnager обязательно проверьте наличие модели вашего устройства в списке поддерживаемых здесь https://clockworkmod.com/rommanager . Необдуманными действиями вы можете превратить ваш аппарат в “кирпич”!
Установка через режим Fastboot
“Классическим” способом установки рекавери является прошивка файла recovery.img непосредственно в раздел Recovery вашего аппарата через режим FastBoot. Данный способ, к сожалению, не может претендовать на универсальность, т.к. для него нужен разблокированный загрузчик. Но, во-первых, разблокировать его возможно далеко не на всех устройствах, во-вторых, не на всех устройствах присутствует раздел Recovery.
Тем не менее, если ваш аппарат соответствует всем необходимым требованиям, вы можете смело пользоваться дальнейшей инструкцией.

Как установить TWRP Recovery
Установка через TWRP Manager
Наиболее просто TWRP , по аналогии с CWM можно установить с помощью специального приложения TWRP Manager. Здесь так же понадобятся права Root.

Установка через ADB
По аналогии с FastBoot, TWRP можно установить через ADB
- Скачайте и установите Android SDK , включая пакеты Android SDK Tools, Android SDK Platform tools и Google USB Driver
- Скачайте файл Recovery.img можно загрузить на сайте TeamWin (http://teamw.in/twrp_view_all_devices), выбрав из списка своё устройство.
- Переименуйте его в twrp.img и скопируйте в корень SD карты вашего аппарата
- Подключите ваш аппарат к компьютеру через USB
- Запустите командную строку Windows, набрав “cmd” в поле “Выполнить” в меню “Пуск”
- В открывшемся окне введите «cd C:\android-sdk-windows\platform-tools\adb”
- Введите следующие строки:
su
dd if=/sdcard/twrp.img of=/dev/block/mmcblk0p34 - Перезагрузите устройство
Так же, TWRP можно установить через FasBoot, точно таким же способом как я описал для CWM.
Что делать если вашего устройства нет в списке поддерживаемых
Наиболее часто, при отсутствии официальной поддержки разработчика, добровольцы собирают свои версии CWM. Способы их установки могут очень сильно отличаться, это может быть установка с SD карты, прошивка через Flashtool либо Odin (в случае аппаратов Samsung). На аппаратах с заблокированным загрузчиком установка может выполняться и через сторонние приложения.
Узнать, есть ли возможность установить кастомный рекавери на ваш аппарат и как это сделать, можно в специальных ветках на русскоязычном портале 4pda , либо всемирном англоязычном портале
Почти каждый пользователь современного гаджета стремится сделать свой девайс чуточку лучше. Если рассмотреть решения на базе Android, неоспоримым будет утверждение, что всем владельцам смартфонов или планшетов чего-то не хватает в их устройствах. Кому-то производительности, кому-то автономности. Для обеспечения многих нестандартных функций, которые не предоставляются производителем девайса, пользователем или группой создаются собственные прошивки. Первым шагом на этом пути является установка нестандартной или «кастомной» среды восстановления - рекавери. Далее в статье мы поговорим о том, как установить TWRP Recovery через компьютер и с помощью других средств.
Что такое кастомное рекавери?
Любое Android-устройство, а в основном это смартфоны или планшеты, оснащается производителем предустановленной средой восстановления, или по-иному рекавери. Этот программный компонент дает возможность осуществить сброс устройства на заводские настройки, предоставляет средства для обновления прошивки, а также решает некоторые задачи диагностики и настройки.
Чтобы осуществить запуск рекавери, чаще всего применяется особая комбинация клавиш на устройстве в выключенном состоянии. Кроме того, вход в среду восстановления часто возможен с помощью команд ADB из состава Android SDK.
Почему TWRP
Необходимо констатировать, что производители ограничивают возможности предустановленных рекавери. Многие же опытные пользователи желают максимально применять возможности аппаратных составляющих, и поэтому появились так называемые кастомные рекавери, доступные для установки на широкий перечень Android-девайсов. Такое решение довольно серьезно расширяет возможности добавления новых функций в прошивку и тонкой настройки устройств.

Одним из самых популярных и функциональных решений среди кастомных рекавери является TeamWin Recovery (сокращенная и общеиспользуемая аббревиатура - TWRP). Ниже подробно рассмотрим, как установить TWRP Recovery на различные устройства с помощью разных инструментов и средств.
Риски
Прежде чем применять на практике знания о том, как установить TWRP Recovery, необходимо четко осознать все риски, сопутствующие процедуре установки и применения кастомного рекавери. Теоретически, использование среды восстановления, отличной от предоставленной производителем девайса, может привести к потере важных данных, а также к неправильной работе устройства и даже аппаратной поломке. Важно помнить о необходимости сохранения информации, содержащейся в устройстве, до того момента, как установить TWRP Recovery на "Андроид". В любом случае каждое действие, описанное ниже, пользователем выполняется на свой страх и риск.
Методы установки для различных устройств
Для установки TWRP обычно пользуются одним из нескольких методов:
- Flashtool - стороннее программное обеспечение, предназначенное для обновления и «чистой» установки прошивок, которое может использоваться и для перепрошивки рекавери. Разбираться с тем, как установить TWRP Recovery через Flashtool, следует лишь владельцам устройств, созданных на платформе МТК. Для устройств под управлением процессоров других производителей программа бесполезна.
- Установка с помощью команд ADB - AndroidDebugBridge (из состава Android SDK).
- TWRP Manager - специальная утилита, выпущенная командой TeamWin.
Установка TWRP через Flash Tool
Для проведения процедуры нам понадобится сама программа Flash Tool, файл TWRP в формате.img и переименованный в twrp.img, а также специальный scatter-файл. Все вышеперечисленное индивидуально и различно для каждой модели устройства. Для того чтобы найти необходимую версию программы и индивидуальные для каждого устройства файлы, проще всего обратиться на профильные форумы в темы по "Андроид"-девайсам.

После того как все файлы получены, приступаем к выполнению инструкции, как установить TWRP Recovery через Flashtool:
- Изначально нужно распаковать архивы с программой Flash Tool, а также, при необходимости, с twrp.img и scatter-файлом в отдельную папку на диске С.
- Далее производится запуск файла Flash_Tool.exe с правами администратора. В случае появления предупреждения о том, что Scatter-файл не загружен, оно игнорируется и нажимается кнопка «ОК».
- Открываем главное окно программы. В первую очередь необходимо загрузить scatter-файл. Это делается с помощью кнопки Scatter-loading, расположенной в верхнем углу окна. В открывшемся окне проводника нужно указать путь к нужному файлу и выбрать его.
- Перед тем как продолжать, нужно убедиться, что устройство отключено от ПК. Далее убираются галки со всех полей, за исключением раздела RECOVERY, а в поле Location раздела указывается путь к файлу twrp.img.
- Следующий шаг - перевод утилиты в режим ожидания подключения прошиваемого устройства. Для этого используется кнопка «Download» в окне программы Flash Tool.
- После нажатия на кнопку «Download», осуществляется подключение выключенного устройства к порту USB. В некоторых случаях может понадобиться "передергивание" батареи.
- Прошивка рекавери начнется автоматически и займет совсем немного времени. Об окончании процедуры сигнализирует появление небольшого окошка, содержащего зеленый кружок. Можно отключать устройство от ПК.
Установка TWRP с использованием ADB
Разберемся, как установить TWRP Recovery через компьютер, применяя команды ADB.
В целом способ заключается в посылке нескольких специальных команд на устройство через командную строку и подходит, вероятно, более продвинутым пользователям ПК и "Андроид"-устройств.

Для того чтобы вопрос о том, как установить TWRP Recovery через ADB, решился успешно, необходимо заранее загрузить и, при необходимости, распаковать архивы, а также установить следующее:
- Android SDK;
- Google USB Driver;
- файл TWRP в формате.img и переименованный в twrp.img (его необходимо скопировать в память устройства).
Вначале осуществляется подключение устройства к USB в режиме «Отладки через ADB». Запускается командная строка, и в нее по очереди вводятся команды:
- cd C:\android-sdk-windows\platform-tools\adb - нажатие клавиши Enter;
- su - нажатие клавиши Enter;
- dd if=/sdcard/twrp.img of=/dev/block/mmcblk0p34 - и снова нажатие клавиши Enter.
После выполнения всех команд, устройство отключается от порта USB и перезагружается.
Заключение
Таким образом, разобраться с вопросом о том, как установить TWRP Recovery, может даже не слишком опытный владелец любого "Андроид"-девайса. Важно лишь предварительно ознакомиться со всеми возможными последствиями и, прежде чем приступать к манипуляциям с устройством, убедиться, что все последующие шаги взвешены, обдуманы и верны.

После того как все получилось успешно, каждый может устанавливать через TWRP Recovery новые и отличные от оригинальных прошивки, получить root-права, делать резервные копии любого раздела памяти устройства и многое другое.
Аппаратная платформа MTK в качестве основы для построения современных смартфонов, планшетных компьютеров и других устройств получила очень широкое распространение. Вместе с разнообразием устройств, в жизнь пользователей пришла возможность выбора вариаций ОС Android – число доступных официальных и кастомных прошивок для популярных МТК-девайсов может достигать нескольких десятков! Для манипуляций с разделами памяти устройств Mediatek чаще всего используется SP Flash Tool - мощный и функциональный инструмент.
Несмотря на большое разнообразие MTK-устройств, процесс установки программного обеспечения через приложение SP FlashTool в целом одинаков и осуществляется в несколько шагов. Рассмотрим их подробно.
Все действия по прошивке устройств с помощью SP FlashTool, в том числе выполнение нижеизложенных инструкций, пользователь осуществляет на свой страх и риск! За возможное нарушение работоспособности аппарата администрация сайта и автор статьи ответственности не несут!Подготовка устройства и ПК
Для того, чтобы процедура записи файлов-образов в разделы памяти устройств прошла беспроблемно, необходимо подготовиться соответствующим образом, проведя определенные манипуляции, как с Андроид-девайсом, так и с ПК или ноутбуком.
1. Загружаем все необходимое, - прошивку, драйвера и само приложение. Распаковываем все архивы в отдельную папку, в идеальном варианте расположенную в корне диска С.

2. Желательно, чтобы названия папок для расположения файлов приложения и прошивки не содержали русских букв и пробелов. Наименование может быть любым, но называть папки следует осознанно, чтобы впоследствии не запутаться, особенно если пользователь любит экспериментировать с различными видами ПО, загружаемого в аппарат.

3. Устанавливаем драйвер. Этот пункт подготовки, а точнее его правильное выполнение во многом предопределяет беспроблемное протекание всего процесса. О том, как установить драйвер для MTK-решений, подробно рассказано в статье по ссылке ниже: Установка драйверов для прошивки Android
4. Делаем бэкап системы. При любом исходе процедуры прошивки, пользователю практически во всех случаях придется восстанавливать собственную информацию, а в том случае, если что-то пойдет не так, данные, которые не были сохранены в резервной копии, будут безвозвратно утеряны. Поэтому крайне желательно выполнить шаги одного из способов создания бэкапа из статьи: Как сделать бэкап Android-устройства перед прошивкой
5. Обеспечиваем бесперебойность подачи электроэнергии для ПК. В идеальном случае, компьютер, который будет использоваться для манипуляций через SP FlashTool должен быть полностью исправен и оснащен источником бесперебойного питания.
Установка прошивок
С помощью приложения SP FlashTool можно осуществлять практически все возможные операции с разделами памяти устройства. Установка прошивок – это основная функция и для ее выполнения в программе предусмотрено несколько режимов работы.
Способ 1: Download Only
Рассмотрим подробно процедуру загрузки ПО в Android-устройство при использовании одного из самых распространенных и часто используемых режимов прошивки через SP FlashTool - «Download Only ».
1. Запускаем SP FlashTool. Программа не требует установки, поэтому для ее запуска просто дважды кликаем по файлу flash_tool.exe , расположенному в папке с приложением.

2. При первом запуске программы, появляется окно с сообщением об ошибке. Этот момент не должен волновать пользователя. После того, как путь расположения необходимых файлов будет указан программе, ошибка больше не появится. Нажимаем кнопку «ОК ».

3. В главном окне программы после запуска изначально выбран режим работы - «Download Only ». Сразу же следует отметить, что данное решение применяется в большинстве ситуаций и является основным для практически всех прошивочных процедур. Отличия в работе при использовании других двух режимов будут описаны ниже. В общем случае оставляем «Download Only » без изменений.

4. Переходим к добавлению в программу файлов-образов для дальнейшей их записи в разделы памяти аппарата. Для некоторой автоматизации процесса в SP FlashTool используется специальный файл под названием Scatter. Этот файл является по своей сути перечнем всех разделов флеш-памяти устройства, а также адресов начальных и конечных блоков памяти Андроид-устройства для записи разделов. Чтобы добавить скаттер-файл в приложение нажимаем кнопку «choose », расположенную справа от поля «».

5. После нажатия на кнопку выбора scatter-файла открывается окно Проводника, в котором необходимо указать путь к нужным данным. Скаттер-файл располагается в папке с распакованной прошивкой и имеет название MTxxxx _Android_scatter_yyyyy .txt, где xxxx – номер модели процессора устройства, для которого предназначены загружаемые в аппарат данные, а – yyyyy , тип памяти, используемый в девайсе. Выбираем скаттер и нажимаем кнопку «Открыть ».

6. Важно отметить, что в приложении SP FlashTool предусмотрена проверка хеш-сумм, призванная обезопасить Андроид-девайс от записи неверных или поврежденных файлов. При добавлении скаттер-файла в программу производится проверка файлов-образов, перечень которых содержится в загружаемом скаттере. Эту процедуру можно отменить в процессе проверки или отключить в настройках, но делать этого категорически не рекомендуется!

7. После загрузки скаттер-файла, в автоматическом режиме добавились и компоненты прошивки. Об этом свидетельствуют заполненные поля «Name », «Begin Adress », «End Adress », «Location ». Строки под заголовками содержат соответственно имя каждого раздела, начальный и конечный адреса блоков памяти для записи данных, а также путь, по которому расположены файлы-образы на диске ПК.

8. Слева от наименований разделов памяти располагаются чек-боксы, позволяющие исключить или добавить определенные файл-образы, которые будут записаны в устройство.

В общем случае настоятельно рекомендуется снять галочку возле пункта с разделом «PRELOADER », это позволяет избежать очень многих проблем, особенно при использовании кастомных прошивок или файлов, полученных на сомнительных ресурсах, а также отсутствии полного бэкапа системы, созданного с помощью MTK Droid Tools .

9. Проверяем настройки программы. Нажимаем меню «Options » и в раскрывшемся окне переходим в раздел «Download ». Отмечаем галочками пункты «USB Checksum » и «Storage Сhecksum » - это позволит проверить контрольные суммы файлов перед записью в устройство, а значит избежать прошивки испорченных образов.

10. После выполнения вышеперечисленных шагов переходим непосредственно к процедуре записи файлов-образов в соответствующие разделы памяти устройства. Проверяем, что устройство отключено от компьютера, выключаем полностью Андроид-девайс, вынимаем и вставляем обратно аккумулятор, если он съемный. Для перевода SP FlashTool в режим ожидания подключения аппарата для прошивки нажимаем кнопку «Download », обозначенную зеленой стрелкой, направленной вниз.

11. В процессе ожидания подключения девайса, программа не дает возможности осуществлять какие либо действия. Доступна только кнопка «Stop », позволяющая прервать процедуру. Подключаем выключенный аппарат к USB-порту.

12. После подключения устройства к ПК и его определения в системе начнется процесс прошивки аппарата, сопровождаемый заполнением индикатора выполнения, расположенного внизу окна.

В течение процедуры индикатор меняет свой цвет в зависимости от производимых программой действий. Для полного понимания происходящих во время прошивки процессов рассмотрим расшифровку цветов индикатора:

13. После того, как программа выполнит все манипуляции, появляется окошко «Download OK », подтверждающее успешное завершение процесса. Отключаем девайс от ПК и запускаем его длительным нажатием клавиши «Питание ». Обычно первый запуск Android после прошивки длится довольно долго, следует набраться терпения.

Способ 2: Firmware Upgrade
Процедура работы с MTK-устройствами под управлением Android в режиме «Firmware Upgrade »в целом аналогична вышеописанному методу «Download Only » и требует выполнения похожих действий от пользователя.
Отличием режимов является невозможность выбора отдельных образов для записи в варианте «Firmware Upgrade ». Другими словами, в этом варианте память устройства будет перезаписана в полном соответствии с перечнем разделов, который содержится в скаттер-файле.
В большинстве случаев этот режим используется для обновления официальной прошивки в целом рабочего аппарата, если пользователю требуется новая версия ПО, а другие методы обновления не работают, либо неприменимы. Также может применяться при восстановлении девайсов после краха системы и в некоторых других случаях.
Внимание! Использование режима «Firmware Upgrade » предполагает полное форматирование памяти аппарата, следовательно, все данные пользователя в процессе будут уничтожены!Процесс прошивки в режиме «Firmware Upgrade » после нажатия кнопки «Download » в SP FlashTool и подключения устройства к ПК состоит из следующих этапов:
- Создание резервной копии раздела NVRAM;
- Полное форматирование памяти девайса;
- Запись таблицы разделов памяти устройства (PMT);
- Восстановление раздела NVRAM из бэкапа;
- Запись всех разделов, файлы-образы которых содержатся в прошивке.
Действия пользователя для осуществления прошивки в режиме «Firmware Upgrade », повторяют предыдущий способ, за исключением отдельных пунктов.
1. Выбираем скаттер-файл (1), выбираем режим работы SP FlashTool в раскрывающемся перечне (2), нажимаем кнопку «Download » (3), затем подключаем выключенный аппарат к порту USB.

2. По завершению процедуры, покажется окошко «Download OK ».

Способ 3: Format All + Download
Режим «Format All+Download » в SP FlashTool предназначается для выполнения прошивки при восстановлении девайсов, а также используется в ситуациях, когда другие вышеописанные методы неприменимы либо не срабатывают.
Ситуации, в которых применяется «Format All+Download », многообразны. В качестве примера можно рассмотреть случай, когда в аппарате было установлено модифицированное ПО и/или выполнена переразметка памяти девайса на отличное от заводского решение, а затем понадобился переход на оригинальное ПО от производителя. В этом случае попытки записать оригинальные файлы завершаться ошибкой и программа SP FlashTool предложит использование аварийного режима в соответствующем окне-сообщении.

Этапов выполнения прошивки в рассматриваемом режиме всего три:
- Полное форматирование памяти аппарата;
- Запись таблицы разделов PMT;
- Запись всех разделов памяти устройства.
Шаги, необходимые для проведения процедуры форматирования и записи разделов в режиме «Format All+Download » аналогичны таковым в вышеописанных методах для режимов «Download » и «Firmware Upgrade ».
1. Выбираем scatter-файл, определяем режим, нажимаем кнопку «Download ».

2. Подключаем устройство к USB-порту ПК и дожидаемся окончания процесса.

Установка кастомного рекавери через SP Flash Tool
На сегодняшний день широкое распространение получили так называемые кастомные прошивки, т.е. решения, созданные не производителем конкретного девайса, а сторонними разработчиками или рядовыми пользователями. Не углубляясь в преимущества и недостатки такого способа изменить и расширить функционал Андроид-девайса, стоит отметить, что для установки кастомов в большинстве случаев требуется наличие в аппарате модифицированной среды восстановления – либо CWM Recovery . Практически во все MTK-девайсы этот компонент системы можно установить с помощью SP FlashTool.
1. Запускаем Флеш Тул, добавляем scatter-файл, выбираем «Download Only ».

2. С помощью чек-бокса в самом верху перечня разделов снимаем отметки со всех файлов-образов. Устанавливаем галочку только возле раздела «RECOVERY ».

3. Далее необходимо указать программе путь к файлу-образу кастомного рекавери. Для этого совершаем двойной клик по пути, прописанному в разделе «Location », и в открывшемся окне Проводника находим необходимый файл *.img . Нажимаем кнопку «Открыть ».

4. Результатом вышеописанных манипуляций должно стать нечто похожее на скриншот ниже. Галочкой отмечен исключительно раздел «RECOVERY » в поле «Location » указан путь и сам файл-образ рекавери. Нажимаем кнопку «Download ».

5. Подключаем выключенный девайс к ПК и наблюдаем за процессом прошивки рекавери в устройство. Все происходит очень быстро.

6. По окончанию процесса снова видим уже знакомое по предыдущим манипуляциям окошко «Download OK ». Можно перезагружаться в модифицированную среду восстановления.

Как видим, процесс прошивки MTK-девайсов на Android с помощью приложения SP Flash Tool - процедура не сложная, но требующая должной подготовки и взвешенности действий. Делаем все спокойно и обдумываем каждый шаг – успех обеспечен!