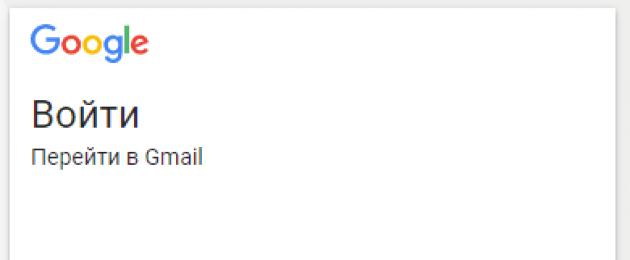Почта Gmail.com является образцом почтового сервиса. Поэтому, свой личный, основной, почтовый ящик, я создал именно на Gmail.com, хотя, у меня к тому времени, было штук пять e-mail адресов от других почтовых служб.
Мне нравится удобство в работе, надежность и вместительность почтового ящика Gmail.com. Зарегистрировав почтовый ящик на гмайле, вы получаете возможность, с тем же логином и паролем заходить на другие сервисы Google: популярнейший видеохостинг YouTube, календарь, документы Google и множество других полезных сервисов.
Регистрация в Gmail.com
Для регистрации в почте Gmail на русском языке, перейдите на официальный сайт https://mail.google.com .
Появится окно входа в аккаунт Google.
Для того, чтобы войти, нужно ввести номер мобильного телефона или адрес электронной почты, указанные при регистрации. Но, поскольку вы еще не зарегистрированы, нажмите ссылку Другие варианты
Из предложенных вариантов выберите Создать аккаунт.
Откроется страница с анкетой, которую вы и должны заполнить.
Заполняем анкету.
- Как вас зовут. Здесь советую указать реальные Имя и Фамилию. Потому что, с этим аккаунтом будут связаны и другие сервисы Google, в том числе и на смартфоне. Я думаю, что это будет у вас основной почтовый ящик, на длительное время! Если же вам нужен временный почтовый ящик, то, можете по моему уроку за несколько минут.
- Придумайте имя пользователя. Это будет название вашего почтового ящика и логин для входа в аккаунт. Придется потрудиться, чтобы подобрать понятное и запоминающееся имя. Ведь такие имена, как olga, nina, ivan давно заняты. Подставляйте имена, а система будет подсказывать - занято это имя, или свободно. Для создания имени можно использовать буквы латинского алфавита, цифры и точки.
- Придумайте пароль. Пароль должен иметь не менее восьми символов. В целях безопасности, не рекомендуется использовать пароли от других сайтов.
- Подтвердите пароль. Чтобы убедиться, что вы ввели пароль без ошибки, введите пароль еще раз. Если система выдаст, что пароли не совпадают - проверьте, правильно ли установлена раскладка клавиатуры. Должны быть латинские буквы, а не русские.
- Дата рождения. Выбираете из выпадающего списка.
- Пол. Выбирается из списка.
- Номер мобильного телефона - необходим для более надежной защиты аккаунта. Если в почтовом ящике хранятся важные документы, то можно разрешить вход в аккаунт, только после получения SMS с паролем на ваш мобильный телефон. Также, если вы забудете пароль, то можно запросить SMS с кодом для изменения пароля.
- Запасной адрес электронной почты - необходим для более надежной защиты аккаунта. Например, если будут замечены подозрительные действия в вашем аккаунте, то администрация gmail сможет выслать на этот адрес оповещение.
- Сделать Google моей главной страницей. Если поставить галочку, то при открытии браузера всё время будет появляться поисковая система Google. Но, многие пользователи делают главной страницей, свой любимый сайт. Тогда, галочку здесь ставить не нужно, иначе ваша страница заменится на страницу Google.
- Страна. Выберите из списка страну, в которой проживаете сейчас.
После заполнения анкеты, нажимаете кнопку Далее.
Откроется страница "Политика конфиденциальности и условия использования". Читаете (прокручиваете страницу вниз) и нажимаете кнопку "Принимаю".
Откроется окно "Подтвердите аккаунт". Введите номер своего мобильного телефона и нажмите кнопку "Продолжить".
Появится окошко для ввода Кода подтверждения, который придет вам по SMS. Если в течение 15 минут код не придет - повторите попытку. Мне удалось завершить регистрацию с третьего раза. Введя код, нажимаем кнопку Продолжить.
Вас поздравят с успешной регистрацией и предложат зайти в свой аккаунт почты Gmail. Нажимайте кнопку "Перейти к сервису Gmail" и приступайте к знакомству со своим новым почтовым ящиком.
Вы увидите кнопки, нажимая на которые, вы можете выбрать тему (внешний вид) вашего почтового аккаунта, изменить (добавить) главное фото вашего профиля, сделать импорт адресов и почты из другого почтового аккаунта. Кстати, в вашем новом почтовом ящике уже будет письмо от Google с описанием возможностей аккаунта Google. А, нажав кнопку "Как пользоваться почтой Gmail", вы узнаете все особенности работы с этим почтовым сервисом.
Видео: как зарегистрироваться в почте Gmail - создать профиль в Google
В видео доходчиво показано:
- Как зарегистрироваться в почте Gmail и получить доступ ко всем сервисам Google;
- как создавать папки,
- как сортировать письма по папкам,
- как заготовить подпись к письмам,
- как добавлять файлы к письмам,
- как перейти к другим сервисам Гугла?
Вход в почту gmail.com
Если вы уже зарегистрировались, то, для входа в почту Gmail, нажимаете ссылку mail.google.com
В открывшемся окне (Рис. 1) вводите Электронную почту, или номер мобильного телефона, привязанный к аккаунту и нажимаете кнопку Далее. Кстати, можно вводить не весь адрес электронной почты, а, только логин - без @gmail.com
Появится поле ввода пароля. Введите пароль, нажмите кнопку "Далее" и перед вами откроется ваш почтовый ящик.
Вход в другие сервисы Google
Зарегистрировавшись в почте, вы можете с этим логином и паролем заходить в любой сервис Google.
Находясь в аккаунте почты Gmail в правом верхнем углу, нажимаете квадратик (показан красной стрелкой). Откроется окно со множеством кнопок (см. рис 5). Нажав нужную кнопку, вы попадете на самые популярные сервисы Google: Календарь, YouTube, Поиск, Карты.
А, нажав ссылку Еще
, вы увидите, кнопки на другие сервисы Google, например, Документы.
Gmail является одним из самых популярных сервисов почтовых ящиков. Он был разработан и запущен компанией Google. Им пользуются не только простые юзеры, но и крупные компании. Почтовые ящики от Gmail характеризуются приятным и функциональным интерфейсом и наличием большого количества опций. В данной статье мы расскажем, как завести и начать пользоваться почтой от Google.
2 Регистрация и создание почтового ящика в Gmail
Перед началом регистрации на сервисе стоит сделать небольшое лирическое отступление. Сам домен Gmail.ru не является собственностью Google, появившись значительно раньше. В настоящее время им пользуются несколько компаний для рассылки сообщений, среди которых SMS, Jabber, ICQ и другие. Нам предстоит зарегистрироваться именно на Gmail.com. Почтовая служба корпорации Google работает со всеми аккаунтами сервиса. Если у вас есть страница в сервисе, то вы можете не регистрировать ее повторно.
Для начала регистрации зайдите на страницу Google. В верхней части браузера нажмите на кнопку «почтовый ящик» и начните создание собственного кабинета. В первую очередь нужно подобрать красивое и оригинальное имя. Если вы являетесь владельцем компании и заводите почтовый ящик для нее, то можете применить соответствующее название.
Если вы планируете постоянно пользоваться почтовым ящиком от Gmail.com, заполните форму максимально серьезно. Стоит помнить о безопасности и конфиденциальности данных. Почтовый сервис от Гугла пользуется защищенным соединением, но злоумышленники могут обойти и его. Из-за этого нужно позаботиться о надежности пароля. Часто повторяющееся ключевое слово даст возможность хакерам быстро получить доступ к вашему аккаунту. Особенно это опасно в случае, если к вашему почтовому ящику привязаны интернет-баинкинг или электронный кошелек. При взломе злоумышленник получает код подтверждения и легко ворует ваши деньги, переводя их на свой счет. Для того чтобы избежать подобных инцидентов, следует продумать пароль и сделать его максимально сложным.
Далее рассмотрим тонкости создания пароля. Его лучше начать придумывать на листике, используя словосочетание. Обязательно нужно применить обычные и заглавные буквы, добавляя к ним различные знаки. Если при создании пароля возникают сложности, можно использовать специальную утилиту. Она сгенерирует для вас несколько вариантов, из которых вы сможете выбрать самый подходящий. Самой популярной из таких утилит считается KeePass Password Safe. Она распространяется бесплатно и проста в использовании.
Еще одной возможностью защиты от взлома пароля является указание реальной электронной почты. Если вы забудете пароль, то всегда сможете восстановить его. Также это касается случаев, когда к вашему почтовому ящику получили доступ злоумышленники. Рекомендуется указывать и реальный номер мобильного телефона, который также пригодится при восстановлении доступа. Он применяется и для завершения регистрации, ввиду чего ввести его придется в любом случае в самом процессе создания почтового ящика Gmail.
Если вы укажете дополнительный почтовый ящик, то вы сможете решить проблему с забытым паролем или взломом всего за несколько минут. Сервис отправит вам сообщение, в котором будет находиться код подтверждения восстановления доступа.
Далее вам нужно внимательно заполнить остальные пункты в форме регистрации. По завершению данного процесса нужно нажать на отправку web-формы. Также вы сразу можете загрузить свой аватар. На новой странице, которая откроется по завершению регистрации, вам нужно будет ввести свои логин и пароль. После этого можно приступить к знакомству функционалом и интерфейсом Gmail.
3 Вход и знакомство с интерфейсом Gmail
После входа, который можно осуществит с любого сервиса поисковика, вам предстоит начать работу с Gmail. Если авторизация прошла успешно, то в верхней части страницы вы увидите свое имя. Далее нажмите на него и выберите вкладку «Почта».


Рассмотрим процесс входа более детально:
- Введите gmail.com в поисковую строку и нажмите Enter.
- Если вы уже авторизованы в системе, то просто перейдите по первой ссылке.
- После того, как вы окажетесь в личном почтовом кабинете, можете переходить к настройкам.
- Если вы не авторизованы, то перед вами появится окно ввода логина и пароля.
- Введя их и нажав на кнопку «Войти» вы попадете в личный кабинет Gmail.
Далее рассмотрим особенности интерфейса почтового сервиса. В верхней панели меню располагаются разделы со спамом (рекламными сообщениями) и несортированными письмами. Также туда выводится корреспонденция из социальных сетей. В верхней части панели вы можете заметить кнопку в виде плюсика, при нажатии на которую откроются «Оповещения» и «Форум».
Одной из особенностей Google являются встроенные в почтовый ящик чаты. Пользователи могут не только обмениваться в них сообщениями, но и выходить на связь посредством видео. Данная функция пока не имеет большой популярности, так как Google использует в ней большое количество рекламных баннеров.
Почтовый сервис от Google работает со всеми браузерами, но информация в них может отображаться по-разному. В частности, может измениться интерфейс самого личного кабинета, но это не страшно для опытных пользователей. Если вы пользуетесь современными браузерами, то перед вами появится красивая страница со всеми активными кнопками. В более старых версиях применяется HTML, из-за чего внешний вид страниц будет не совсем актуальным. Кроме того, при плохом соединении вы можете включить облегченную версию без загрузки объемных объектов и картинок в интерфейсе.
Объем памяти для хранения писем и данных в почтовом ящике составляет 15 гигабайт по умолчанию. При желании вы сможете расширить его, но за это придется заплатить.
После регистрации и при начале пользования почтовым ящиком вы сразу увидите два письма. Они являются информационными и несут ознакомительный характер. Чаще всего в них рекламируется социальная сеть Google+. При желании вы можете их удалить или просто проигнорировать.
4 Плюсы и минусы Гмаил, настройки безопасности
Если вы ранее пользовались другими почтовыми сервисами, можете продолжить это делать даже при наличии страницы в Gmail.com. Вам предоставляется возможность корреспонденции и переадресации. Это удобно для того, чтобы не пропустить письмо на неактивный почтовый ящик. Для активации данной функции нужно просто ввести дополнительный адрес и открыть к нему доступ.
Вы можете контролировать почтовый ящик от Google и со смартфона. Прелесть использования почты Гмайл в том, что она работает в режиме социальной сети. Это означает, что при наличии доступа в интернет вы будете получать оповещения о каждом письме. Для этого вам не нужно будет синхронизировать все устройства.
Почтовая программа пока не уступает сетевому интерфейсу от Google. Gmail.com предпринимает попытки с каждым обновлением улучшить обслуживание, но у него далеко не всегда это получается. В частности, в браузерной версии не приходят оповещения, что неудобно при срочной переписке. Кроме того, файлы большого объема загрузить не получится. Почтовая программа использует ресурсы вашего компьютера, ввиду чего в нее можно закачивать большие документы.
При начале работы сервиса он вызвал массу негодования из-за большого количества рекламы. В частности, при работе в личном кабинете перед вами постоянно выскакивает реклама, подбираемая системой для каждого пользователя в зависимости от тематики писем. Если вы закажете в магазине куртку и получите от этом сообщение, то еще долгое время будете получать рекламу на данную тему. Со временем пользователи привыкли к этому, ввиду чего сервис начал получать большую популярность, постоянно дополняя свой функционал.
4.1 Как работать с почтой безопасно?
Если вы занимаетесь бизнесом или ведете деловую переписку, важно помнить, что ваши данные должны быть постоянно в сохранности. Важно подойти к настройке максимально кропотливо. Для начала работы с системой безопасности нажмите в личном кабинете на значок в виде шестеренки.
- Для настройки входа по IP-адресу, нажмите на кнопку «Дополнительная информация». Там вы найдете все данные о входах в почтовый ящик.
- Если вы не сильно переживаете о сохранности данных, то можете не настраивать безопасность. В то же время, пароль все равно стоит сделать сложным, что защитит вашу информацию и аккаунт от взлома.
- В Джимайл вы можете включить аутентификацию в два этапа.
- В настройках вам нужно нажать на «Безопасность и вход» и выбрать соответствующую опцию.
- После этого вам придется не только вводить пароль, но и набирать код доступа, отправленный вам в виде SMS-сообщения.
4.2 Ярлыки (папки) и их настройка в Гугл почте

Сортировка писем в Google является одним из главных преимуществ сервиса. Вы сможете не только работать с целыми папками сообщений, но и в автоматическом режиме избавляться от спаса и рекламных сообщений. В отличие от обычных сервисов, папки в Gmail имеют расширенный функционал. Их можно настроить под свои нужды в зависимости от назначения документов, хранящихся в них. Также можно сделать наборы ярлыков, выводящиеся на экран вместе.
Рассмотрим процесс настройки папок в Google более подробно:
- Зайдите в «Настройки», нажав на шестеренку.
- Далее вам нужно перейти во вторую по счету вкладку в левом блоке меню.
- После этого снимите галочку или включите тот или иной ярлык.
- Рядом с перечнем будет кнопка создания ярлыка.
- Также вы можете в один ярлык добавить сразу несколько вложений, создавая целые деревья каталогов.
Все ваши ярлыки будут появляться в левой колонке меню. Для редактирования папок достаточно просто нажать на кнопку в виде стрелки. Вам будет предложен список изменений, доступный для того или иного ярлыка.
Вы можете также поменять цвет ярлыков. Это очень удобно в случае, если вы работаете с большим количеством документов. Вы сможете задать определенный цвет на группу папок, после чего быстро их найдете в перечне.
Также вы можете удалить любой каталог. Для этого просто достаточно нажать на соответствующую кнопку прямо при просмотре перечня. При удалении корреспонденции из «Входящих» они отравляются в архив. Это очень удобно, так как вы сможете легко восстановить случайно стерты документ. Изначально можно подумать, что подобные особенности интерфейса усложняют работу, но на самом деле это не совсем так. Со временем вы привыкнете к работе и будете в восторге от удобства функционала почтового ящика от Gmail.
Также можно настроить фильтрование корреспонденции в автономном режиме. Система будет самостоятельно выбирать письма от социальных сетей и рекламу, переводя их в архив.
4.3 Фильтры в Джимайл и подробный пример их использования
Фильтры являются одной из самых важных особенностей Gmail. Для начала работы с ними нужно выполнить ряд последовательных действий:
- Зайдите в меню посредством нажатия на шестеренку.
- Перед вами откроется вкладка с фильтрами, если они уже были созданы. В сможете отредактировать их или удалить.
- Если фильтров пока нет, нажмите на кнопку их создания.
- В новом окне вы сможете задать тот или иной фильтр.
- Задайте алгоритм, по которому система будет группировать сообщения в ту или иную папку.
- Даже если вы создадите неправильный фильтр, можете не переживать. Система его просто не поймет, ввиду чего продолжит работать по собственному алгоритму.
- Вы можете выбрать фильтр по имени адресата, названию компании, теме корреспонденции, термину, адресу и другим параметрам.
- После создания алгоритма выберите конечный результат сортировки. Сообщения разной тематики можно отправлять в различные папки или удалять.
- Рекламные сообщения и спам можно сразу переносить в архив.
- Также можно создать новый алгоритм, по которому письма с привязанных почтовых ящиков также будут собираться в одну папку.
5 Специальные возможности Gmail
- Вы можете не только читать письма, но и пересылать их. Сервис также настраивается на самостоятельную автоматическую отправку письма адресату. Для этого нужно пройти авторизацию по нескольким ящикам. Для получения писем с другого адреса также надо подтвердить его. В противном случае пересланные сообщения будут помечаться как спам или реклама.
- Также можно удалить корреспонденцию с другого ящика. Данный фильтр будет актуален при получении большого количества рассылок. После настройки автономной очистки перечня корреспонденции ее можно будет не удалять вручную.
- Вы можете составить перечень адресов корреспонденции, которая не будет помечаться, как спам. Если вы получите важное рекламное письмо, то оно просто появится во вкладке «Входящие». В Gmail есть алгоритмы важности и неважности, что дает возможность разделять письма по данному критерию.
6 Импорт контактов и писем в Gmail, работа со старыми почтовыми ящиками через почту Гугла
Удобной функцией в Gmail.com является импорт писем и контактов с других почтовых ящиков. Если у вас есть другие аккаунты в почтовых системах, то не стоит переживать по поводу сохранности данных. Вам будет достаточно просто перенести их на новый адрес, воспользовавшись удобной функцией.
Вся корреспонденция со старого почтового ящика будет перенаправлена на новый. Также можно перемести все контакты, оповестив их о новом адресе. Вы можете быть уверены, что ни одно письмо не потеряется. Для переноса данных достаточно выполнить несложную последовательность действий:
- Перейдите на вкладку «Аккаунты и импорт».
- Далее выберите соответствующую опцию и начните импорт контактов.
- Мастер импорта будет действовать последовательно, сообщая вам обо всех проблемах и вариантах их решения.
- Перед началом работы важно авторизоваться на обоих почтовых ящиках.
- Вы можете определиться с содержанием импорта, не перенося все документы и письма.
- После нажатия на кнопку «Импортирование» пройдет примерно полминуты до завершения процесса.
7 Полезные настройки и лаборатория Gmail
Рассмотрим весь перечень возможностей Гмаил и его настроек:
- Язык web-интерфейса. Вы можете подобрать необходимый язык, от которого будет также отталкиваться переводчик.
- Размер страницы, приравненный к количеству писем. Данная опция удобна для пользователей, которые получают большое количество писем. Вы сможете выводить на страницу нужные вам документы.
- Цепи писем. Данная опция позволяет сортировать сообщения и создавать папки и ярлыки.
- Уведомления на рабочий стол. Данная возможность позволяет получать уведомления о письмах даже при закрытом браузере.
- Быстрые клавиши. Они позволят с большим удобством работать с корреспонденцией.
Почтовый ящик Gmail имеет огромное количество настроек, чем отличается от многих аналогов. Благодаря простому и понятному каждому интерфейсу вы сможете сделать личный кабинет и все привязанные к нему сервисы максимально удобными и функциональными.
Лаборатория Gmail представляет собой возможность проделывать определенные операции с письмами и корреспонденцией. В ней вы сможете настроить не только функционал личного кабинета, но и подобрать шаблоны ответов, подпись к каждому письму и многое другое.
8 Вход в другие сервисы Google
После регистрации в Google вы можете пользоваться не только почтой, но и другими сервисами. Самыми популярными из них являются Календарь, YouTube, Поиск, Карты и другие. Также вы можете нажать «Еще», после чего перед вами откроется дополнительная панель с сервисами. Поисковая система Google считается одной из самых универсальных и удобных из-за наличия в ней всего необходимого. Вы можете не авторизоваться повторно для входа в YouTube, использовать облачное хранилище или создавать документы.
Для работы с почтой Gmail необходимо создать аккаунт google.
![]() Как создать аккаунт google ?
Как создать аккаунт google ?
Аккаунт google – позволяет пользоваться всеми сервисами google без дополнительной регистрации.
Чтобы войти любый из них, необходимо ввести имя пользователя и пароль вашего аккаунта.
gmail.com - почта вход в электронную почту - логин и пароль.
Если вы уже создали учетную запись в google на планшете, телефоне или пользовались сервисами gmail, google+ или youtube, то у вас уже есть аккаунт google. Используя имя пользователя и пароль, которые у вас уже есть, вы можете войти в любой новый сервис google.

В противном случае создайте новый аккаунт.
почта gmail - любой желающий может зарегистрировать бесплатный почтовый ящик на сервере компании google - почта gmail.
Для регистрации на почтовом сервере gmail зайдите на страницу -

Или страницу — вход – google аккаунты
. нажав на ссылку — создать аккаунт
(если у вас уже есть аккаунт google, вы можете войти в него здесь.)

Для того, чтобы создать свой собственный уникальный адрес электронной почты на Gmail - бесплатном почтовом сервисе google
[email protected] (имя пользователя@gmail.com) ,
Вам нужно придумать и ввести в поля формы регистрации в сервисах google - имя, фамилию, имя пользователя, пароль, дату рождения. например:
aleks petrov
[email protected] *
aleks44412
(имейте в виду, что выбранное вами имя пользователя может быть уже занято, так что, возможно, придется придумать другое.)
В пароле можно использовать буквы (в разных регистрах), цифры и другие символы. минимальная длина пароля – восемь символов. Не используйте пароли с других сайтов или такие слова, как "пароль", "password", а также комбинаций последовательных символов, как "qwerty", "qazwsx", "abcd1234". при вводе простых паролей будет выведено сообщение -
этот пароль очень распространен. защитите аккаунт от взлома – придумайте более сложный пароль.
Чтобы не задавать вопросы на справочном форуме: не могу войти в gmail, забыл логин и пароль почты gmail ...
Обязательно сохраните логин и пароль почты gmail в записной книжке.
Введите данные во все поля формы регистрации и нажмите на кнопку - Далее

Сообщать резервный адрес электронной почты необязательно.
Если вы не ввели в форму регистрации аккаунта номер телефона, то на следующей странице потребуют это сделать.
Подтверждение аккаунта google с помощью sms

нажмите на значок - (приложения google) и, затем почта -

gmail почта вход с другого компьютера.
В gmail поддерживается двухэтапная аутентификация.
При входе в аккаунт с нового устройства придётся вводить не только имя и пароль, но и проверочный код.
Это комбинация из шести цифр (после g- ), которая отправляется на телефон по sms или с помощью голосового сообщения - g-297979
Если вы входите в почту gmail с другого компьютера, то
подтвердите, что это именно вы
Вы вошли в аккаунт не так, как обычно. подтвердите,
что это вы, выполнив предложенное ниже задание.
Введите номер телефона, чтобы получить
код подтверждения в sms или
при помощи голосового вызова

Введите код подтверждения
sms с кодом подтверждения отправлено на номер +79374709535

Здесь, заботясь о восстановлении вашего аккаунта
, пробуют вынуть дополнительные номера телефонов и адреса электронной почты.
"Если вы забудете пароль или станете жертвой взлома, то не сможете восстановить доступ к аккаунту без номера телефона и дополнительного адреса электронной почты".
Можно не добавлять дополнительный номер телефона и резервный адрес электронной почты
Нажмите на кнопку - Готово

Нажмите на значок - (приложения google) и выберите - Почта gmail .

В папке - Входящие
, вашей почты Gmail
, увидите сообщение -
в ваш аккаунт выполнен вход с устройства Windows через приложение Firefox.

Оповещений безопасности:
google сообщит вам об изменениях данных вашего аккаунта.
в ваш аккаунт выполнен вход с устройства windows через приложение firefox
Здравствуйте!
в аккаунт [email protected] * выполнен вход через приложение "firefox"
на устройстве windows.
aleks petrov
[email protected] *
 windows
windows
пятница, 13 января 2017 г., 8:53 (екатеринбург, стандартное время)
екатеринбург, россия* firefox
Вы этого не делали?
просмотрите список недавно использованных устройств.
это письмо было отправлено, потому что google серьезно относимся к вопросам безопасности и хочет, чтобы вы были в курсе действий в аккаунте. не удалось определить, выполнялся ли вход в аккаунт через этот браузер или устройство ранее. возможно, вы впервые вошли в систему на новом компьютере, телефоне или в новом браузере. кроме того, вы могли просматривать почту, находясь в режиме инкогнито, или просто удалить файлы cookie. если ничего подобного вы не делали, высока вероятность, что ваш аккаунт был взломан.
дополнительную информацию можно найти в справочном центре google аккаунтов .
Проверка почтового ящика на Gmail.com
Внимание! если у вас личный адрес почты gmail (заканчивается на gmail.com), расположение точек в нем не имеет значения.
если вы используете в имени пользователя точки, то можете получить сообщения, отправленные на адрес, который похож на ваш, но отличается количеством или расположением точек.
все сообщения, отправленные на эти адреса, попадут к одному пользователю:
Нажмите на значок - (приложения google) и выберите - почта Gmail .

Из папки - Входящие нажав на - Написать

Напишите и отправьте письмо на свой адрес почты Gmail.

В папке Входящие , щёлкните по строке - первое пробное сообщение .

И прочитайте письмо посланное вами себе.
Ваш адрес электронной почты Gmail работает.

почта Gmail вход - проблемы?
Если вы забыли пароль, не помните имя пользователя или адрес электронной почты gmail для входа в аккаунт, помните имя пользователя и пароль, но не можете войти в аккаунт google.
Единственная возможность восстановить доступ к аккаунту google является только форма на странице - найти аккаунт google. попробуйте пройти проверку на стационарном компьютере, который чаще всего используете и тот, который использовали при регистрации аккаунта найти аккаунт google
Чтобы подтвердить, что аккаунт google принадлежит вам, нужно будет ответить на вопросы.
Форма восстановления аккаунта google - найти аккаунт
Введите адрес электронной почты gmail
(имя пользователя@gmail.com
),
который вы используете для входа в аккаунт google.

google - создать архив данных. как скачать свои данные?
Вы можете экспортировать и скачивать данные из продуктов google (например, gmail, календаря или google фото) для локального хранения или использования в других сервисах.
Зайдите на страницу - Мой аккаунт и нажмите на ссылку - Управление контентом .

На странице - google - мой аккаунт
, в разделе - Скачивание и перенос данных
нажмите на ссылку - создать архив
.

Выберите данные
Выберите сервисы google и измените настройки для каждого из них. Архив с данными сервисов будет доступен только вам.
- Укажите, данные из каких сервисов google нужно экспортировать. чтобы увидеть подробную информацию и дополнительные настройки, нажмите на значок стрелки

Выберите, для сохранения данных аккаунта,
формат файлов - zip
Выберите способ получения архива
метод получения - по ссылке
и нажмите на кнопку - Создать архив

Внимание. для создания архива, в зависимости от объема информации в вашем аккаунте, требуется от 5 - 10 минут до несколько часов (а иногда и дней).
Со временем объем информации на 14 сервисах вашего аккаунта google достигнет десятков гигабайт (только на google диск может храниться 15 гб.)
Когда архив будет создан, вам, по электронной почте, будет отправлено сообщение со ссылкой на его скачивание.
Как правило, ссылка на скачивание архива приходит уже в день запроса.
Не нужно дожидаться окончания создания архива.

В папке - Входящие
, почты Gmail, откройте сообщение -
Экспорт данных - архив данных готов
.

Ваш аккаунт – ваши данные.
архив данных google, запрошенный в 19 января 2017 г., готов.
в архиве содержатся данные следующих сервисов:
группы, задачи, закладки, история поиска, карты (ваши отзывы и места), fit, google фото, hangouts, hangouts в прямом эфире, keep, почта Gmail, контакты, диск и google play книги.
Архив можно скачать до 26 января 2017 г.
В полученном письме нажмите - Скачать архив .

Введите пароль, от вашего почтового ящика gmail. ещё раз.

На странице - экспорт данных: архивы , прочитайте предупреждения и нажмите - загрузить .
Если вы решили загрузить свои фотографии, документы или другие файлы в какой-либо онлайн-сервис, обязательно проверьте, сможете ли вы потом скачать их обратно на компьютер. Возможно, однажды вы перестанете пользоваться сервисом, однако ваши файлы так и останутся там. Не скачивайте свои архивы на общественных компьютерах и не загружайте их туда, где их смогут увидеть другие пользователи.
Скачав данные, вы можете изменить настройки аккаунта или удалить его на странице myaccount.google.com.
Примечание.
Контент из google play музыки не включается в архив. вы можете скачать его с помощью менеджера загрузки.

Сохраните архив с в безопасном месте на компьютере,
где достаточно свободного пространства.

Если доступ к компьютеру есть у посторонних людей, экспортируйте данные на google диск или в другое хранилище, которым можете пользоваться только вы.
В цифровую эпоху достаточно важно иметь электронную почту, ведь без неё будет проблематично связаться с другими пользователями в интернете, обеспечить безопасность страницы в социальных сетях и многое другое. Одним из самых популярных почтовых сервисов является Gmail. Он универсален, ведь предоставляет доступ не только к почтовым услугам, но и к социальной сети Google+, облачному хранилищу Google Диск , YouTube , бесплатной площадке для создания блога и это не полный список всего.
Цель создания почты Gmail бывают разными, ведь Google предоставляет множество инструментов и функций. Даже при покупке смартфона на базе Android вам понадобится Гугл аккаунт для использования всех его возможностей. Сама же почта может использоваться для бизнеса, общения, привязки других аккаунтов.
Создание почты на Gmail
Регистрация почты не представляет из себя что-то сложное для обычного пользователя. Но есть некоторые нюансы, которые могут быть полезны.
- Чтобы завести учётную запись, перейдите на страницу регистрации.
- Перед вами откроется страница с формой для заполнения.
- В полях «Как вас зовут» вам предстоит написать своё имя и фамилию. Желательно, чтобы они были вашими, а не выдуманными. Так будет легче восстановить аккаунт, если его взломают. Впрочем, вы всегда можете без проблем сменить имя и фамилию в любое время в настройках.
- Далее будет поле названия вашего ящика. В связи с тем, что данный сервис очень популярен, подобрать красивое и никем не занятое имя достаточно сложно. Пользователю придётся хорошо подумать, ведь желательно, чтобы название было легко читаемым и соответствовало его целям. Если введённое имя уже занято, то система предложит свои варианты. В названии можно использовать только латиницу, цифры и точки. Учтите, что в отличии от остальных данных, название ящика сменить невозможно.
- В поле «Пароль» вам нужно придумать сложный пароль, чтобы уменьшить вероятность взлома. Когда вы придумаете пароль, то обязательно запишите его в надёжное место, ведь вы легко можете забыть его. Пароль должен состоять из цифр, заглавных и строчных букв латинского алфавита, символов. Его длина не должна быть меньше восьми символов.
- В графе «Подтвердите пароль» напишите тот, который написали ранее. Они должны совпадать.
- Теперь вам нужно будет ввести свою дату рождения. Это обязательно.
- Также, вам обязательно нужно указать свой пол. Джимейл предлагает своим пользователям кроме классических вариантов «Мужской» и «Женский» , также «Другой» и «Не указан» . Вы можете выбрать любой, ведь если что, его всегда можно отредактировать в настройках.
- После требуется ввести номер мобильного телефона и другой запасной адрес электронной почты. Оба эти поля можно не заполнять одновременно, но стоит заполнить хоть одно.
- Теперь, если нужно, выберите свою страну и поставьте галочку, которая подтверждает, что вы согласны с условиями использования и политикой конфиденциальности.
- Когда все поля будут заполнены, нажмите кнопку «Далее» .
- Ознакомьтесь и примите условия использования аккаунта, нажав «Принимаю» .
- Теперь вы зарегистрированы в сервисе Гмайл. Чтобы перейти к ящику, кликните на «Перейти к сервису Gmail» .
- Вам будет показана краткая презентация возможностей данного сервиса. Если хотите просмотреть её, то нажмите «Вперед» .
- Перейдя к своей почте, вы увидите три письма, которые рассказывают о преимуществах сервиса, несколько советов по использованию.














Как видите, создание нового почтового ящика достаточно простое занятие.
Есть множество разных почтовых служб, на которых можно завести собственный электронный почтовый ящик(e-mail). Gmail это один из лучших почтовых сервисов в интернете, зарегистрировать и создать новый ящик в нем можно бесплатно. Вход в Gmail.com доступен как с компьютеров так и с телефонов.
Этот почтовый ящик имеет большую вместительность, простой и удобный в работе интерфейс, хорошую защищенность и надежность ваших писем и информации хранящейся на нем. Также после регистрации почтового ящика, вы будете иметь доступ к другим сервисам от компании Google: YouTube, документы гугл, удаленный диск и еще много другое.
Регистрация в почте Gmail.com – краткая инструкция
Чтобы зарегистрировать почтовый ящик Gmail на русском языке, перейдите по ссылке на официальный сайт: http://mail.google.com . В новом окне откроется почтовый сервис, чтобы правильно пройти регистрацию смотрите подсказки на нашем сайте, а там заполняйте все поля:

Рассмотрим коротко что следует писать в каждом поле:
- Как Вас зовут – здесь укажите настоящие имя и фамилию, ведь этот ящик скорее всего будет у Вас основным.
- Придумайте имя пользователя – это название вашего почтового ящика и логин для входа в аккаунт. Подбирайте такое имя которое Вы легко запомните. Такие имена, как ivan, alex, irina уже заняты. Система подскажет занято имя или свободно. Для создания имени можно использовать буквы латинского алфавита, цифры и точки.
- Придумайте пароль – пароль может содержать как буквы так и цифры, и должен иметь минимум 8 символов.Система подскажет Вы создали легкий или сложный пароль.
- Подтвердите пароль – в этой строке повторите свой пароль который Вы создали.

- Номер мобильно телефона (необязательно).
- Резервный адрес электронной почты (необязательно).
- Дата рождения.
Чтобы загрузить фотографию профиля, нажмите на буковку в правом верхнем углу и на кнопку изменить, как указано на картинке:

Как установить русский язык в gmail
Интерфейс аккаунта Google, можно поменять на любой язык. Если Вы установили английский язык, то без проблем можете изменить его на русский язык. В своем аккаунте, нажимаете кнопку Настройки (находиться она в правом верхнем углу)

Вход в gmail (гмайл)
Если вы уже зарегистрировались, то для входа в почту Gmail, нажимаете ссылку .

В открывшемся окне вводите логин и пароль и вы попадете на свою страницу в почтовом сервисе.
Доступ к сервисам Google
Зарегистрировавшись на почте, вы можете с этим логином и паролем заходить в любой сервис Google.

Нажмите на кнопку которая указана на картинке выше, и откроются самые популярные сервисы в гугл: , youtube, новости, карты и т.д.