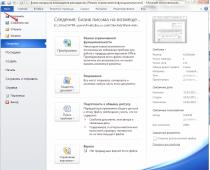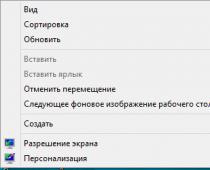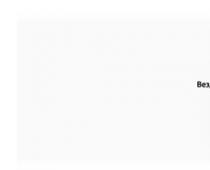Как охладить ноутбук в домашних условиях?
4.8 (96.35%) 104 votesЛюбой ноутбук в той или иной мере греется во время работы. Особенно часто перегревание этой техники происходит в летний период, когда температура окружающей среды повышается. Подобный перегрев наблюдается также при включении современных компьютерных игр. Для того чтобы обезопасить технику от критической температуры, в ней изначально устанавливаются температурные датчики. Когда температурные показатели центрального или графического процессора достигают критического значения, девайс попросту выключается. Но это не всегда удобно, особенно если в момент выключения вы производили важные действия на своем устройстве.
Причины перегрева
Для того чтобы справиться с проблемами перегрева, нужно найти их причину и попытаться её устранить.
- Основная причина перегрева ноутбука кроется в его габаритах, а именно в компактности корпуса. В нём производители помещают все те же комплектующие, которые имеются и в обычном стационарном компьютере. При этом задача заключается в том, чтобы сохранить производительность устройства. Для выполнения этой цели аппаратные элементы довольно плотно упаковываются в корпусе. Свободного места между ними остается совсем мало. Это мешает полноценному движению воздуха, смысл которого заключается в выводе горячих потоков наружу и поступлении холодных внутрь. Компактность ноутбуков не позволяет оснащать их габаритными и мощными кулерами.
- Дополнительным неудобством при использовании ноутбука становится пыль, ворс, волосы, шерсть и иные мелкие лёгкие частицы, которые периодически накапливаются в местах выдува воздуха и на радиаторе. Из-за этого снижаются эксплуатационные характеристики прибора, в частности, теплопроводность. При этом кулер засоряется, а эффективность его работы снижается.
Настала летняя пора, и владельцы портативных компьютеров всё чаще задаются вопросом: «как охладить ноутбук», если он изрядно греется после определённого времени эксплуатации
- Иногда причиной перегрева вашего устройства становятся неполадки в работе вентилятора, вызванные его поломкой или заводским браком. Например, может выясниться, что смазка на нем нанесена в недостаточной мере или неисправен подшипник.
- При длительной работе устройства может высохнуть термопаста, с помощью которой производится лучшая передача тепла на кулер и радиатор, дающая возможность вентилятору функционировать эффективнее.
- Некоторые владельцы ноутбуков неправильно их эксплуатируют. Например, часто можно наблюдать, как в домашних условиях аппарат устанавливается не на твердую поверхность, а на одеяло или кладется прямо на колени. В этих случаях перегрева устройства не избежать, ведь отверстия для выдува нагретого воздуха закрываются, а процессор не имеет возможности полноценно охлаждаться.
Мнение эксперта: как охладить ноутбук в домашних условиях?
Самый эффективный способ снизить температуру внутри – это заменить термопасту. Такую процедуру желательно проводить регулярно. Также стоит помнить, что лучшее средство от перегрева – это профилактика: располагайте ноутбук только на твердых поверхностях (а лучше всего будет приобрести специальную охлаждающую подставку) и не забывайте очищать его от пыли.
Константин Котовский
О симптомах
Для определения температуры ноутбука применяются специальные программы. Если вы подозреваете, что ваше устройство чрезмерно нагревается, обратитесь к данным, в которых отображаются измерения температурного датчика. Например, для выяснения требуемой информации можно воспользоваться BIOS/UEFI или утилитой HWInfo. Вы можете найти и любую другую программу, которая будет показывать вам нагрев компьютера, отображая данные сенсоров. В специальном окошке можно также наблюдать за скоростью вращения кулера.
В эксплуатационном руководстве можно найти информацию о допустимом температурном диапазоне работы устройства. Эти данные имеются также на официальной страничке компании, реализующей ноутбуки.
Но необязательно прибегать к утилитам при определении допустимой температуры работы малогабаритного компьютера.

По достижении предельного значения температуры центрального/графического процессора девайс попросту выключится
Если он перегревается, то это будет понятно сразу по таким признакам:
- слишком громкий шум от вентилятора;
- выдуваемый воздух очень горячий;
- резкие выключения портативного компьютера;
- горячий корпус.
Последствия высоких температур
Если не обращать внимания на постоянный перегрев ноутбука, это может привести к неприятным последствиям. Например, высокая температура оказывает отрицательное воздействие на процессор. Кристаллическая структура его компонентов постепенно разрушается, негативно сказываясь на его производительности.
Наверное, вы обращали внимание на то, что перегретый микропроцессор начинает «тормозить», медленно выполняя задачи. При этом владелец устройства может видеть на экране сообщения об ошибках. Некоторые процессы могут быть незаметны для юзера. Иногда при перегреве процессору нужно производить вычисления по нескольку раз до тех пор, пока он не получит правильного результата.
Но особенно неудобна такая ситуация может быть для геймеров, которые увлекаются онлайн-играми с детализированной графикой. Высокая температура внутри ноутбука провоцирует выключение устройства прямо во время какого-то важного «сражения». Часто такие нюансы заставляют игровое сообщество задаться вопросом: «как охладить ноутбук?», и прибегнуть к изощрениям ради хорошего охлаждения.
Но негативный термальный фактор неблагоприятно сказывается не только на кристаллической структуре микропроцессора. Ведь кремний, участвующий в работе транзисторов, также подвержен обугливанию, как и контакты. Это провоцирует еще больший перегрев и легко выводит устройство из строя всего за несколько месяцев.

Обычно ноутбуку не грозит выход из строя из-за перегрева, ведь в нём установлены температурные датчики
Способы устранения факторов, провоцирующих перегрев
Подставки под ноутбук
Сегодня выпускается множество различных подставок под портативный компьютер. Они отличаются наличием или отсутствием дополнительного охлаждающего кулера. И те и другие позволяют снизить температуру процессора. Такие приспособления иногда стоят совсем недорого и доступны каждому.
Чистка софта
Приветствую всех хаброюзеров, сегодня я расскажу, как я сделал простую и довольно таки бюджетную охлаждающую подставку для ноутбука.
Для этого нам понадобится:
1) Папка для листов A4, с как можно грубым картоном, в моём случае это папка-скоросшиватель с арочным зажимом , выглядит вот так:

2) Вентилятор от компьютера размером 120 на 120 мм:
В моём случае это один из самых бюджетных вентиляторов Gembird FANCASE3 , рассчитан на 2100 об/мин, то есть «гудит как пылесос», но, тем не менее, открутил в моём старом компьютере около трёх лет и всё ещё работает.
Конечно, можно взять и вентиляторы поменьше, но 120-ки обладают оптимальным соотношением цена/производительность/шум.
3) Разборный USB штекер тип A (вилка / папа):

Можно конечно раскурочить USB удлинитель, но как-то жалко «пустить под нож».
4) Сантиметров с 10 провода, если решили сделать, так как я:
5) Нож, желательно острый, отвёртка, маркер/ручка, изолента или термоусадка(в кадр объектива не попали, но они есть).
Изготовление:
Для начала нам нужно выбрать место где будет вентилятор, рекомендую выбирать как можно ближе к торцу папки, ну и конечно же учитываем расположения вентиляционных отверстий ноутбука и ещё, желательно устанавливать вентилятор прямо под самых горячих частей ноутбука, это как правило процессор или же видеокарта, или и то и другое в одном лице (видеокарта интегрированная в процессор), как например у меня. Кто-то, наверное, спросит, если у тебя интегрированная видеокарта то, скорее всего перегрева быть не может, зачем тогда заморачиваться над дополнительной системой охлаждения? Ответ прост - чисто спортивный интерес, идея очень простая, да и всё кроме папки у меня было в наличии.
После того как мы выбрали оптимальное расположение вентилятора, или вентиляторов(да да, размер папки позволяет установить два 120 мм вентилятора, если есть такая необходимость, к тому же это позволит придать всей конструкции жёсткости, которой тут явно маловато, но об этом позже) нужно разметить ту часть которую нужно разрезать:
Потом нужно разметить отверстия для винтиков вентилятора:
Это удобно делать зарядом от шариковой ручки:
Прикидываем, верно ли мы рассчитали, как с наружной стороны папки, где будет стоять ноутбук, так и с внутренней, где собственно будет вентилятор.
Как видите, у меня не получилось сделать отверстие под четвёртый винтик, так что вентилятор держится на трёх.
Расстояние от торца папки у меня получилось примерно 25 миллиметров, но я делал конкретно под свой ноутбук, чтобы вентилятор был как можно ближе к горячим частям ноутбука.
Как видите, рисовать у меня толком не получается, так что вот картинка с википедии :

Как правило, красный провод вентилятора это плюс, а чёрный - минус , жёлтый это мониторинг оборотов, он нас не интересует, как и контакты D+ и D- USB. Итак, а тут ВАЖНО после соединения проводов изолировать всё , дабы случайно не устроить своему ноутбуку короткое замыкание, что может негативно сказаться на самом любимчике, и не говорите, что я Вас не предупреждал.
Если всё таки захотите сделать USB коннектор из USB удлинителя, то там так же, красный провод это плюс а чёрный - минус.
Конечно, пониженное питание отразится на оборотах вентилятора, они упадут как минимум вдвое, так что думаю, вентиляторы на 800 об/мин не пойдут для этого, могут вообще не запуститься, идеально что-то на 1700-2500 об/мин. Зато шумящие вентиляторы, как правило, становятся тихими при таких оборотах и имеют более-менее какой-то воздушный поток.
И ещё пару слов по установке вентилятора, я считаю, что лучше ставить вентилятор так, чтобы он выдувал воздух из под низа ноутбука, то есть «стоял на выдув», как принято говорить между «железячниками». Конечно, никто не запрещает поставить наоборот, но тогда он будет дуть всю пыль во внутрь ноутбука, подумайте, уместно ли приближать чистку системы охлаждения ноутбука или нет?
Воздушный поток, как и сторона вращения вентилятора, указаны на нём сбоку.
Как можете видеть на фото, арочный зажим я извлёк, он мне мешал, полагаю что и Вам тоже будет, просто аккуратно поддеваете отвёрткой, впрочем, на фото всё видно.
Достоинства и недостатки:
К плюсам
можно отнести простоту изготовления, изготовить такую подставку думаю не составит труда никому, после такого количества фоток что я сделал, дешевизна и гибкость, можно делать конкретно под свой ноутбук, под расположение вентиляционных отверстий ноутбука, удовольствие от того что сделал что-то своими руками, купить может каждый.
К минусам
можно отнести хлипкость конструкции, только взгляните:
Мне кажется, что это не совсем хорошо, если у Вас будут какие-то идеи или мысли пишите в комментариях или же у меня в профиле есть ссылки на фейсбук и ВКонтакте. Пока что решил для себя это так:
Хотя, думаю, правильнее будет как-то вот так:
Ещё к недостаткам, наверное, отнесу небольшую эффективность, при тестах температура у меня упала всего на 2 градуса, но я считаю, что это недостаток самой системы охлаждения ноутбука, если отвинтить нижнюю крышку чтобы вытягивать горячий воздух прямо от тепловых трубок, то будет падение температуры явно повыше.
И последний недостаток - так как у меня вентилятор старый, 3 года как никак для двигателя с подшипником скольжения это большой строк, даже для бесколлекторного, слегка заметное «дырчание» полагаю, что это из за износа подшипника.
Любой пользователь персонального компьютера рано или поздно но задумывается о необходимости повысить быстродействие работы операционной системы, понизить шум, издаваемый компонентами компьютера, а также добиться большего охлаждения компонентов системного блока или ноутбука, что в некоторой степени и приведёт к улучшению работы компьютера в целом. Если для владельцев стационарных компьютеров всё достаточно просто, достаточно открыть крышку и банально почистить компоненты от пыли или при необходимости заменить систему охлаждения, благо делается это на раз-два, то для владельцев ноутбуков/нетбуков всё несколько сложнее. Конечно же, многие современные игровые девайсы уже оснащаются жидкостной системой охлаждения , что позволяет в принципе не уделять особо внимания подобным вопросам.
Методика изготовления охлаждающей подставки для ноутбука самостоятельно.
Для общего сегмента портативных компьютеров существует не так много способов добиться большей мощности от имеющейся системы охлаждения — это та же очистка лопастей вентилятора от пыли, его физическая замена, что далеко не всегда реально улучшает температурные показатели. В этом случае на помощь придут специализированные подставки , представляющие собой металлическую или пластиковую подложку, внутри которой находится вентилятор, или в обиходе более известный как кулер, работающий на вдув или на выдув. Подобные системы можно свободно найти в любом компьютерном магазине, так как спросом пользуются регулярно и имеют приемлемую цену. Но, как уже было сказано выше, принцип их работы элементарен – это 1 или 2 больших «лопуха», питающихся электропитанием компьютера с помощью обычного USB-кабеля. Так почему же не сделать подобную подставку самому, добавить ей уникальной дизайн, и при этом сэкономить неплохие деньги? Именно об этом и пойдёт речь в настоящей статье.
Конечно же, каждому необходимо здраво оценивать свои возможности и в подборе комплектующих , и в их монтаже и в принципе отдавать себе отчёт о целесообразности задуманного действия. Итак, почему это выгодно. Например, в наличии ноутбук «ASUS K95VJ» с диагональю экрана в 18.4 дюйма. Поиски рассматриваемой системы охлаждения установили, что все достойные внимания варианты стоят порядка 2000 рублей и выше. Действительно, с учётом современных реалий данная сумма не кажется значительной, но и отдавать такие деньги за красивый корпус с подсветкой, по сути пустышку, тоже не очень хочется. Да и в принципе, это довольно сомнительное вложение средств, сэкономив которые можно, например, вложить в покупку комплектующих. Именно поэтому автор настоящий статьи, как и многие другие пользователи, вознамерился сделать охлаждающую подставку самостоятельно с минимальным вложением денежных средств и потраченного времени.
С чего начать
Как и для любого рабочего процесса, начать следует с составления сметы/плана и определения будущих стадий монтажа, о чём и пойдёт речь ниже.
1 Шаг. Составление сметы и схематического плана
- Для начала стоит ответить на несколько вопросов:
- «Какие ожидания возлагаются на будущее творение» — например (для автора статьи здесь и далее), это удобная подложка, находящаяся под небольшим углом, и 1/2 кулера на вдув и на выдув. А цель — добиться понижения температурных показателей хотя бы на 5 градусов.
- «Какую сумму на это можно выделить» — бюджет 500 рублей.
- «Какой размер/габариты» — так как девайс имеет диагональ 18.4 дюйма, то с учётом расположения его ножек, длина будет составлять порядка 36*38 см., ширина 35-37 см.
- «Из чего сделать корпус/основу». Принимая во внимание, что «ASUS K95VJ» весит более 4 килограммов, материал должен быть прочным, но в то же время желательно добиться небольших габаритов и лёгкости. С этими запросами достаточно спокойно должны были справиться полипропиленовые трубы для воды диаметров 20 мм.
- «Из чего сделать подложку для крепления кулера» — вес кулера минимален, и нагрузки на подложку не будет, поэтому и чрезмерной прочности от неё и не требуется. Соответственно, выбор пал на ассортимент канцтоваров, а именно на папку-скоросшиватель с металлическим зажимом и максимально плотным/грубым картоном.
- «Что уже имеется в наличии» — уже имеется старая охлаждающая подставка от девайса того же бренда «Asus», но с диагональю экрана в 13 дюймов, из которой можно извлечь кулер и порт питания.
- «Какие инструменты/предметы потребуются дополнительно»:
- Линейка, метр или рулетка.
- Канцелярский нож или ножницы.
- Дрель/шуруповёрт, свёрла и отвёртка.
- Ножовка по металлу или лобзик.
- Маркер, изолента.
- Болты, гайки, шайбы.
- Клеевой пистолет или двухсторонний скотч.
- Мебельный степлер или обычный прозрачный скотч.

Шаг 2. Приобретение материалов
Учитывая, что список предметов и инструментов, приведённый выше, не требует дополнительных затрат, так как всё это имеется у любого среднестатического мужчины, останется только докупить:
- «полипропиленовые трубы» — 1.5/2 метра трубы (с запасом) в среднем стоит порядка 100 рублей (в примере по факту вышло 75 рублей*1,5 м.).
- «уголки и тройники» — четыре уголка под 90 градусов и два тройника – в общей сложности стоили 27 рублей.
- «папка-скоросшиватель» — из того, что удалось найти в ближайших магазинах, была папка с довольно плотным картоном стоимостью 120 рублей.
Итого: 222 рубля.
Монтаж
С учётом приведённой выше схемы непосредственный процесс монтажа также следует разделить на две части: первая – это сборка корпуса, вторая – это сборка и установка подложки с системой охлаждения.
Корпус
Стоит отметить, что далее для частоты повествования будут описываться индивидуальные показатели, соответствующие запросу и размерам ноутбука. А также будет не лишним пояснить, что владение инструментами у автора находятся на обычном бытовом уровне, поэтому в деталях имеются шероховатости, неровности и в целом конечный результат не претендует на какие-либо визуальные и эстетические лавры.
Итак, приступим:

Вентилятор
Как уже было сказано выше, в наличии от старого девайса имеется вентилятор с кнопкой питания и портом для подключения USB-кабеля. Отдельно были приобретены плата с регулятором оборотов и несколько элементов подсветки общей стоимостью 100 рублей, что увеличило итоговую сумму до 322 рублей. В остальном порядок действий следующий:

Здесь стоит сказать пару слов о том, как правильно должен располагаться вентилятор – на вдув или на выдув. Мнения в данном случае расходятся, кто-то считает, что если подать воздух непосредственно к корпусу ноутбуку, то в вентиляционные отверстия будет забиваться пыль, что увеличит частоту чистки компьютера от загрязнений, но в меньшей степени будет охлаждать его. Отчасти следует согласиться с данным утверждением. Поэтому, как уже было сказано выше, в подставке планируется установка двух элементов, один будет работать на подачу воздуха к корпусу, другой — на его вывод из корпуса, что позволит добиться лучшей циркуляции.

Тут также следует пояснить, почему на рисунке кулер установлен подобным образом. Дело в том, что в наличии от старой системы охлаждения имелся вентилятор, который крепился непосредственно к пластиковой подложке, что не подразумевало его установку рассматриваемым образом. Поэтому потребовалось выпилить его удерживающую пластиковую часть и разместить её таким образом, чтобы лопасти были ниже уровня картона. Добиться этого было просто — достаточно воспользоваться тремя винтиками, девятью гайками и шестью шайбами. То есть соединение имеет следующую схему – винт-шайба-шайба-гайка-корпус-гайка. Подобная схема позволяет опустить вентилятор на нужную глубину и при этом добиться его прочной фиксации.

Питание и подсветка
Завершающая стадия заключается в установке портов питания, платы с регулятором оборотов и по необходимости элементов подсветки. Порты и плата были размещены на левой стороне подставки, а для фиксации использовался клеевой пистолет. При отсутствии оного можно использовать двусторонний скотч. Подсветка, приобретённая в сервисном центре за сущие копейки вместе с платой, имеет небольшую длину, поэтому была помещена лишь на одну из сторон ноутбука и зафиксирована изолентой.

Альтернатива
В качестве альтернативного, и возможно ещё более бюджетного, варианта можно выделить довольно популярную схему, где в качестве подставки используются лишь ресурсы папки-скоросшивателя. Принцип установки тот же: вырезать отверстие под кулер, закрепить его и сделать ограничители угла наклона. Данный вариант не рассматривался, так как ноутбук весит более 4 кг. и имеет существенные габариты, была велика вероятность, что подобная система охлаждения попросту его не выдержит.
Заключение
В заключении будет не лишним ещё раз повторить, что конечный результат представляет собой смесь рядовых навыков владения инструментом и минимальных денежных затрат. Теперь непосредственно о фактической пользе созданной дополнительной системы охлаждения. Тестирование температурных показателей проводилось после 20-минутной активного веб-сёрфинга и просмотра фильма.
На рисунке 1 предоставлены данные тестирования начиная с 20-ой минуты работы.

На рисунке 2 предоставлены показатели в период с 20 по 30/31 минуту активной работы. Как видно, заявленного результата в 5 градусов удалось достигнуть без каких-либо проблем.

Да, нельзя сказать, что это выдающиеся результаты, но с учётом фактических затрат и потраченного времени, самостоятельное создание охлаждающей подставки окупается сполна.
Ноутбук уже давно и прочно вошёл в жизнь многих из нас в качестве мобильной альтернативы персональному компьютеру. И хотя в последнее время планшеты всё увереннее вытесняют своих старших электронных собратьев, у ноутбуков благодаря большему экрану, полноразмерной клавиатуре и прочим функциональным преимуществам остаётся достаточно большое количество пользователей, в том числе и я.
Несмотря на очевидное удобство использования мобильного устройства у большинства пользователей рано или поздно возникает проблема перегрева ноутбука, как правило, виновником сбоя оказывается одно из «тяжёлых» приложений. Ещё одна причина перегрева системы охлаждения – жаркая погода, так же иногда получается так, что вентиляционные решётки оказываются чем – либо перекрыты, так часто бывает, когда ноутбук устанавливается на предмет с мягким покрытием, например одеяло. Штатная система охлаждения не справляется со своей работой и в результате происходит замедление, зависание, падение fps в играх. Именно это печальное обстоятельство и заставило меня задуматься о дополнительном охлаждении ноутбука.
Конечно же, многие зададутся вопросом, а почему бы просто не купить охлаждающую подставку в магазине. Можно и в магазине, но качественная подставка будет стоить довольно значительных средств, кроме того мне было просто интересно изготовить систему охлаждения своими руками, тем более что по роду тогдашней деятельности я смог заполучить большинство необходимых мне материалов совершенно бесплатно.
Итак, по роду своей деятельности я был связан на тот момент со сборкой пластиковых окон и дверей, и основой для подставки я выбрал один из небольших отрезков пластикового подоконника. Подоконник хорош тем, что представляет собой две тонких пластинки, соединённых рёбрами жёсткости, что вполне вписывалось в мою задумку.
Итак; придя домой, я с помощью «болгарки» довёл размеры подоконника до размеров ноутбука, в моём случае это FUJITSU AH 530, плюс сантиметр запаса по сторонам.
Следующий этап – поход в магазин компьютерных товаров в поисках подходящего кулера, по моей задумке это должен был быть вентилятор, питающийся от USB порта ноутбука. Однако желаемый экземпляр мне найти не удалось и мне пришлось довольствоваться обыкновенным кулером размером 120 на 120 мм, напряжением 12 вольт, силой тока 300 миллиампер.

Запитать кулер я решил от валяющейся без дела дома зарядки для машинки на радиоуправляемом пульте. Силу тока зарядка обеспечивала почти необходимую – 250 миллиампер, а вот напряжение, только в половину допустимого – 6 вольт. Тем не менее, пропеллер крутился довольно бодро, но в то же время тихо, что меня вполне устроило. Разместить кулер в подставке я решил в том месте, над которым должна была находиться вентиляционная решетка, располагающаяся под процессором, дабы снизу дополнительно обдувать его. Для этого я разметил контуры гнезда для кулера и при помощи всё той – же «болгарки» вырезал его. Как оказалось в дальнейшем, это был не совсем оптимальный выбор расположения дополнительного вентилятора, но об этом позже.

Расположение ноутбука на подставке получилось следующим – передний край нижней части ноута упирается в бортик подоконника, что не даёт ему сползать с подставки даже в вертикальном расположении. Задняя часть ноутбука устанавливается на пластиковый штапик с резиновой кромкой – уплотнителем, (прикрученный к основанию саморезами), благодаря чему не скользит, кроме того при горизонтальном расположении клавиатура ноутбука находиться под углом к пользователю и её использование вполне комфортно.
Вентилятор я установил параллельно нижней части корпуса ноутбука при помощи обыкновенного сантехнического герметика. Присутствие полостей внутри основной части подставки позволяет кулеру свободно нагнетать воздушный поток, так же через них можно вывести на любую сторону провода от вентилятора. Штекер для подключения вентилятора к блоку питания пришлось придумывать самому в соответствии с разъёмом находящемся на проводе БП. Для сборки штекера пригодились соединитель для проводов, двумя винтами которого я закрепил проводки от кулера, а контактами послужили отрезки металлической антенны от поломанного пульта управления машинкой. Благодаря такой конструкции блок питания охлаждения можно подключать лишь в случае необходимости.

Итак, после изготовления этой немудрёной охлаждающей подставки, я, конечно же, решил проверить её в действии. Для испытаний была выбрана популярная игра World Of Tanks, прирост fps составил примерно от 5 до 10 пунктов, так же заметно снизились температура нагрева центрального процессора, материнской платы и жёсткого диска ноутбука. Лучше всего охлаждающий эффект проявлялся когда чуть сдвигался в сторону и вентилятор выдувал выходящий из решёток ноутбука горячий воздух вверх.

Получившуюся конструкцию считаю вполне удачной, подставка используется как для охлаждения (особенно выручает при работе с ноутбуком в вечернее время в кровати, на одеяле), так и в качестве дополнительной защиты нижней части ноутбука от возможных внешних повреждений или случайного контакта с водой (бывает на кухонном столе). В будущем планирую поставить ещё один кулер (благо свободного места вполне достаточно) благодаря чему охлаждающий эффект усилится.

Подставка для ноутбука с охлаждением своими руками позволяет ускорить работу устройства и предотвратить постоянные зависания и отключения.
Куллер не обязательно покупать в специализированных магазинах.
Такую незамысловатую и очень полезную конструкцию можно собрать самостоятельно, потратив минимальную сумму.
Используя лэптоп, пользователи могут работать в любом месте, ведь устройство легко перемещается. Для поддержания нормальной работы девайса придерживайтесь следующих рекомендаций:
Содержание:Подставка из емкости для бумаги
Один из самых простых и доступных способов для создания куллера своими руками является вариант с использованием канцтоваров.
На полках любого супермаркета можно найти плоские подставки для бумаги из металлической сетки. Цена такого лотка не превышает 300 рублей.
Для конструирования своей уникальной системы охлаждения ноутбука нам понадобиться подставка примерно такой формы:
Размеры изделия подбирайте индивидуально, исходя из величины вашего гаджета. Преимущество такой канцелярской детали состоит в том, что она может менять форму.
Если вы не нашли плоской подставки, возьмите любую другую. Приложив немного сил, измените её форму и приступайте к дальнейшей работе.
Возьмите обычную подставку для кастрюли и по её диаметру вырежьте в центре лотка круг:

Рис. 3 – создание отверстия в куллере
Теперь к получившейся окружности нужно прикрепить подставку для кухонных принадлежностей.
Её вы также можете приобрести в любом магазине бытовых товаров (стоимость варьируется в пределах 40-100 рублей). Советуем выбирать металлический вариант.
Должна получиться конструкция такого вида:

Рис. 4 – крепление элементов
Теперь возьмите механизм вентилятора. Он приобретается отдельно в компьютерном магазине. Обычная пластиковая деталь не будет стоить больше 200 рублей.
Она состоит из вращательного элемента и , через который мы и будем подключать получившийся к ноутбуку. Закрепите её под них лотка с помощью болтов.

Рис. 5 – установка механизма вентилятора
В результате мы получаем отличную систему охлаждения ноутбука из подручных элементов, которая по своим характеристикам ничем не уступает магазинным девайсам за несколько тысяч рублей.
Мощность и скорость циркуляции воздуха вы тоже можете выбрать самостоятельно на этапе покупки механизма вентиляции.
Простая конструкция из пенопласта и самодельного вентилятора
Этот способ подойдет тем, кто желает сэкономить по максимуму, ведь получившийся вентилятор обойдется вам в несколько десятков рублей, а сделать его можно из любой бутылки и куска пенопласта.
Основа конструкции будет состоять только из пенопласта.
Для того, чтобы изделие прослужило дольше, советуем взять плотный экструдированный пенопласт или пенополистирол (продаются в любом строительном магазине).
Обрежьте его по форме вашего лэптопа.
Конструкция куллера не должна прилегать поверхности стола. Желательно сделать из пенопласта еще 4 маленьких фигурки, на которых и будет стоять изделие.
Это обеспечит лучшую циркуляцию воздуха.
Заметьте, что правильное положение куллера подразумевает наличие небольшого наклона к пользователю, поэтому одну пору ножек делайте высотой в 3 сантиметра, а другую - в два сантиметра.
Соответственно, первые две детали будут задней опорой.

Рис. 6 – создание каркаса для подставки
Скреплять детали из пенопласта между собой можно с помощью простого клея ПВА или суперклея
Дождитесь полного высыхания крепления прежде чем приступать к следующим этапам работы.
Вырежьте еще 4 небольших квадрата и закрепите их в углы верхней части куллера, чтоб получился такой вид:

Рис 7 – создание лицевой части каркаса куллера
Когда вы будете ставить свой ноутбук на изделие, он не будет прилегать к каркасу, создавая больше пространства для потоков воздуха.
Все 4 небольших квадрата должны быть одной высоты. Как указано на рисунке выше.
Теперь нужно создать вентиляционный механизм. Он будет сделан из обычного пластика. Возьмите любую бутылку, отрежьте её верхнюю часть и создайте следующую деталь:

Рис. 8 -создание вентилятора
Получившийся элемент станет основой вентилятора. Чтобы лопасти крутились, образовывая направленный поток воздуха, необходимо немного сменить и форму.
Для этого возьмите свечу и подожгите её. Поднесите вентилятор к огню и прогрейте основание каждой лопасти, сразу закручивая их в одном направлении:

Рис. 9 – придание формы лопастям
Проделайте отверстие по центру системы охлаждения, исходя из размеров вентилятора.
Если лопасти получились слишком длинными, обрежьте их, а по краям еще раз пройдитесь огнём, чтобы сгладить их.
Возьмите 4 палочки для мороженного и закрепите их, чтобы они служили подставкой для вентиляционного элемента. Скреплять палочки между собой можно с помощью обычной клейкой ленты.
Клей лучше не использовать. Расположите вентилятор как показано ниже.

Рис. 10 – создание конструкции охлаждения
Возьмите простой механизм мотора (есть в любом магазине радиоэлектроники) и прикрепите к его внешней стороне крышку от бутылки. Расположите получившуюся деталь в центр лопастей:

Рис. 11 – создание охлаждения
Возьмите шнур USB и припаяйте его к мотору. Конструкция готова. Теперь вы можете оформить, окрасив в любой цвет.

Рис.12 – проверка работы устройства
4 способа охлаждения ноутбука без куллера
Продвинутые пользователи могут с легкостью сделать апгрейд своего ноутбука таким образом, чтобы он лучше пропускал воздух и охлаждался быстрее.
Существует 4 распространённых лайфхака, которые помогут охладить ноутбук без использования специальной подставки:
- Снимите все крышки с отверстий, которые пропускают воздух . Таким образом, воздух будет циркулировать внутри ноутбука гораздо быстрее и вентилятор будет равномерно распространять его на поверхность материнской платы и центрального процессора.
Снимите заднюю крышку ноутбука и просто отклейте все металлические сеточки, которые расположены на решётках для пропускания воздуха;
- Механическая очистка вентилятора. В 90% случаев заключается именно в и другими мелкодисперсными частичками.
Даже самая хорошая подставка с охлаждением не сможет помочь ноутбуку работать лучше, если внутри устройства полно пыли.
Необходимо самостоятельно или с помощью специалиста открыть ноутбук и почистить деталь, используя сухую ватную палочку или кисть.
После очистки компонента следует – вещество, которое наноситься на поверхность деталей материнской платы (как правило, видеокарты и процессора) для улучшения теплопередачи между ними.
Со временем существующий слой пасты становится непригодным.
После механической чистки встроенной системы охлаждения, вы сразу заметите улучшения в работе ПК. Он больше не будет перегреваться и зависать.

Рис.13 – очистка вентилятора девайса
- Очистка процессора вентилятора. Если строение ноутбука позволяет, нужно не просто очистить вентилятор, но и достать его из корпуса и разобрать. Затем следует вытереть каждый его элемент отдельно, ведь даже внутри самой детали скапливается огромное количество грязи;
Охлаждающая подставка для ноутбука своими руками
Подставка для ноутбука с охлаждением своими руками