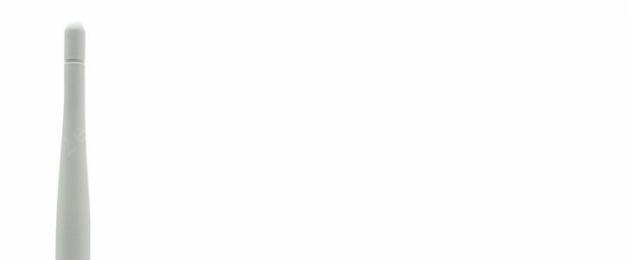Фирма Asus — производитель качественной электроники, в том числе роутеров для доступа к интернету.
Модем Asus версии RT-G32 признан классической бюджетной моделью.
Это устройство продается в любом магазине электроники. Стоит оно недорого, поэтому является одним из самых продаваемых модемов. У профессионала настройки роутера Asus RT занимают около 10-ти минут. Для новичков составлена удобная инструкция, благодаря которой легко и быстро выполняется самостоятельная подготовка Asus к работе.
Технические характеристики беспроводного маршрутизатора «Асус» RT:
- Тип – WiFi-точка доступа.
- Стандарт связи 802.11n, точка доступа находится на обычной частоте 2,4 ГГц.
- Скорость соединения 150 Мбит/с.
- Шифруется с помощью WEP, WPA и WPA2.
- Мощность 18 dBm.
Внешний вид Asus
 G32 имеет стильный современный внешний вид, его можно крепить на стене или плоской поверхности. Выполняется RT-G32 только в белом цвете. На передней части Asus находятся световые индикаторы питания, а также «огоньки» беспроводной и глобальной сетей. На задней панели G32 располагаются кнопки сброса, запуска соединения WiFi, разъемы для подключения сетевых устройств, блока питания. Роутер RT-G32 оснащен одной внешней несъемной антенной. Размеры устройства Asus 110 х 33 х 167 мм.
G32 имеет стильный современный внешний вид, его можно крепить на стене или плоской поверхности. Выполняется RT-G32 только в белом цвете. На передней части Asus находятся световые индикаторы питания, а также «огоньки» беспроводной и глобальной сетей. На задней панели G32 располагаются кнопки сброса, запуска соединения WiFi, разъемы для подключения сетевых устройств, блока питания. Роутер RT-G32 оснащен одной внешней несъемной антенной. Размеры устройства Asus 110 х 33 х 167 мм.
Подключение и подготовка к работе
В комплекте с модемом G32 идут все необходимые для подключения элементы: сетевой кабель для подключения к компьютеру, источник питания, сам маршрутизатор, инструкция по подключению и установочный диск.
Чтобы выполнить установку роутера RT-G32, надо выполнить несколько шагов:
- Подключить Asus к блоку питания, включить в сеть.
- Подключить кабель Ethernet к разъему WAN.
- Соединить сетевую карту с портом LAN1 на модеме с помощью кабеля Ethernet.
- Выполнить сброс до заводских настроек путем нажатия на Reset.
С помощью этих пунктов реализуется путь: «Интернет – Роутер Asus – Компьютер».
Настройки
Для работы с модемом Asus нужно настроить карту компьютера. Для этого:

Автоматическая настройка
Настройка G32 выполняется через русскоязычный веб-интерфейс. В первую очередь в браузере вводится IP-адрес: 192.168.1.1, затем надо нажать Enter. В появившихся окнах требуется указать имя пользователя и пароль. По умолчанию, и в том, и в другом случаях для устройств Asus вводится слово admin, если не производилась смена логина/пароля. В последнем случае указываются измененные данные.
На мониторе появится окно, где устанавливается язык интерфейса в верхней части страницы.
Подключение к интернету вручную на примере некоторых провайдеров
 Подключение к интернету – это главная часть, позволяющая модему принимать и отправлять трафик. Для корректной подстройки требуется внимательно ознакомиться с общей информацией. Каждый из существующих провайдеров использует один из нескольких видов соединения:
Подключение к интернету – это главная часть, позволяющая модему принимать и отправлять трафик. Для корректной подстройки требуется внимательно ознакомиться с общей информацией. Каждый из существующих провайдеров использует один из нескольких видов соединения:
- PPPoE.
- L2TP.
- DHCP.
Эти данные указываются в WAN (первый пункт меню). После прохождения авторизации последующие шаги идентичны. Общий алгоритм работы – WAN; интернет-соединение (здесь надо указать тип связи). Далее нужно следовать инструкции. Если какая-либо информация для заполнения будет неизвестна, следует позвонить провайдеру.
 «Дом.Ру», «Ростелеком»
«Дом.Ру», «Ростелеком»
Для наладки в WAN этих провайдеров нужно указать следующие параметры:
- Выбрать тип соединения PPPoE.
- Установить автоматическое получение IP-адреса и автосоединение с DNS.
- Указать выданные провайдером логин и пароль.
- В поле «Имя хоста» указать rostelecom.
- Нажать «Применить».
 «Билайн»
«Билайн»
Провайдер «Билайн» использует L2TP-подключение к интернету. Для подсоединения G32 заполняются пункты:
- Автоматическое получение IP.
- Ввести логин и пароль, выданные «Билайном».
- В строке «Поставщик услуг» указать tp.internet.beeline.ru, продублировать в «Имя хоста» (обязательно указываются эти пункты).
- Кликнуть кнопку «Применить».
NetByNet
Подключение роутера Asus модели RT-G32 к NetByNet осуществляется через PPTP (VPN). Возможно два варианта подключения: при автоматическом локальном IP и при статическом локальном IP.
 Для автоматического IP:
Для автоматического IP:
- Автоматическое получение IP.
- Автоматическое подключение к DNS.
- Логин и пароль от провайдера.
- Заполняется поле «Сервер» для поставщика услуги.
 При статическом IP:
При статическом IP:
- Указывается технология связи: WAN, настройка интернета, тип подключения.
- «Нет» для автоматического IP.
- Указывается нужный IP-адрес.
- Маска подсети.
- Шлюз.
- Серверы 1 и 2 DNS.
- Логин и пароль.
- Заполняются пункты «Сервер» HeaRT-Beat или PPTP/L2TP(VPN).
 Чтобы настроить WiFi, нужно открыть вкладку «Беспроводная сеть» и установить в ней следующие аргументы:
Чтобы настроить WiFi, нужно открыть вкладку «Беспроводная сеть» и установить в ней следующие аргументы:
- Указать имя «вай-фай» сети в поле SSID.
- Для защиты доступа к «сетке» включить «Скрыть SSID», в таком случае название точки доступа будет известно только сведущим.
- Указать в меню «Метод проверки подлинности» пункт WPA Personal. В строке «Шифрование» выбрать TKIP. Эти способы защиты на данный момент являются самыми современными, надежными и распространенными.
- В строке «Предварительный ключ» указать пароль для авторизации в сети. Комбинация должна содержать не менее 8-ми символов с использованием любых знаков. Рекомендуется устанавливать сложный для подбора сторонними лицами пароль. В этом случае будет максимальная защита от взлома любителям бесплатного Wi-Fi. В этом же пункте можно будет менять пароль в будущем.
- Нажать «Применить».
Когда регулировка выполнена, требуется сделать перезагрузку Asus и проверить подключение маршрутизатора к сети.
Настройка Asus RT в режиме повторителя (репитера)
Репитером называется устройство, требующееся для увеличения радиуса действия сети. Многие современные модемы способны работать в режиме репитера. Настроить его для Asus можно, следуя алгоритму:

Важно отметить, что в режиме повторителя невозможно поменять значения по адресу 192.168.1.1. Это связано с тем, что роутер G32 присваивает репитеру некий адрес IP. Зайти в панель управления Asus можно тремя способами:
Чтобы вернуть повторитель в нормальный режим работы, нужно перейти на вкладку «Администрирование», выбрать пункт «Беспроводной роутер» и нажать «Сохранить». В окне указываются новые имя сети и пароль, после чего произойдет перезагрузка Asus RT-G32.
IPTV
В дополнительных настройках G32 устанавливается доступ к IP-телевидению. В меню WAN выбирается порт, к которому подключается ТВ, установить динамический адрес IP. Эти изменения нужно сохранить, нажав клавишу «Применить».
Затем включить телевизор, проверить его работоспособность. Если изображение не наблюдается, значит:
- Провайдер не предоставляет такую услугу.
- Установки модема Asus G32 не совпадают с установками телевизора.
- Требуется особый тип подключения.
DHCP
Эта технология не требует никаких дополнительных данных, единственным пунктом будет указание соединения. Для этого следует перейти на WAN, выбрать тип подключения «Динамический IP».
Настройка безопасности
В роутере Asus RT реализованы дополнительные функции безопасности:

Эти данные позволяют безопасно работать в сети «Интернет» и реализовывать родительский контроль.
Настройка принтера
Подключение напрямую к принтеру для G32 отсутствует, разрешено выполнить соединение только через сетевые принтеры с IP.
Настройка DLNA на роутере
DLNA предоставляет доступ к аудио-, видео- и фотофайлам для телевизора, поддерживающего этот сервер. Если на модели есть USB-разъем, то нужно подключить к USB-разъему накопитель, к которому будет получен доступ с ТВ. Затем надо зайти в настройки маршрутизатора Asus G32 по адресу 192.168.1.1, указать имя пользователя и логин.  В меню «Общие» выбрать пункт «USB-приложение» и в нем — «Файл/медиасервер».
В меню «Общие» выбрать пункт «USB-приложение» и в нем — «Файл/медиасервер».
В пункте «Медиасервер» устанавливается переключатель On у пункта Enable DLNA Media Server. После этого нажать кнопку «Применить».
Для включения доступа с компьютера, смартфона или другого устройства перейти во вкладку «Сетевое окружение», установить On напротив «Разрешить общий доступ к ресурсу». После этих действий в проводнике в окне «Сеть» появится накопитель, подключенный к Asus G32.
Основные ошибки при настройке роутера RT-G32
Если после установки настроек RT-G32 не работает, причинами могут быть следующие проблемы:

Если проблема не решается указанными методами, следует обратиться в техническую поддержку компании-поставщика интернет-услуг.
Обновление прошивки через веб-интерфейс
Прошивкой называется программа, скачанная с официального сайта, отвечающая за функциональность прибора. Более старые роутеры Asus не соответствуют последней версии программы, это следует учитывать при скачивании.
Для перепрошивки устройства Asus нужно скачать файл с программой, установить и запустить ее. Затем перейти в меню роутера в «Администрирование» — «Обновление микропрограммы». В появившемся поле указывается адрес с загруженной прошивкой. Затем нажать кнопку «Отправить», начнется прошивание устройства. Роутер Asus сам совершит обновление и выполнит перезагрузку. Если Asus RT не перезагрузился, следует сделать это самостоятельно. Настройка G32 после обновления потребует повторных действий.
При покупке нового роутера G32 или возникновении проблем рекомендуется произвести сброс настроек до заводских. Для этого на маршрутизаторе Asus имеется «утопленная» кнопка Reset, на которую надо нажать с помощью булавки или проволоки и удерживать в течение 10 секунд.
Также сбросить настройки можно через «Панель управления». Для этого в адресной строке браузера ввести: 192.168.1.1, перейти на вкладку «Администрирование» — «Управление настройками», нажать кнопку «Восстановить» и Ok. Сброс настроек начнется, нужно дождаться окончания процесса восстановления.
Иногда может произойти сбой в установленных настройках. Это происходит случайно или по причине ошибки в прошивке маршрутизатора G32. Чтобы заново не вводить данные для настройки, надо воспользоваться функцией восстановления. Для этого нужно:

Вывод
«Асус» — простое и недорогое устройство для подключения к сети «Интернет». Настроить маршрутизатор Asus RT-G32 по инструкции, подключить к «глобальной сети» довольно просто. Веб-интерфейс выполнен на русском языке, обладает легким, интуитивно понятным меню. Asus RT – хороший вариант для домашнего использования со средними скоростями интернета. Для высоких скоростей лучше подобрать более профессиональное устройство. Совместим со многими существующими интернет-провайдерами.
Плюсы Asus RT
Устройство G32 обладает следующими преимуществами:
- Простотой в использовании.
- Небольшой стоимостью.
- Наличием настроек безопасности, в том числе защитой от интернет-атак.
- Дружелюбным интерфейсом.
- Поддержкой интернет-ТВ.
- Продается в любом магазине, так как RT-G32 — распространенный модем.
Минусы RT-G32
Основные недостатки RT-G32:
- Не подходит для высокоскоростного соединения.
- Небольшая зона покрытия, что приводит к малой мощности «вай-фай».
- Отсутствие кнопки включения.
- Возможен перегрев устройства.
Продукция компании Асус (Asus) широко известна по всему миру. Производитель поставляет на рынок самую различную компьютерную технику, в том числе и беспроводные WiFi-маршрутизаторы. В этой статье мы рассмотрим, что нужно сделать, чтобы настроить роутер Asus RT-G32 для выхода в интернет, и приведём пример настройки беспроводной сети.
Если вы только что приобрели новенький роутер, вам сначала потребуется подключить к нему необходимые кабеля. После распаковки устройства из коробки у вас в руках окажется блок питания и коротенький сетевой кабель (пачкорт). С питанием и так всё понятно, а вот кабель нужно будет подключить к одному из гнёзд жёлтого цвета с задней стороны маршрутизатора (LAN1, LAN2 и т.д.). Второй конец провода подключается к сетевой плате на вашем компьютере или ноутбуке. Делается это для того, чтобы мы смогли попасть в настройки модема.
Кабель использовать не всегда обязательно. К маршрутизатору можно подключиться и посредством WiFi-соединения, но на первом этапе этого лучше не делать, если, конечно, имеется возможность соединения компьютера с устройством через кабель.
В синее гнездо с надписью «WAN», как вы могли догадаться, подключается «интернет-кабель». Этот тот кабель, который приходим к вам домой или в офис от провайдера.
После того, как кабеля были подключены, рекомендуется сбросить установки маршрутизатора на заводские значения. Для этого возьмите тонкий предмет и, поместив его в отверстие с надписью «Reset», нажмите на кнопку и удерживайте её в течение 7-8 секунд. Обычно, все индикаторы загораются, а затем гаснут – это сигнал того, что сброс произведён успешно.
Теперь можно продолжать.
Вход в веб-интерфейс роутера
Как и большинство современных устройств связи, роутер Asus RT-G32 имеет веб-интерфейс. Чтобы попасть внутрь, достаточно воспользоваться любым интернет-проводником, который у вас только имеется – Opera, Internet Explorer или любой другой.
В адресную строку вашего браузера потребуется вести IP-адрес роутера. Если вы производили сброс настроек устройства, то IP будет выглядеть как «192.168.1.1». Пишем его в интернет-проводник и жмём кнопку перехода.
Если войти по этому адресу не получается, это может быть следствием одной из двух причин:
- Ваше устройство имеет другой адрес. Обычно, если сброс настроек произведён успешно, роутер получает заводское значение адреса IP. Можете попробовать повторить процедуру сброса ещё раз.
- Сетевые установки вашего компьютера не соответствуют установкам маршрутизатора. Здесь вам потребуется перенастроить значения адреса IP вашего подключения по локальной сети. Для каждой операционной системы это делается по-разному.
Веб-интерфейс, как правило, защищён логином и паролем – вам потребуется ввести их. По умолчанию оба этих значения – admin. Пишем логин и пароль в соответствующие поля и нажимаем кнопку входа.
Если всё пройдёт успешно, вы попадёте в веб-интерфейс Asus RT-G32. Здесь роутером будет предложено выполнение настроек в автоматическом режиме, но лучше сделать это самостоятельно. Для этого нажмём кнопку «На главную страницу» снизу страницы.
Для соединения с глобальной сетью роутер Asus RT-G32 может использовать несколько типов (технологий) соединения
Узнать, какой именно нужен в вашем случае, вы можете только у своего провайдера. Сведения также должны быть указаны и в договоре с вашим поставщиком интернета.
После того, как вы выяснили тип подключения, переходите в пункт веб-интерфейса WAN. Здесь в выпадающем списке «Тип WAN-подключения» потребуется выбрать одну из технологий связи и произвести её настройку. Рассмотрим каждую.
Dynamic IP
Данная технология связи в какой-либо настройке не нуждается. Просто оставляйте все установки, как есть и жмите «Принять». Однако, скажем заранее, что такой тип подключения не используется практически ни одним поставщиком услуг интернета.
Static IP
Этот тип связи предполагает ввод сетевых адресов, которые выдаются поставщиком интернета каждому клиенту индивидуально. Как можете заметить, здесь требуется прописать значения в 5 нижеследующих полей (см. картинку ниже). Сделайте это, вписав в каждое поле адрес, соответствующий тому адресу, что выдан вашим провайдером, после чего нажимайте «Принять».
PPPoE
Эта технология предполагает использование аутентификационных данных (логин, пароль), также выдаваемых поставщиками интернет. Помимо того, некоторые провайдеры дополнительно предоставляют клиентам статические адреса IP. Если все данные у вас на руках, заполняйте поля в соответствии с ними:
- Для начала введите аутентификационные данные в соответствующие поля раздела «Настройка учётной записи».
- Если в вашем случае провайдером используются статические адреса, передвиньте переключатель в разделе «Настройка IP адреса» на пункт Yes и заполните поля в соответствии с предоставленными вами данными.
- В качестве значения MTU внесите – 1472.
 Нажмите «Принять».
Нажмите «Принять».
PPTP
Этапы настройки типа соединения PPTP точно такие же, как и в предыдущем случае, за одним лишь исключением. Здесь дополнительно потребуется прописать адрес VPN в поле «Сервер Heart-Beat». Данный адрес также должен быть предоставлен вашим поставщиком интернет-услуг в виде обыкновенного IP-адреса (или, в некоторых случаях, в виде доменного имени). Заполняем всё в соответствии с картинкой ниже (естественно, указывая свои значения) и жмём «Принять».
Сразу после того, как вы задали настройки для выхода в глобальную сеть, осталось настроить вайфай
Перейдите в веб-интерфейс модема во вкладку «Беспроводная сеть». Здесь нужно задать значения для следующих полей:
- SSID – по сути, это название сети, которое отображается в вашем телефоне или компьютере при поиске доступных по близости WiFi. Введите здесь, к примеру, «Moy_vayfay» или что-то подобное.
- Чуть ниже имеется поле «Скрыть SSID». Если отметить галочку на «Да», имя вашей сети не будет отображаться при поиске сетей – в этом случае вам потребуется ввести его вручную в настройках вашего устройства связи. Лучше оставить галочку на пункте «Нет».
- В списках, отмеченных на рисунке ниже как «2», выберите соответствующие значения.
- Нижнее поле предназначено для установки пароля, которым будет защищена ваша вайфай сеть. Сюда следует ввести значение, имеющее длину не менее 8 символов и, желательно, содержащее в себе, как буквы, так и цифры.
 По окончании всех процедур, потребуется перезагрузить маршрутизатор, что можно сделать, нажав на соответствующую кнопку.
По окончании всех процедур, потребуется перезагрузить маршрутизатор, что можно сделать, нажав на соответствующую кнопку.
Вконтакте
Роутер asus rt g32 является «классическим» представителем бюджетной «линейки» маршрутизаторов: стоимость девайса не превышает 25 - 30$, а доступна модель практически повсеместно.
Несмотря на свой довольно «солидный» возраст (впервые модель появилась на международном рынке более шести лет назад), роутер asus rt g32 по-прежнему пользуется большой популярностью у таких известных провайдеров, как Ростелеком, Укртелеком, Дом ру и ТТК, а также операторов сотовой связи (Билайн, МТС и т.д.). Что вполне закономерно: чем дешевле модель, тем легче ее реализовать доверчивому клиенту.
Однако любое сетевое оборудование данной ценовой категории имеет свой «багаж» недостатков. И роутер asus rt g32, несмотря на «именитость» производителя, здесь не стал исключением: многие отзывы отмечают неудачный дизайн модели, частые сбои и «зависание» модема во время работы, а также . Поэтому подбирая стоит обратить внимание на более современные модели.
Однако router rt g32 вполне может поддерживать небольшую домашнюю сеть с ограниченным функционалом. И данной статье представлен краткий обзор маршрутизатора, а также пошаговая инструкция, как самостоятельно установить и настроить wifi роутер rt g32.
Роутер asus rt g32: функциональные возможности и технические характеристики
WiFi точка доступа rt g32 работает на стандартной частоте 2,4 ГГц, при этом для стабильной работы беспроводной сети рекомендуется .
Безопасность обмена информацией здесь обеспечивается применением современных : WEP, WPA и WPA2. При этом номинальная скорость получения информации по wi fi составляет всего 150 Мбит/сек - это достаточно низкий показатель по сравнению с тем же , где максимальная достигает 300 Мбит/сек.
Маршрутизатор asus rt g32: индикаторы

Как обычно, блок индикаторов роутера asus rt g32 расположен на передней панели устройства и ограничен «стандартным» набором:
- - индикатор питания, загорающийся при подключении девайса к электросети;
- - индикатор wi fi (WLAN), загорающийся при активации беспроводного соединения с маршрутизатором asus rt g32;
- - индикатор WAN, отвечающий за «доставку» интернета на роутер. Иными словами, если данный индикатор не горит, то то у вас «не интернета» - возможно, провайдер ограничил доступ к услуге или возникли ееполадки на линии;
- - четыре индикатора LAN, которые загораются при подключении сетевого кабеля к соответствующему разъему на тыльной стороне модема.
Разъемы роутера asus rt g32
На обратной стороне вай фай роутера asus rt g32 расположены:
- - «спрятанная» в корпусе девайса кнопка RESET, необходимая для сброса роутера до заводских настроек;
- - круглый разъем DC для подключения адаптера питания маршрутизатора;
- - отдельно расположенный разъем WAN для подключения предоставленного провайдером интернет-кабеля.
- - четыре однотипных LAN разъема для кабельного подключения внешних устройств (о том, как самостоятельно и мы рассказывали в отдельных статьях)
Как подключить роутер асус rt g32?
Метод проверки подлинности - здесь смело выбирайте WPA2-Personal (это наиболее современный способ защиты данных в беспроводной сети).
Предварительный ключ WPA - это пароль на вай фай, который защищает вашу сеть от любителей «халявного» WiFi. Рекомендуется установить сложный уникальный пароль на WiFi роутер asus rt g32, который защитит ваш роутер при попытке взлома сети.
К слову, впоследствии можно сменить пароль - это также осуществляется в данном разделе меню.
Настройка IP телевидения на роутере asus rt g32 также осуществляется в «Дополнительных настройках» в разделе WAN, где необходимо выбрать тот порт, к которому подключена ТВ приставка и установить для него динамический IP адрес


Специалисты, да и обычные пользователи, отмечают удобство применения маршрутизаторов ASUS при построении домашней беспроводной сети. Не будем с ними спорить, а лучше наглядно посмотрим, как настроить роутер Asus RT-G32 - один из самых популярных маршрутизаторов.
Поверните устройство обратной стороне к себе. Здесь вы можете увидеть пять портов: один WAN и четыре LAN.
В порт WAN необходимо вставить кабель, который протянул в квартиру ваш интернет-провайдер. Один из портов LAN (лучше первый) соедините с помощью идущего в комплекте кабеля с сетевой картой компьютера. Затем включите роутер в сеть и дождитесь, чтобы загорелся индикатор «Power» на корпусе.
Внимание: если у вас на компьютере есть другое рабочее интернет-соединение, не используйте его во время настройки роутера. В противном случае, после создания беспроводной сети вы не сможете через Wi-Fi получать доступ к интернету.
Перед настройкой роутера необходимо проверить параметры локальной сети в компьютере, чтобы потом не исправлять возможные ошибки.

Настройка роутера
Теперь вам необходимо настроить маршрутизатор для определенного типа подключения, который определяется вашим провайдером и указывается в договоре о подключении услуг связи. Если вы знакомы с процедурой настройки роутера TP-LINK TL-WR842ND или знаете, как настроить роутер D-Link DIR-300, то с этим этапом подключения маршрутизатора справитесь без особого труда.
Откройте любой браузер и в адресной строке напишите 192.168.1.1. Это адрес веб-интерфейса роутера ASUS RT-G32, через который производится его настройка.
Логином и паролем по умолчанию будет слово «admin». Введите его в обоих строках и нажмите «Отправить».
Вы попадете на страницу настроек, где в поле слева необходимо открыть раздел «WAN». Здесь настраиваются параметры подключения к интернету.

Конкретные параметры соединения должны быть указаны в договоре, который вы заключили с провайдером. Речь идет в первую очередь о типе подключения. Допустим, для Ростелеком, ТТК, Дом.ру это будет PPPoE, а для Beeline - L2TP.
Могут быть и другие варианты, но сам процесс настройки роутера от этого кардинально не меняется. Поэтому давайте посмотрим, как настраивается маршрутизатор, если провайдер использует подключения PPPoE или L2TP. Остановим свой выбор на этих двух типах, так как они встречаются чаще всего.
PPPoE

L2TP

Остальные параметры менять не следует. Единственное, в строке «Имя хоста» напишите что-нибудь латиницей: допустим, модель роутера.
Создание беспроводной сети
Этот процесс идентичен настройке Wi-Fi на ByFly. Меняются лишь некоторые названия пунктов и разделов меню, других отличий нет.
Откройте раздел «Беспроводная сеть» в меню настроек. На вкладке «Общие» последовательно заполните представленные строки.
Не используйте свои личные данные: имя, фамилию, дату рождения, кличку домашнего животного и т.д. Это позволит увеличить степень защиты вашего соединения.
- В поле «SSID» введите имя беспроводной сети.
- «Код страны» выберите «United States». На работу роутера это никакого влияния не оказывает, зато при попытке подключить iPad не будет возникать проблем.
- «Метод проверки подлинности» выберите «WPA-2 Personal». Это достаточно надежный метод, который обеспечивает хороший уровень защиты от взлома сети с помощью специальных программ.
- «Ключ WPA» - пароль от вашей сети, который будет запрашиваться при попытке подключиться к ней через Wi-Fi. Должен состоять из 8 символов (латиница и цифры).

Нажмите «Применить», чтобы сохранить указанные сведения в настройках роутера. Возьмите устройство с Wi-Fi адаптером, которое вы хотите подключить беспроводной сети, и запустите на нем поиск доступных точек. После обнаружения созданной вами точки доступа, осуществите соединение с ней, используя указанный в настройках роутера пароль.
Шаг 1. Уточните для себя параметры вашего провайдера – поставщика Интернет-услуг, которые необходимо будет ввести на странице конфигурирования роутера:
- По какому Протоколу ваш оператор предоставляет вам Интернет (PPTP, L2TP, PPPoE, - Статический или Динамический );
- Автоматически или вручную вашему ПК присваиваются IP-адрес и DNS ;
- Предоставляется ли доступ через Логин и Пароль ;
- Есть ли привязка сетевой карты ПК к серверу оператора по физическому адресу (MAC-адрес) .
Шаг 2. В свойствах подключения по локальной сети, в свойствах Протокола Интернета версии 4 (TCP/IPv4) , если Вы видите цифры, их следует переписать в блокнот, после чего установить автоматическую настройку IP-адреса , маски, шлюза и DNS от провайдера:
- Пуск – Панель управления – Сетевые подключения или Центр управления сетями и общим доступом – Изменение параметров адаптера – Подключение по локальной сети – кликаем правой кнопкой свойства :
Шаг 3. Физический адрес можно узнать, если кликнуть правой кнопкой по значку:
- Подключения по локальной сети – Состояние – Сведения – В окне, в списке третья строка – Физический адрес
Приступаем к настройке маршрутизатора (роутера)
Включаем роутер, кабель от оператора вставляем в разъем INTERNET , соединяем кабелем (поставляется, как правило, в комплекте) сетевые карты роутера (разъем LAN 1) и ПК (разъем сетевой карты Ethernet). На роутере должны загореться, как минимум, диоды питания (PWR ), активного первого порта и WLAN (AIR ), хотя бывает, что последний в настройках роутера отключен. Перед настройкой рекомендуем выполнить полный сброс роутера, длительно, секунд на 10 зажать сзади кнопочку в отверстии Reset .
Настройка беспроводного роутера RT-G32
Шаг 1. Запускаем на ПК Обозреватель интернета (по умолчанию, Internet Explorer , но также могут быть Mozilla Firefox, Google Chrome, Apple Safari или Opera ). В адресной строке указываем IP-адрес роутера, который, как правило, указывается на днище роутера: http://192.168.1.1
Для входа в конфигуратор роутера используются Имя пользователя , как правило, admin и Пароль – admin , но лучше уточнить информацию на днище роутера или в руководстве по применению.

Шаг 2. Если ваш провайдер предоставляет вам Статический IP-адрес и именно 192.168.1.1 , который совпадает с IP-адресом роутера, в этом случае следует войти в роутере в раздел «ЛВС » и IP-адрес роутера изменить на 192.168.100.1 , после чего нажать «Применить » и роутер перезагрузить:

Шаг 3. После смены адреса можно приступать к основной настройке роутера. На странице в разделе «WAN » из списка выбрать Протокол вашего оператора и указать параметры IP-адреса WAN :



Согласно приведенному рисунку 6, можно изменить имя сети default на любое, какое нравится Вам. Выбираем шифрование, дабы защитить домашнюю сеть от подключения пытливых соседей:) WPA-PSK TKIP – надежное шифрование, которое обеспечит нам безопасность. Остается придумать и указать пароль в поле «Предварительный ключ WPA », запомнить его и записать себе в блокнотик.
Шаг 6. Жмем «Применить », после применения параметров сети жмем «», затем «Выход »
По окончании перезагрузки наш роутер готов к обслуживанию.
ПРИ НАСТРОЙКЕ БЕСПРОВОДНОЙ СЕТИ СЛЕДУЕТ УЧЕСТЬ!
- Рекомендуем сменить канал вещания Wi-Fi сигнала с автоматического выбора на определённый, например, 6 или 9 .
- Для достижения максимальной скорости обмена данными через сеть, не используйте типы шифрования