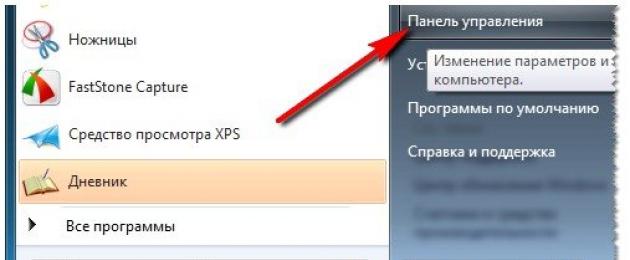Черные полосы по бокам экрана – частая проблема тех, кто любит играть на ноутбуках и прямоугольных мониторах. Это некрасиво, неудобно и отвлекает. Но, к счастью, проблему всегда можно убрать. Давайте разбираться, как растянуть 4:3 на весь экран на ноутбуке.
Что даст растяжение изображения?
Настройки самой игры позволяют сделать широкоформатное изображение. Но оно просто прибавляет угол обзора, хоть и убирает черные полоски по бокам. Для настоящих тащеров это не самый выгодный вариант.
Поэтому можно использовать другой способ – растяжение. В чем его плюсы:
- легче целиться – противник визуально становится шире из-за деформации изображения;
- мышь начинает быстрее двигаться вбок, при этом сохраняя вертикальную скорость;
- эстетическое удовольствие – черные полосы не отвлекают, задействована вся площадь экрана.
Если это то, что вам нужно – тогда приступаем к разбору, как растянуть изображение в CS GO!
Настройки игры и видеокарты
Как растянуть 4:3 на весь экран, чтобы не получилось 16:9? Легко. Но для этого придется залезть дальше настроек игры. Сейчас будем учиться, как сделать 4:3 в виде прямоугольника. Даже на неудобном Windows 10.
Для начала придется установить настройки, которые необходимы для растягивания игры. Это формат 4:3 (квадратный) при разрешении 1024х768 пикселей, режим отображения – на весь экран. С такой базой работают все способы. После сохранения настроек надо закрыть КС ГО.
Затем придется открыть Библиотеку игр в Steam и найти среди списка CS GO. После чего нажать на нее правой кнопкой мышки и открыть «Свойства». Здесь нам нужен раздел «Параметры запуска».
Появится окошко со строкой, в которую нужно скопировать две команды:
-window -noborder
С их помощью игра запустится в окне, но без рамок. После этого придется немного пошаманить с настройками самой видеокарты. При этом изображение вне игры тоже будет растянуто. Так что, если такой вариант на постоянной основе не устраивает, можно либо каждый раз перед игрой перенастраивать, либо попробовать другие методы.
Итак, в большинстве ноутбуков дополнительно к видеокарте NVidia или AMD установлен чип Intel. Через него мы и будем работать. Необходимо:
- Выбрать строчку «Графические характеристики»;
- В новом окошке нажать на квадратик с надписью «Дисплей»;
- Поставить аналогичное игре разрешение (1024х768);
- Внизу найти раздел «Масштабирование» и поставить галочку на пункт «Масштаб на полный экран»;
- Сохранить настройки и закрыть панель.
После этого изображение поменяется. Можно смело заходить в игру и наслаждаться увеличенными модельками. Получится стандартный 4:3, растянутый на прямоугольный монитор. В некоторых случаях, особенно на Windows 10, эффекта не будет.
Для NVidia и AMD
Драйвера видеокарт позволяют отдельно настраивать растяжение игры. Поэтому можно поработать через них. Но для начала выставляем стандартные параметры в игре (4:3 и 1024х768). После чего приступаем непосредственно к растягиванию CS GO 4:3.
- Кликнуть правой кнопкой мыши по рабочему столу;
- Выбрать «Панель управления NVidia»;
- Найти «Регулировка размера и положения рабочего стола»;
- Поставить параметр «На весь экран»;
- Сохранить настройки.
Внимание! Если такого пункта нет – необходимо переустановить драйвера для видеокарты. Урезанный функционал панели управления – проблема криво установленных драйверов.
- Аналогично кликнуть правой кнопкой мыши по рабочему столу;
- Выбрать «Свойства графики» от AMD;
- В открывшемся окне кликнуть на вкладку «Игры»;
- Найти в перечне CS GO;
- Нажать на «Параметры профиля»;
- Выбрать «Масштабирование дисплея» и отметить «Полная панель»;
Доброго времени суток!
Опишу довольно распространенную ситуацию, по которой частенько получаю вопросы. Итак …
На обычный «средний» по современным меркам ноутбук, с видеокартой IntelHD (возможно плюс еще какая-то дискретная Nvidia), устанавливают Windows 7. После того, как система будет установлена, и появится впервые рабочий стол - пользователь замечает, что экран стал какой-то маленький, по сравнению с тем, что было (прим.: т.е. у экрана стало низкое разрешение). В свойствах экрана - разрешение установлено на 800×600 (как правило) и другое выставить нельзя. И что делать в этом случае?
В этой статье приведу решение подобной проблемы (дабы ничего здесь хитрого нет:)).
РЕШЕНИЕ
Такая проблема, чаще всего, возникает именно с Windows 7 (или XP). Дело в том, что в их комплекте нет (точнее их намного меньше) встроенных универсальных видео-драйверов (которые, кстати, есть в Windows 8, 10 - именно поэтому, при установке этих ОС проблем с видео-драйверами существенно меньше). Причем, это касается драйверов и на другие компоненты, не только видеокарты.
Чтобы посмотреть, с какими драйверами есть проблемы, рекомендую открыть диспетчер устройств . Проще всего это сделать, воспользовавшись панелью управления Windows (на всякий случай - скрин ниже, как ее открыть в Windows 7).

В панели управления откройте адрес: Панель управления\Система и безопасность\Система . Слева в меню есть ссылка на диспетчер устройств - открываем ее (скрин ниже)!

Как открыть «Диспетчер устройств» - Windows 7
Далее, обратите внимание на вкладку «Видеоадаптеры «: если в ней присутствует «» - то это подтверждает, что драйверов в системе у вас нет (из-за этого и низкое разрешение, и на экран ничего не помещается:)).

Важно! Обратите внимание, что значок показывает, что для устройства нет драйвера совсем - и оно не работает! Например, на скриншоте выше показано, что, например, нет драйвера даже для Ethernet-контроллера (т.е. для сетевой карты). А это значит, что драйвер для видеокарты будет не скачать, т.к. нет сетевого драйвера, а сетевой драйвер не скачаешь, т.к. нет сети… В общем, тот еще узел!
Кстати, на скрине ниже показано, как выглядит вкладка «Видеоадаптеры «, если драйвер установлен (будет видно название видеокарты - Intel HD Graphics Family).

Самый простой способ решить это проблему - это достать диск с драйвера, который шел в комплекте к вашему ПК (к ноутбукам, правда, такие диски не дают:)). И с помощью него - все быстро восстановить. Ниже же я рассмотрю вариант, что можно сделать и как все восстановить даже в тех случаях, когда у вас не работает сетевая карта и нет интернета, чтобы скачать даже сетевой драйвер.
1) Как восстановить сеть.
Совсем без помощи друга (соседа) - будет не обойтись. На крайний случай можно воспользоваться обычным телефоном (если у вас на нем есть интернет).

Суть решения в том, что есть специальная программа 3DP Net (размер которой около 30 МБ), которая содержит в себе универсальные драйвера практически для всех типов сетевых адаптеров. Т.е. грубо говоря, скачав эту программу, установив ее, она подберет драйвер и у вас заработает сетевая карта. Вы сможете скачивать все остальное уже со своего ПК.
О том, как расшарить интернет с телефона :
2) Авто-установка драйверов - полезно/вредно?
Если у вас работает интернет на ПК - то хорошим решением может стать авто-установка драйверов. В своей практике я, конечно, встречался, как с корректной работой таких утилит, так и с тем, что иногда они обновляли драйвера так, что лучше бы вообще ничего не делали…
Но в подавляющем большинстве случаев, обновление драйверов проходит, все же, корректно и все работает. А плюсов от их использования целый ряд:
- экономят кучу времени на определение и поиск драйверов под конкретное оборудование;
- автоматически могут находить и обновлять драйвера до последней версии;
- в случае неудачного обновления - подобная утилита может откатить систему до старого драйвера.
В общем, тем, кто хочет сэкономить время, рекомендую следующее:
- Создать точку восстановления в ручном режиме - как это делается см. в этой статье:
- Установить один из менеджеров драйверов, рекомендую вот эти: .
- Произвести с помощью одной из программ приведенных выше, поиск и обновление «дров» на ПК!
- В случае форс-мажора - просто откатите систему с помощью точки восстановления (см. чуть выше пункт-1).

Driver Booster - одна из программ для обновления драйверов. Все делается с помощью 1-го клика мышкой! Программа приведена по ссылке выше.
3) Определяемся с моделью видеокарты.
Если решили действовать в ручную - то прежде чем, скачивать и устанавливать видео-драйвера, нужно определиться, что за модель видеокарты у вас установлена в ПК (ноутбуке). Самый простой способ это сделать - воспользоваться специальными утилитами. Одна из лучших, на мой скромный взгляд (к тому же бесплатная) - это (скриншот ниже).

Определение модели видеокарты - HWinfo

Кстати, если у вас ноутбук - то видео-драйвера для него можно найти на сайте производителя ноутбука. Для этого нужно знать точную модель устройства. Об этом можете узнать в статье про определение модели ноутбука:
3) Официальный сайты
Здесь, как бы уже и комментировать нечего. Зная свою ОС (например, Windows 7, 8, 10), модель видеокарты или модель ноутбука - все, что вам нужно сделать - это зайти на сайт производителя и скачать требуемый видео-драйвер (кстати, не всегда самый новый драйвер - самый лучший. Иногда лучше поставить более старый - т.к. он более стабильный. Но здесь угадать довольно сложно, на всякий случай рекомендую вас скачивать пару версий драйверов и попробовать экспериментально…) .
Сайты производителей видеокарт:
Сайты производителей ноутбуков:
4) Установка драйвера и настройка «родного» разрешения экрана
Порой бывает такое, что текст на экране компьютера совершенно не читабелен для пользователя даже с отличным зрением. Так строятся некоторые веб документы и книги, не прошедшие вёрстку перед распространением в сети либо скопированные файлы. Причин может быть множество, но методы устранения такого дефекта вы сможете узнать в данной статье: увеличение масштаба экрана, управление размером текста и картинок в браузерах. Также вы увидите наглядное пособие по закреплению такого экрана в браузере и всех веб документах, которые открываются через него. Вам не понадобится дополнительных утилит или программ – всё происходит прямо в вашей системе.
Как увеличить экран на компьютере: разрешение
Если текст и иконки на рабочем столе вдруг стали расплывчатыми и маленькими, то у вас наверняка проблемы с разрешением экрана. Это легко решается в настройках системы.
- Кликните правой кнопкой мыши по рабочему столу. Из выпадающего списка выберете строку “Разрешение экрана”.
- Обратите своё внимание на пункт “Разрешение” в появившемся окне. Нажмите на установленное значение рядом.


- Здесь вы можете регулировать разрешение с помощью ползунка. Вам не стоит устанавливать разрешение больше или меньше требуемого – нужно конкретное значение. Обычно возле вашего нужного параметра стоит приписка “(Рекомендуется)”.
- Поставьте ползунок именно на то значение.


- Нажмите “Применить”, чтобы увидеть результат. Если он вас не удовлетворил, то вернитесь в меню и попробуйте поставить другое разрешение.
- Также вы можете нажать на ссылку “Какие параметры монитора выбрать”, чтобы узнать больше о том, что такое разрешение.
- Нечеткость текста и изображений пропадет, когда вы установите нужное значение, а размеры экрана станут средними.


Как увеличить экран на компьютере: масштаб в браузере
Есть два способа увеличения экрана в браузере: временный и постоянный. К сожалению, задать масштаб браузера навсегда можно только в Google Chrome. Ниже вы найдете инструкцию к обоим методам.
Как увеличить масштаб в браузере временно
- Зайдите в свой браузер и найдите иконку настроек. Как правило, оно отображается в виде трех точек в правом или левом верхнем углу.


Сразу же вы увидите пункт “Масштаб”.
- 100% – это стандартный вид страницы.
- Если вы будете увеличивать это значение, то экран увеличится.
- Если же его уменьшать, то и экран, соответственно, уменьшится.
Запомните, что здесь действует прямо пропорциональное соотношение.


Как увеличить масштаб в браузере навсегда
Чтобы при каждом запуске новый масштаб у вас сохранялся, нужно поставить этот параметр в настройках. Учтите, что данное увеличение у вас будет действовать и во всех веб документах, которые вы откроете в данном браузере. Поэтому вы будете отлично видеть текст и картинки в pdf и doc файлах.
- Откройте меню браузера и нажмите на строку “Настройки”.


- Листайте страницу в самый низ, пока не увидите ссылку “Открыть дополнительные настройки”. Нажмите на нее, чтобы увидеть больше.
- Вам нужна строка “Вид страниц”. Здесь вы можете регулировать не только масштаб, но и шрифт. Поставьте то значение в процентах, которое удобно для вас.
- Закройте настройки. Теперь вы всегда будете видеть окно браузера увеличенным.


Как быстро увеличить экран на компьютере
Есть ещё один быстрый способ увеличивать масштаб абсолютно в любом браузере, программе, документе или картинке.
- Откройте требуемый файл.


- Зажмите на своей клавиатуре клавишу CTRL и знак +. Минус и плюс вы найдете в верхнем правом углу клавиатуры. Регулируйте увеличение так, как вам нужно.
- Не забывайте, что в системе Windows есть инструмент “Экранная лупа”, которая увеличивает текст и детали в определенном месте экрана. Возможно, данная функция вам пригодится.


У каждого пользователя свои требования к параметрам изображения, отображаемого на компьютерном дисплее.
Одни предпочитают большую яркость и высокий контраст, для других предпочтительна малая интенсивность свечения экрана для уменьшения нагрузки на глаза.
Основными параметрами монитора можно манипулировать при помощи аппаратных кнопок, располагающихся на его корпусе.
Для уменьшения или сужения экрана дисплея можно воспользоваться несколькими способами. Добиваться нужных параметров мы будем, изменяя разрешение и масштабирование экрана монитора.
Масштабирование в Windows
Пользователи Windows, начиная с 7 версии, могут воспользоваться функция масштабирования рабочего стола напрямую, не заходя ни в какие настройки.
Для ее использования надо нажать клавишу «Ctrl» и сделать оборот колесика мышки. В зависимости от направления вращения размер изображения на мониторе будет уменьшаться или увеличиваться.
Такой же трюк можно выполнить в любом современном браузере и добиться нужного масштаба не заходя в настройки.
В любых других операционных системах требуется зайти в настройки видео карты, в которых можно изменить масштаб изображения. Данная настройка обычно выполняется в виде системы ползунков.
Изменение разрешения экрана Windows XP

Чтобы в свойства экрана нужно — установить курсор на свободном участке рабочего стола, а затем нажать правую кнопку. В открывшемся меню надо выбрать «Свойства». В открывшемся окне выбрать последний пункт «Параметры» и сдвинуть ползунок вправо или влево, в зависимости от размера отображаемых параметров. Для просмотра изменений — нажать «Применить», для сохранения — «Ок».
Изменение разрешения экрана Windows 7, 8

Сначала правой кнопкой мыши нажимаем на свободном месте экрана, после этого появиться меню, в котором нужно кликнуть на пункт «Персонализация». В левой части открывшегося окна надо выбрать «Разрешение экрана», а затем выбрать его большее значение, что вызовет уменьшение размера изображения.
Будьте внимательны — настраивая разрешение экрана монитора. Дело в том, что разрешение экрана напрямую отвечает за чёткость изображения (окна, ярлыки). Чем больше разрешение, тем четче изображение и меньше объект.
Довольно часто пользователи операционной системы Windows сталкиваются с проблемой, когда изображение на мониторе сужается или отображается не на весь экран. Все это также может сопровождаться увеличением значков на рабочем столе и общей нечеткостью изображения.
В данной статье мы расскажем из — за чего может произойти подобная ситуация и как восстановить и расширить экран монитора, если он сузился.
Причины появления проблемы
Наиболее вероятными и самыми распространенными причинами сужения изображения на мониторе являются:
- Неправильно выставленное разрешение экрана;
- Отсутствие ;
- Подключение дополнительного монитора или телевизора;
- Неверные настройки монитора.
Теперь более подробно рассмотрим каждую из причин. И начнем с самой простой и очевидной.
Неправильное разрешение в настройках графики
Подобная ситуация может возникнуть сразу после установки или переустановки Windows. Реже причиной неправильно выставленного разрешения является игра или другое приложение, в котором можно менять разрешение экрана.
Проверяется и исправляется это очень просто. Нужно нажать на свободном месте рабочего стола и в открывшемся меню выбрать «Параметры экрана» либо «Разрешение экрана» либо «Персонализация».
Вход в настройки разрешения экрана в Windows 7

Вход в настройки разрешения экрана в Windows 10
В случае выбора двух первых пунктов вы сразу попадете в нужное окно изменения разрешения экрана. Если вы выбрали «Персонализация», то в открывшемся окне слева внизу выбираете «Экран» и далее слева вверху «Настройка разрешения экрана».
Здесь в пункте «Разрешение» нужно перебирать значения до тех пор, пока изображение на экране не расширится до нужных размеров. Чаще всего напротив нужного значения будет написано «(Рекомендуется)».

Изменение разрешения экрана в Windows 7

Изменение разрешения экрана в Windows 10
Отсутствие драйвера видеокарты
Причина также довольно распространенная. Чаще возникает после установки/переустановки операционной системы, либо после попытки обновить драйвера видеокарты.
Подключение к компьютеру/ноутбуку дополнительного монитора или телевизора
Данная ситуация менее распространена, чем две предыдущие, но также имеет место быть. Если вы подключали какие — либо дополнительные устройства вывода изображения к видеокарте компьютера или ноутбука, например такие как дополнительный монитора или телевизор, то попробуйте отключить их.
Если изображение исправилось и монитор расширился до нормальных значений, значит причина в подключенном устройстве и при его подключении к компьютеру требуется регулировка разрешения, которая описана выше. Разница лишь в том, что перед изменением значения в строке «Разрешение». нужно выбрать нужный монитор в строке «Экран».

Выбор монитора в настройках разрешения экрана
Настройки самого монитора
Если все из вышеперечисленного вам не походит или не относится к конкретной ситуации, то попробуйте запустить авто настройку монитора. Делается это нажатием одной кнопки на мониторе, которая обычно подписана «Auto» и находится возле кнопки включения монитора на его передней или боковой панели.

Кнопка авто настройки монитора