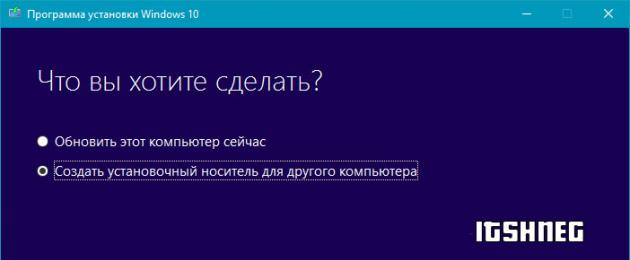В свое время, когда я только начинал знакомство с персональным компьютером — вопрос в поиске загрузочного дистрибутива стоял очень остро, да и инструментов для его создания тогда было не так много. Однако, если же вы находили нужную вам утилиту — вероятнее всего она была сложна в освоении и требовала определенных знаний, что простым пользователям ну никак не подходило. Про записать образа в пару кликов на флешку никто даже и не думал, но времена меняются и сказка становится былью.
Загрузочная флешка Windows 10 — предложение от Microsoft
Думаю все согласятся, что будет справедливо начать обзор именно с официального способа, который предлагает нам компания Майкрософт. Конечно же он не всегда удобен, но для новичков, как у нас любят говорить — то что доктор прописал.
Первым делом нам нужно скачать официальную утилиту Media Creation Tool с сайта Microsoft и, предварительно запастись флешкой размером не менее 8 гигабайт (не все флешки с меньшим объемом подойдут) , ну и пару минут свободного времени и очень желательно высокоскоростной и безлимитный интернет. Вот тут и всплывает первый недостаток данного способа — вы не сможете записать уже готовый образ, который могли слить у соседа и отдельно записать на своем компьютере. Данная утилита качает последний актуальный дистрибутив и записывает его на установочный носитель.
Пару слов о разрядности данной полезной утилиты. Вы должны скачать утилиту той разрядности, которой у вас система — это не зависит на разрядность создаваемого дистрибутива, который вы хотите записать на USB носитель для установки с нее операционной системы в дальнейшем
Итак, Media Creation Tools — это не только способ создания установочного носителя, это самый настоящий помощник в переходе на Windows 10. Но данный функционал утилиты нет смысла рассматривать в контексте наших задач, да и чистая установка с нуля — залог хороших впечатлений от новой операционки Майкрософт без глюков и тормозов.
Все, хватит вступления — переходим к самому главному. Запускаем «Программу установки Windows 10» и у нас интересуются, — а что это мы хотим сделать? Обновить наш компьютер или создать установочный носитель для другого компьютера?… нас интересует конечно же второй вариант, выбираем его и жмем кнопку «Далее»

Следующим шагом будет выбор языка и архитектуры системы (это то, о чем я писал в самом начале — тут мы выбираем разрядность установочного комплекта) . Если вы не уверены, что конкретно вам подойдет, то можете положиться на утилиту и отметить галочку «Использовать рекомендуемые параметры для этого компьютера». Как правило оптимальные настройки выставляются относительно корректно.

Последним этапом подготовки установочной флешки будет выбор, а что мы хотим сделать с дистрибутивом? — просто сохранить на компьютер (отмечено на картинке ниже) , или записать на флэш накопитель. Лично мне не совсем понятно, зачем нам сохранять ISO образ на компьютер, если с помощью данной утилиты мы не сможем подготовить установочный пакет имея уже загруженный дистрибутив (кстати, который и был создать этой же самой MediaCreationTool)

Осталось только дождаться загрузки и записи Windows 10 на флешку. Тут все зависит от скорости вашего интернет соединения и производительности флешки, которую вы хотели сделать загрузочной с Windows 10. (Если выбрать хороший накопитель с USB 3 и подключить к соответствующим портам в компьютере, то данный процесс значительно сократится и запись займет считанные минуты)
Rufus — лучшее стороннее решение для загрузочных носителей
Настало время моего любимого способа для создания загрузочной флешки для установки Windows 10. Данный софт способен на большее, но сейчас мы рассматриваем его в контексте создания установочного комплекта «десятки».
Если вам не подошел предыдущий способ или у вас есть свой, уже готовый ISO образ с дистрибутивом нужной вам операционной системы, то нет ничего проще чем записать его на флешку.
В пункте «Устройство» выбираем вашу флешку, в самом низу окна с программой находим «Создать загрузочный диск» и, кликнув по изображению компакт диска, выбираем расположение нашего ISO образа с Windows 10.

Жмем «Старт» и дожидаемся окончания записи образа на флешку.
Обратите внимание на пункт «Схема раздела и тип системного интерфейса» — по умолчания Rufus сам подбирает оптимальный вариант. Если вы не понимаете эти обозначения, то в случае неудачной установки системы, просто попробуйте другой вариант — должно помочь.
Создание загрузочной флешки Windows 10 без программ
Данный способ подойдет только для относительно новых компьютеров и ноутбуков, материнская плата которых оснащена ПО UEFI (а это как правило компьютера не старше 3-4 лет) и они поддерживают эту саму ненавистную многими EFI загрузку.
Это можно сказать вариант для «ленивых», нам понадобятся всего два ингредиента — флешка подходящего объема отформатированная в FAT32 (это очень важно) и собственно сам образ с Windows 10. От нас всего лишь требуется перенести все файлы образа в корень флешки и все. Образ можно смонтировать при помощи Daemon Tools или стандартными способами (Windwos 10 умеет работать с ISO образами прям «из коробки»)

На этом все, теперь вы можете установить Windows 10 с только что созданной флешки (при условии, что у вас активен режим загрузки UEFI). Логично, что нам нужно выбрать загрузку с USB носителя в Boot Menu материнской платы.
Ultra ISO — проверенный способ создания загрузочной флешки
Создание загрузочной флешки с помощью UltraISO — данный способ можно отнести к «дедовским», я уже даже не помню когда я начал использовать данную программу для «нарезки» образа на USB накопитель, но со временем появились более удобные и более функциональные утилиты. Но не забывайте, что данная программа имеет более широкое применение, нежели банальная запись образа на флешку.

Сам процесс можно разбить на пару шагов:
- Открываем ISO образ Windows 10 в программе (я долго пытался понять где его выбрать при записи на флешку, оказалось все так просто)
- Выбираем в меню «Самозагрузки» пункт «Записать образ Жесткого диска…», после чего выбрать носитель и нажать старт, в большинстве случаев ничего настраивать не нужно.
WinSetupFromUSB — один из лучших в своем деле
Переходим к еще одной программе, предназначение которой только в нарезке образов системы (не только Windows 10) на USB накопители, утилита так и называется — WinSetupFromUSB

Загрузочная флешка Windows 10 тут создается очень просто — выбираем носитель, на который требуется записать ISO образ и отметить галкой что мы ему хотим подсунуть. Нажать на кнопку с «тремя точками» рядом с отмеченным пунктом и выбрать наш дистрибутив — нажать кнопку GO и идти пить чай, больше от вас ничего не требуется.
Программа Windows 7 USB/DVD Download Tool
Еще один простой способ от Майкрософт для записи Window 7 на флешку, но данная инструкция отлично подойдет и для Windows 10 — все замечательно работает. Особого смысла в данном способе я не вижу — есть же и другие наиболее простые способы, которые не требуют установки дополнительных программ, но данный способ имеет право на жизнь. К сожалению утилита только на английском, но это не вызывает никаких трудностей в общении с интерфейсом.
Шаг 1. Выбираем образ ISO с вашим дистрибутивом Windows 10 (Если это какая-нибудь сборка, то будьте готовы к тому, что данная утилита не сможет создать вам загрузочный комплект для установки)

Шаг 2. Определяется, куда мы хотим записать наш образ — на DVD диск или на USB устройство, нас диски уже давно не интересуют, да и тема статьи у нас — загрузочная флешка, а не диски…

Шаг 3 и 4. Вставляем наш USB накопитель, выбираем его в списке и жмем зеленую кнопку «Begin copying». Запасаемся терпением и ждем окончания записи файлов на накопитель.

На этом мы плавно закончили последний, шестой способ создания загрузочной флешки с Windows 10 на борту. В следующих заметках я постараюсь подробно рассказать как применять такой инструмент уже на практике, как всегда в картинках и максимально подробно.
P.S. Ну что друзья, надеюсь вы решили для себя какой вариант записи дистрибутива на флешку подходит вам больше. Уверен, что для единичного случая вроде «Скачал для себя, установил и забыл» — это вариант с Media Creation Tool. Для всего остального есть Rufus, который не требует установки. Но это лишь мое, субъективное мнение. Всего доброго!
Здравствуйте уважаемые посетители. В этом уроке я покажу Вам, как установить новейшую Windows 10 на свой компьютер или ноутбук. Я рад, что вы попали на эту страницу и даёте мне право научить Вас устанавливать Десятку на свой компьютер. Давайте начнём!
Мы будем устанавливать Windows 10 с флешки , потому как это намного удобнее и быстрее чем использование классических DVD дисков. Используя установочную флешку с Windows, мы сможем устанавливать систему как на компьютеры, так и на ноутбуки и нетбуки.
Что нужно сделать чтобы установить Windows 10 с флешки?
Создание загрузочной флешки
Первым делом подготовьте USB-флешку на 8 гигабайт и переместите ВСЕ важные файлы на другие диски. Далее скачайте с официального сайта программу UltraISO. Её мы будем использовать для записи системы. Также нам понадобится образ Windows 10 и желательно в формате ISO. Его вы тоже можете скачать из интернета.
Скачиваем UltraISO , её и запускаем.


Программа платная, но к счастью Пробный период позволит бесплатно использовать её в течение 30 дней. Чтобы установить Windows 10 с флешки нам понадобится UltraISO всего лишь один раз.
При запуске UltraISO нажмите кнопку Пробный период .

Флешка уже должна быть вставлена в компьютер.
Теперь в программе UltraISO нажимаем меню Файл – Открыть .

В открывшемся окне указываем, где на компьютере лежит образ с Виндовос 10 и жмём Открыть .

Файлы образа были успешно открыты. Теперь жмём меню – Записать образ жесткого диска .

В открывшемся окне важно убедиться, что в пункте Disk Drive выбрана нужная нам флешка. Если это не так, то выбираем её вручную из выпадающего списка. Больше менять нчего не нужно. Нажимаем кнопку Записать , чтобы приступить к созданию загрузочной флешки.



Запись Виндовс 10 на флешку обычно длится минут 10. По завершению закройте все лишние окна и давайте уже приступать к следующему шагу.
Поставить и БИОС загрузку с флешки
Приступая к установке системы нам нужно зайти в БИОС и поставить на первое место загрузку с флешки. Включаем компьютер или перезагружаем его, если он уже включен. Для входа в BIOS сразу начинаем нажимать клавишу DELETE или F2 (в зависимости от материнской платы) . Жмём нужную клавишу несколько секунд, до тех пор, пока не увидим сам БИОС. Примерно вот так он выглядит:

По этой программе мы можем перемещаться, используя стрелки и кнопку Энтер на клавиатуре.
Переходим на вкладку BOOT и находим там пункт Hard Disk Drives . Открываем его.

Встаём на первый пункт и жмём Энтер.

В открывшемся окошке выбираем свою флешку и теперь она будет на первом месте. Отлично!


Жмём клавишу ESC , чтобы вернуться в предыдущее окно. Теперь выбираем первый пункт Boot Device Priority .

Становимся на первый пункт и жмём Enter.

Снова выбираем флешку и теперь она в приоритете загрузок на первом месте.

Отлично! Теперь компьютер будет грузиться с флешки. Для сохранения сделанных изменений нажимаем клавишу F10 и жмём Энтер.

Компьютер перезагружается…
Стоит сказать, что в некоторых БИОСах интерфейс немного отличается. В таком случае вам придется искать аналогичные кнопки.
Установка Windows 10 с флешки
Если мы всё правильно сделали, то после перезагрузки компьютера начнётся считывание данных с флешки. Об этом говорит следующая иконка Windows:

О начале установки говорит окно, в котором нам нужно будет выбрать язык системы, параметров и раскладки клавиатуры. Везде оставляем Русский и жмём Далее .

В следующем окне нажимаем кнопку Установить , что расположена посередине экрана.


На следующем шаге нам нужно выбрать тип установки. Выбираем второй пункт "Выборочная: только установка Windows ". Как-раз то, что нам и нужно.

Сейчас очень важный момент! Нам нужно выбрать диск, на который нужно установить Windows 10 . Тот диск, на котором ранее уже была установлена система имеет тип Системный . Если у вас имеются ещё другие диски, то на них лучше не ставить систему, чтобы не потерять важные данные.
Что касается диска, на котором уже была установлена система, то лучше его форматировать, то есть удалить старые программы, винду и прочие файлы. Для этого нужно указать диск и выбрать пункт Форматировать .

Можно конечно и не форматировать диск, но в таком случае предыдущие файлы с системного диска будут помещены в новую папку под названием WINDOWS.OLD .
Я обычно диск форматирую, чтобы удалить весь хлам скопленный на старой системе!
Независимо от сделанного вами выбора, указываем диск для установки и жмём Далее .

Это главное окно, где происходит установка Windows 10 в пять этапов. Здесь файлы копируются и устанавливаются, то есть происходит процесс записи системы на наш компьютер. Ждать придется минут 15.

Внимание важный момент! Когда вы увидите, что 5 этапов выполнены и через несколько секунд перезагрузиться компьютер будьте готовы вытащить флешку из компьютера.

Компьютер начинает перезагружаться, и мы сразу вынимаем флешку! Если этого не сделать, то установка Windows 10 может начаться заново.
Хорошо. Система почти готова к работе. Осталось выполнить некоторые настройки. После перезагрузки нас попросят подключиться к своей беспроводной сети. Но обратите внимание, что этот шаг можно пропустить. Для этого внизу есть ссылку "Пропустить этот шаг ".


Я подключился к WI-FI поэтому на данном шаге у меня ещё скачиваются и устанавливаются обновления.

В завершении нам нужно выбрать тип компьютера. Конечно же выбираем пункт "Этот компьютер принадлежит мне ".

Затем вводим логин и пароль от учётной записи Майкрософт, если таковая имеется. Или же просто жмём "Пропустить этот шаг ".

Даём имя учётной записи и при необходимости придумываем для неё пароль.

Отлично! Вот мы и разобрались, как установить Windows 10 с флешки и настроить её перед первым запуском.

ИТОГИ
Давайте подведём краткий итог. Итак, чтобы установить систему Windows 10 с флешки, нам нужно выполнить следующие задачи:
1. Создать загрузочную флешку
2. Поставить в БИОС загрузку с флешки
3. Установить систему с флешки
Вот в общем-то и всё. На этом мой урок подошёл к концу, я благодарю вас за внимание и жду Ваших комментариев.
В этом руководстве "Установка Windows 10 с флешки", рассказывается, как создать загрузочную флешку, и использовать ее для установки Windows 10 с usb флешки на компьютере и ноутбуке.
Если у вас уже есть Windows 7, вы можете обновиться до Windows 10 , используя стандартный механизм обновления системы, - просто включите службу Центр обновления Windows 10 .
Установка Windows 10 с флешки может понадобиться только в том случае, если вы купили новый компьютер без операционной системы и отдельно купили диск с ОС. Инсталляция (установка) Windows 10 с флешки, происходит практически так же, как и "семерка" (Читайте: Как установить Windows 7 с флешки), но, как всегда, есть один момент.
Как правило, лицензионная поставляется на DVD-диске. Но некоторые современные компьютеры уже не оснащены DVD-приводом. Примеры таких компьютеров - компактные ПК, предназначенные для медиацентров, ультрабуки и нетбуки. Все это компактные устройства, и в их корпусе просто нет места для громоздкого DVD-привода. Что делать? Нужно каким-то образом поместить на флешку, загрузиться с нее и произвести установку Windows 10 с флешки.
Создание загрузочной флешки Windows 10
Создание загрузочной флешки можно сделать разными способами (подробно, Как создать загрузочную флешку windows 10). Первый из них заключается в использовании стандартного инструмента от Microsoft - Installation Media Creation Tool, скачать который можно по адресу: https://www.microsoft.com/ru-ru/software-download/windows10 .
Использовать это средство довольно просто. Запустите его, выберите, какую редакцию вы будете предпочитаете. Также инструмент позволяет выбрать разрядность. Если на вашем компьютере менее 4 Гб оперативной памяти, то не нужно его мучить 64-битной сборкой.
Когда программа запросит, куда поместить дистрибутив, выберите USB-устройство флеш-памяти. По окончании работы программы у вас будет готовый загрузочный носитель (а именно - флешка). Инструкция: Как скачать и создать загрузочную флешку Windows 10 в Rufus
Для того, чтобы установить Windows 10 с флешки, войдите в BIOS (БИОС) SETUP вашего компьютера и выберите загрузку с флешки (в зависимости от типа носителя). На стационарных компьютерах для входа в BIOS SETUP, как правило, используется клавиша DEL. На ноутбуках могут быть другие клавиши и даже комбинации клавиш. Довольно часто используется клавиша F2. Некоторые BIOS выводят приглашение примерно такого вида:
Press
После загрузки с вы попадете в меню выбора языка. Как правило, уже сразу будет выбран русский язык, и нужно будет просто нажать Далее. Если вы когда-нибудь устанавливали предыдущие версии Windows (версии 7 и 8), то это окошко вам покажется до боли знакомым.

После этого вы увидите окно с единственной кнопкой Установить. Честно говоря, всегда было интересно, зачем она нужна и почему бы сразу не перейти к окну с условиями лицензии?

После того, как вы примете условия лицензии, вам предстоит выбрать тип инсталляции. Поскольку компьютер новый, то нужно выбрать - Выборочная: (для опытных пользователей).

Сразу после этого нужно выбрать диск. Почему мы до этого не обсуждали системные требования? Да потому, что «десятка» пойдет на любой современном и не очень компьютере. Если вам интересно, то можно устанавливать Windows 10 в виртуальной машине с одноядерным процессором и одним гигабайтом оперативной памяти. Почему в виртуальной? Да потому что реальную машину с 1 Гб «оперативки» в 2016-ом году найти очень сложно, а заявленные Microsoft минимальные системные требования проверить хотелось. Система нормально работала. Конечно, в меру своих возможностей. Но, думаю, с «железом» у вас будет все хорошо.
Единственное, к чему требовательна «десятка» (впрочем, как и «восьмерка»), - это к свободному дисковому пространству. Минимум (как уверяют в Microsoft) нужно 20 Гб для 64-битной версии и 16 Гб для 32-битной. Но в Microsoft немного врут. 64-разрядная сборка буквально за считанные часы, разрослась до 25 Гб. А вот с 32-разрядной все гораздо приятнее - она сразу после установки и обновления заняла 6 Гб. В процессе работы она разрастется, но, думаю, заявленные 16 Гб соответствуют реальности.

Начнется процесс установки системы, по окончании которого она будет перезагружена. В зависимости от производительности жесткого диска, этот процесс может занять от нескольких минут до нескольких десятков минут. На SSD-дисках проходит за считанные минуты.

После перезагрузки
После перезагрузки (которая будет полностью автоматической) вам некоторое время придется созерцать черный экран с логотипом Windows 10 и надписью Идет подготовка. Настройку параметров, можно будет изменить после завершения, поэтому предлагаю не тратить время и нажать кнопку "Использовать стандартные параметры".
Далее ОС попытается получить критические обновления с сайта Microsoft, но это только в том случае, если компьютер сразу подключен к Интернету, например, используется подключение по локальной сети (к провайдеру или к роутеру), для всех остальных типов подключения требуется предварительная настройка.
Кому принадлежит компьютер?
Кому принадлежит ваш компьютер - вам лично или вашей организации? Выберите соответствующий вариант, когда Windows спросит вас об этом. Если вы случайно выберете, что компьютер принадлежит организации, а на самом деле это не так (в сети не будет развернута служба Active Directory), то вы увидите сообщение о том, что вход в систему невозможен. Ничего страшного, просто нажмите кнопку Пропустить.


Создание учетной записи пользователя
Следующий этап установки - это создание учетной пользователя. В Windows 10, в отличие от "восьмерки", не предлагают создать учетную запись Microsoft при установке. Оно-то и понятно: связь с Интернетом на этапе установки системы есть не всегда, да и пользователи охотнее используют обычные локальные учетные записи. Позже, если вам захочется воспользоваться определенными функциями системы, вам будет предложено создать учетную запись Microsoft.
Итак, введите имя пользователя и укажите пароль. Можно пароль не указывать - в этом случае вход в систему будет без пароля. Однако наличие даже самого простого пароля существенно повышает безопасность при шифровании данных стандартными средствами системы. Поэтому если на вашем компьютере планируется работа с данными, которые вы хотите шифровать с помощью EFS, обязательно задайте пароль.

Осталось совсем немного
После создания пользователя система предложит немного подождать, пока она настроит приложения. После настройки приложений система предложит выбрать, хотите ли вы разрешить другим компьютерам и устройствам в этой сети обнаруживать ваш ПК. Если в вашей сети есть другие компьютеры, выберите Да, если других компьютеров нет и не планируется работа в локальной сети, тогда выберите Нет.

Собственно, на этом все. Вы увидите рабочий стол с новой версии Windows. Не переключайтесь: в следующей статье будут рассмотрены новые возможности «десятки» .
Видео - Установка Windows 10 с флешки
Способов как подготовить USB флешку для установки Windows 10 довольно много, я разберу наиболее популярные:
Внимание!!! Для любого из описанных способов необходимо подготовить USB флешку- перенести с нее все данные или быть готов к тому, что вся информация на ней будет удалена.
Сделать загрузочную USB флешку Windows 10 с помощью копирования.
Этот способ крайне просто и требует минимум действий от вас, НО он подойдет только тем, кто хочет установить Windwos 10 на компьютер/ ноутбук с UEFI вместо BIOS.
UEFI (единый интерфейс EFI) - это стандартный интерфейс встроенного ПО для компьютеров, заменяющий BIOS. Отличить его от БИОС довольно просто, он обладает графическим интерфейсом + доступно управление курсором мыши.
Если вы планируете установить Windows 10 на компьютер/ ноутбук с БИОС или вы не знаете, что на нем используется, лучше использовать любой другой способ описанные ниже.
Для этого способа нам понадобится:
Установка Windows USB/DVD Download Tool не скрывает в себе подводных камней, несколько нажатий "Next" и ярлык с утилитой у вас на рабочем столе. Далее остается запустить утилиту.

Вы увидите окно, в котором вам нужно выбрать ISO образ Windows 10. Нажмите кнопку "Brouse" и укажите путь к образу. После этого нажмите "Next".


Выберите USB флешку на которую хотите записать Windows 10.

Появится сообщение о том, что вся информация с флешки будет удалена, нажмите "Erase USB Device".

Затем появится еще одно окно аналогичного содержания, нажмите "Да".

В течении нескольких минут ваша USB флешка будет подготавливаться. В итоге вы получите строку о том, что все готово "Bootable USB device created successfully".

Теперь можно закрыть окно с программой.
Как сделать загрузочную флешку с помощью программы UltraISO.
До этого я рассматривал способы создания загрузочной флешки инструментами Windows, в этом способе предлагаю воспользоваться сторонней программой UtraISO.
Для этого способа понадобится:
1) USB флешка объемом не менее 6 ГБ;
2) Программа UltraISO;
Скачайте и установить программу UltraISO . Нас устроит бесплатная версия, поэтому на сайте выберите "Free Trial"

Выберите русскую версию и скачайте ее.

Установка программы сводится к нескольким нажатия кнопки "Далее", так что с этим, я думаю, проблем не возникнет ни у кого. Запустите UltraISO и выберите "Пробный период".

После этого выберите "Файл" - "Открыть".

Укажите ISO образ Windows 10 и нажмите "Открыть"


Проверьте что бы в поле "Disk Drive" была указана ваша USB флешка и нажмите "Записать".

Появится окно, предупреждающее что вся информация с USB носителя будет удалена, нажмите "Да".

Затем необходимо подождать несколько минут, пока программа UltraISO подготовит загрузочную USB флешку. В итоге в окне программы вы должны увидеть "Запись завершена!"

Теперь можно приступать к установке Windows 10 с флешки.
Делаем установочную USB флешку Windows 10 с помощью командной строки.
Предлагаю вашему вниманию самый аскетичный способ создания установочной флешки Windows10 - с помощью командной строки. Для этого способа нам понадобятся:
1) USB флешка объемом не менее 6 ГБ;
Запустите командную строку от имени администратора.
Ниже принтскрин командной строки с указанием команд для создания загрузочной флешки. Поэтапно выполняйте каждый шаг. Еще ниже описано, зачем нужна та или иная команда.

diskpart - интерпретатор, который позволяет управлять объектами (дисками, разделами или томами).
list disk - просмотр дисков/ флешек подключенных к компьютеру.
select disk 1 - выбор диска, с которым в дальнейшем будут производится действия. Необходимо указать ту цифру, которую присвоила ОС вашему USB носителю. Будьте внимательны с выбором.
clean - очистка диска
create partition primary - создание раздела на флешке
select partition 1 - выбор первого раздела.
active - помечаем выбранный раздел как активный
format fs=NTFS - форматирование раздела в NTFS (процесс довольно длительный, может занять не один десяток минут).
assign - назначение буквы диска
exit - выход
Теперь необходимо разархивировать ISO образ Windows 10.
И скопировать все на USB носитель.

В этой статье я описал 5 различных способов, как можно сделать загрузочную USB флешку Windows10, вам остается выбрать какой из способов подходит вам и воспользоваться им.
Инсталляция каждого нового выпуска Windows выполняется легче предыдущего и требует все меньше усилий от пользователя. С выходом Windows 10 эта задача упростилась дальше некуда: теперь чтобы установить на компьютер операционную систему, не нужно никаких специальных знаний и хитроумных приложений. Не нужен даже дистрибутив «винды» — программа установки «научилась» скачивать его сама. Сама же она создает установочный носитель — DVD-диск или флешку. Пользователю остается лишь отвечать на запросы и выполнять инструкции, которые понятны даже тем, кто делает это в первый раз.
Сегодня мы расскажем, как проводится чистая установка Windows 10 на любой ноутбук и стационарный ПК. Под чистой установкой понимают инсталляцию ОС на носитель, где нет операционной системы (например, на новый компьютер или отформатированный жесткий диск). Или туда, где она есть, но подлежит полной перезаписи без сохранения установленного софта, учетных записей и настроек. Кстати, о лицензии не переживайте: если вы ставите систему взамен легально активированной, ее можно сохранить. И мы не будем от вас скрывать, что для этого нужно сделать.
Что вам потребуется
- Загрузочный носитель для записи дистрибутива Windows 10. Им может быть USB-флешка на 3 и более Гб, DVD-диск, переносной или внутренний жесткий диск. Поскольку абсолютное большинство пользователей предпочитает устанавливать Windows с флешки, рассмотрим этот способ как основной.
- или набора файлов.
- Утилита для переноса системных файлов на установочный носитель. Если вы собираетесь ставить Windows 10 на ПК с UEFI (усовершенствованным «BIOS»), без нее можно обойтись — файлы и папки дистрибутива достаточно скопировать на флешку. Кстати, в Виндовс 8 и 10 образ ISO можно открыть в проводнике как обычную папку, но в более ранних системах для этого понадобится специальное приложение, например, любая программа-архиватор.
- Компьютер, на котором вы будете готовить загрузочную флешку.
Готовим флешку
Если у вас нет заранее приготовленного дистрибутива «десятки», проще и удобнее поручить его скачивание утилите Microsoft Media Creation Tools и с ее же помощью записать на флешку или DVD.

Утилита не требует инсталляции на ПК, достаточно запустить ее с правами администратора.
После запуска Media Creation Tools:
- В окне «Условия лицензии» нажимаем «Принять».

- На вопрос «Что вы хотите сделать?» отвечаем: «Создать носитель для другого компьютера».

- В разделе «Выбор параметров» определяем язык системы, выпуск («домашний для одного ПК» или «Windows 10») и архитектуру (битность) — 64 или 32. Если опции выбора неактивны, флажок «Использовать рекомендуемые параметры» следует снять.

- Дальше выбираем накопитель: USB — для создания загрузочной флешки, или ISO-файл — для закачки образа, который вы в дальнейшем запишете на DVD.

- Выбрав USB-устройство, нажимаем «Далее» и ждем 30-50 минут, пока программа скачивает дистрибутив и создает установочный носитель. В это время компьютер доступен для использования.

- О том, что пора переходить к установке, вас проинформирует сообщение: «USB-устройство флэш памяти готово».

Если вы скачали дистрибутив заранее или у вас нет стабильного доступа в Интернет, используйте для создания установочного носителя Windows 10 другие инструменты. Например:
- Rufus . Работает без инсталляции. Для записи операционной системы на флешку достаточно указать расположение дистрибутива, а также определить схему раздела и тип системного интерфейса: MBR для компьютеров с BIOS (старых), GPT для компьютеров с UEFI (новых, выпущенных позже 2013 года) или MBR для компьютеров с UEFI (если на ПК с UEFI есть диски, размеченные по стандарту MBR).

- . Эта утилита так же проста, как и Rufus. В разделе «Add to USB disk» достаточно отметить пункт «Windows Vista/7/8/10 и т. д.», указать путь к образу Винодовс 10 и кликнуть кнопку «Go».

- Windows 7 USB/DVD Download Tool . Эта фирменная утилита Microsoft способна переносить на USB-флешки и DVD-диски все версии Windows, начиная с «семерки», всего в 4 шага.

Помимо этих есть масса других бесплатных утилит для создания установочных носителей. Можете использовать любую — результат будет одинаковым.
Начинаем установку
Варианты запуска инсталляции
Запуск инсталляции Windows 10 возможен двумя способами:
- Из-под работающей системы. Может использоваться, если вы планируете ее переустановить или проинсталлировать «десятку» с нуля в другой раздел диска.
- При загрузке с установочного носителя (через «БИОС»). Универсальный вариант, который пригоден и для установки системы на новый компьютер, и для переустановки старой копии Windows.
При выборе первого варианта откройте загрузочный диск или флешку в проводнике и запустите файл Setup.exe.

При выборе второго — загрузите компьютер с установочного носителя.
Как загрузить ПК или ноутбук с флешки
Утилита BIOS Setup на разных компьютерах имеет различный интерфейс. Для входа в нее необходимо сразу после включения машины и появления на экране заставки производителя нажать определенную клавишу. Какую — обычно указано внизу окна заставки. Чаще всего это Delete, F2 и Escape, иногда — F1, F3, F10, F12 или комбинация нескольких клавиш.
Открыв утилиту, перейдите в раздел «Boot» (Загрузка). В версии BIOS Setup Utility, показанной на скриншоте, это отдельная вкладка в верхнем меню.

В других версиях ее как таковой нет, а нужные настройки собраны в разделе «Advanced Bios Features». Чтобы ничего не перепутать в самый ответственный момент, изучите заранее интерфейс BIOS вашего компьютера и разберитесь, что и где находится.
В разделе «Boot» вы увидите список устройств, с которых машина может загружаться. На первом месте стоит, как правило, жесткий диск. Вам необходимо сделать так, чтобы в первую очередь компьютер проверил загрузочные файлы не на нем, а на флешке. Для этого, используя клавиши со стрелочками, а также F5, F6, плюс и минус (подсказка расположена в правой половине окна BIOS), поднимите USB-устройство наверх списка. Для сохранения настройки и выхода из утилиты нажмите F10.
В графических версиях UEFI порядок устройств менять не нужно, достаточно щелкнуть мышкой по USB-девайсу. После этого ПК перезапустится и начет загрузку с выбранного носителя.

Основная часть установки
Большая часть процесса инсталляции Windows 10 проходит без активного участия пользователя. Поработать придется лишь в начале и немного в конце.
Итак, первое, что вам предстоит сделать, — это выбрать язык операционной системы, форматы времени, денежных единиц и основную раскладку клавиатуры. Если вы скачали русскоязычную версию Виндовс, по умолчанию здесь будет стоять русский язык.

После определения языковых параметров нажмите кнопку «Установить».

Примите условия лицензии. Для перехода к следующей задаче сейчас и в дальнейшем нажимайте кнопку «Далее».

Теперь предстоит определить тип установки — как обновление или «выборочный» (в предыдущих версиях он назывался «чистый»). Нам, соответственно, нужен второй тип.

Переходим к выбору места, на котором «поселится» новая Windows. Если жесткий диск не разбит на разделы или вы хотите изменить их пропорции, выделите нужную область диска и нажмите «Создать».

В поле «Размер» укажите количество мегабайт, которое вы отводите для системного раздела. 64-разрядной Windows 10 требуется не меньше 32 Гб. Нажмите «Применить». Если нужно, создайте таким же способом другие разделы, после чего отформатируйте их.
Внимание! Если вы хотите установить систему с сохранением лицензии, не форматируйте диск, а инсталляцию проводите в тот же раздел, где находится предыдущая — активированная копия Windows. Второй важный фактор сохранения активации — новая система должна быть той же версии, что и старая. Если вы установите Windows 10 Ultimate вместо Home, обойтись без потери лицензии не получится!

После окончания работы с диском можете расслабиться — следующие 40-60 минут процесс будет идти без вашего участия. Если хотите, просто наблюдайте за ним.
Примерно 1/4 времени займет копирование файлов.

Следом компьютер перезагрузится и продолжит установку. Основную часть времени на экране будет висеть логотип Виндовс и вращаться «колесо». О том, на какой стадии находится процесс, можно понять по сообщениям внизу экрана.

Пришло время снова переходить к активным действиям, ведь близится окончание установки. Когда увидите предложение повысить скорость работы, кликните кнопку «Использовать стандартные параметры». При желании вы сможете изменить их позднее.


После обновления вам предстоит создать учетную запись первого пользователя. По умолчанию ей будут назначены административные права. Здесь всё просто — укажите имя пользователя и введите, если нужно, пароль.


Наконец — долгожданный рабочий стол. Всё готово, инсталляция Windows 10 закончена. Надеемся, она не слишком вас утомила, ведь теперь вам предстоит настройка сети, оформление рабочего стола, установка приложений и другие приятные хлопоты по «обживанию» новой ОС.

Если в ходе инсталляции Windows не потребовала ввода лицензионного ключа, проверьте, на месте ли активация. Откройте контекстное меню кнопки «Пуск» и зайдите в параметры системы.

Информация об активации находится внизу окна основных сведений о компьютере. В нашем примере она не выполнена, так как «десятка» была установлена в виртуальную машину с полного нуля.

Если вам удалось выполнить переустановку с сохранением лицензии, можете удалить папку C:\Windows.old, в которой находятся файлы предыдущей копии системы. Они больше не нужны — сведения об активации успешно перенесены в новую.
Как установить систему с жесткого диска
Бывают ситуации, когда под рукой не отказывается ни флешек, ни DVD. Словом, ничего, кроме жесткого диска того же компьютера, на который необходимо установить Windows 10.
Для установки «десятки» с жесткого диска необходимо соблюсти 3 условия:
- Иметь дистрибутив. Удобнее — в виде набора файлов и папок. Если у вас есть только образ ISO, придется его распаковать, например, с помощью приложения-архиватора (WinRAR, 7-zip и аналогов) или проводника Windows (только в «восьмерке» и «десятке»).
- Иметь дополнительный раздел на жестком диске емкостью от 3 Гб. Желательно свободный.
- Компьютер должен загружаться с этого же диска. Если нет, то вам понадобится носитель c Live CD/Live USB (портабельной операционной системой), вроде BartPE, Alkid Live CD и т. п. Их образы вы без труда найдете в сети.
Носителем установочных файлов будет служить жесткий диск, точнее, его дополнительный раздел. Операционная система вам понадобится для копирования дистрибутива и создания его загрузчика.
Порядок установки
- Загрузите компьютер с жесткого диска или носителя с портабельной ОС.
- Скопируйте файлы и папки дистрибутива Windows 10 в корень дополнительного раздела (не того, в который будет установлена система).

- Переименуйте файл загрузки (bootmgr), например, в «Win10». Длина его имени не должна превышать 5 символов.

Теперь вам предстоит создать загрузчик дистрибутива с помощью утилиты BootICE . Вместо нее можно использовать другие инструменты управления загрузкой, но мы выбрали BootICE, так как считаем ее наиболее простым и удобным средством.
- Запустите утилиту (установки она не требует). В разделе «Физический диск» (Physical disk) выберите из списка «Диск назначения» (Destination disc) винчестер компьютера. Нажмите кнопку «Управление MBR» (Process MBR).

- Отметьте пункт «Grub4DOS» и щелкните «Инсталляция/конфигурация» (Install/Config).

- В разделе «Переименование GRLDR» (Rename GRLDR) пропишите новое имя файла загрузки Виндовс 10 (как вы помните, мы назвали его «Win10») и нажмите «Сохранить на диск» (Save to disk). Щелкните ОК в сообщении об успешном создании загрузчика и закройте утилиту.

Осталось перезагрузить компьютер. При следующем запуске управление получит программа установки Windows 10, а дальше будет то же самое, что и при инсталляции системы с флешки.