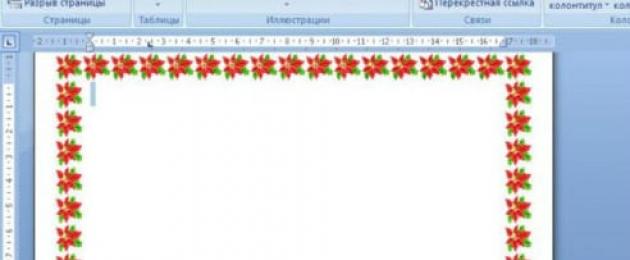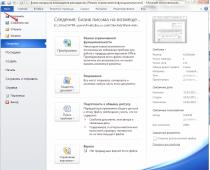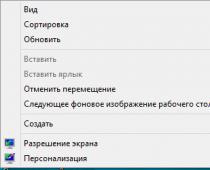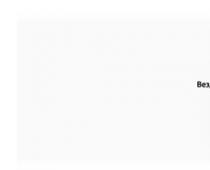Microsoft Word — программа, которая пользуется спросом у подавляющего числа пользователей ПК. На сегодняшний день она является неотъемлемым помощником людей самых разных профессий, а также учащейся и студентов. И это неудивительно — документы Ворд, как и остальной софт пакета офисных приложений Office, обладает удобным и простым интерфейсом, а также богатым функционалом, позволяющим адаптировать документ под свои потребности. Одна из возможностей, предоставляемых программой — создание рамок, обрамляющих документ, раздел, абзац или просто фрагмент текста. Это позволяет сделать свой текст более наглядным. В статье будет рассмотрено, как сделать рамку в различных версиях Ворда (2007, 2010, 2013 и 2016 годов).

Как сделать рамку в Microsoft Word 2007 и 2010
Обе версии программы содержат одинаковый интерфейс, потому способ создания рамки актуален как для Ворд 2007, так и для модификации 2010 года.
Итак, чтобы сделать рамку, нам понадобиться выполнить несколько шагов:



Как задать рамку в Microsoft Word 2013 и 2016
Для того, чтобы сделать рамку в данных версиях Word, нужно:
- Нажать на вкладку «Дизайн», расположенную в панели меню программы;
- Справа расположен блок «Фон страницы», в котором нам нужно выбрать «Границы страниц»;

 Тут все аналогично версиям Word 2007/2010 за исключением того, что вкладка «Границы страниц» теперь расположена в разделе «Дизайн»
Тут все аналогично версиям Word 2007/2010 за исключением того, что вкладка «Границы страниц» теперь расположена в разделе «Дизайн»
Открывается знакомое окно с тем же интерфейсом и настройками, что и в версиях Word 2007 и 2010 годов.
Как моментально обрамить рамкой определенный фрагмент текста

Как удалить рамку в Ворде

Как сделать рамку в Word по ГОСТу
При оформлении курсовых, дипломных и других работ зачастую требуется наличие рамки со штампом, создание которой, как правило, вызывает проблемы, касающиеся «съезда» текста и неправильных отступов. Но все не так сложно, как кажется на первый взгляд. Чтобы установить рамку по ГОСТу в Ворде, нужно:

Дабы исключить повторение рамки со штампом по всему документу, переходим в блок «Вставка», выбираем пункт «Нижний колонтитул», в выпадающем окошке активируем параметр «Изменить нижний колонтитул», далее дезактивируем параметр «Как в предыдущем разделе» для выбранных областей текста.


Теперь переходим к созданию самой рамки, для этого:
- Переходим к основной части текста, рамку к которой и нужно установить;
- Вновь нажимаем на вкладку «Разметка страницы», в блоке «Параметры страницы» выбираем пункт «Поля» и в выпавшем окошке открываем вкладку «Настраиваемые поля»;


- Появляется еще одно окно, в котором нужно задать вот такие значения параметров;


- Возвращаемся в раздел «Разметка страницы» и в блоке «Фон страницы» выбираем вкладку «Границы страниц»;
- Открывается уже знакомое нам окно «Границы и заливка», в котором в качестве типа обрамления выбираем, конечно же, рамку, а во вкладке «Применить к» нажимаем на «Этому разделу»;


- Открываем раздел «Параметры», расположенный под вкладкой «Применить к»;
- Появляется окно, в котором нам нужно задать следующие отступы и настройки расположения рамки.


Готово — мы получили рамку в Ворде, соответствующую ГОСТу.
Заключение
Теперь вы знаете, как работать с различными видами рамок в Microsoft Word. Надеюсь, статья поможет вам продвинуться глубже в изучении этой не самой простой, но интересной программы.
Вам нужна самая большая коллекция рамок в рунете? Тогда вы пришли по адресу!
Бывают рамки для оформления текста. Еще они используются для обрамления картин, фото и что особенно интересно для нас, электронных документов Word. Согласитесь, сухой текст, выполненный в черно-белых тонах не сильно радует глаз. Разумеется, если речь идет о деловой документации, то нужно придерживаться соответствующего стиля. Здесь особо не поэкспериментируешь. Но даже здесь можно сделать стильное обрамление страницы.
Обратите внимание . В конце статьи для вас представлены наборы рамок, доступные для скачивания - .
Другое дело, если мы создаем письмо, детскую книгу, или любой другой документ развлекательного характера. Вот здесь мы смело можем включать воображение, и делать красивое и яркое оформление документа, благодаря использованию всевозможных вариаций рамок доступных в Word.
. Не стоит забывать, что готовый документ должен быть оформлен максимально качественно. Не забывайте проставлять номера для каждой страницы (см. ).Если вам нужно оформить в рамку кусок текста в любом документе, который опубликован на вашем сайте, вы можете использовать для этого средства HTML (см. ).
Добавляем рамки в разных версиях редактора
Данный раздел подойдет для тех, кто хочет понять, как сделать рамку в word. Процесс довольно похож во всех вариантах редактора, но все равно есть небольшие отличия. Начнем с самой старой версии.
Рамки в Word 2003
Откройте документ, в который вы хотите вставить обрамление. Далее вам необходимо выполнить следующие действия:
Рамки в word 2007

Рамки в Word 2010
Здесь процесс аналогичен рассмотренному выше. Поэтому давайте попробуем немного расширить стандартный набор редактора.Существует большой набор рамок для Word: картинки, всевозможные линии и даже обрамление в виде ГОСТовских рамок. Мы предлагаем вам скачать три набора (см. ):
- Несколько интересных картинок для рамок
В архивах представлен довольно неплохой набор рамок. Запускайте, смотрите которые вам подходят, и используйте.Обратите внимание . Если вам нужно, чтобы под рамкой в документе была указана дополнительная информация, вы можете добавить ее, используя сноски (см. )
Небольшое учебное видео:
Update. Добавлен набор узорных рамок. Jun 5, 2015
Наверное, многие знаю, что при помощи текстового редактора Майкрософт Ворд можно создавать объявлений, обложки для книг, страницы для журналов или газет и даже открытки. Функционал данной программы огромен и грех ним не пользоваться. Сегодня же мы будем рассматривать одну интересную функцию – рамки.
Обрамлять документ чаще всего приходится для того, чтобы придать ему яркости и делать более красивым. Ведь намного приятнее смотрится лист с текстом оснащенный красивым орнаментом, чем обычная белая бумага.
Итак, теперь давайте рассмотрим инструкцию, которая поможет вам сделать красивую рамку в вашем документе.
Для начала вам необходимо перейти во вкладку «».



После чего откроется диалоговое окно с названием «Границы и заливка». В нем сразу же обращаем внимание на левую часть она, которое называется «Поле». Убедитесь, что в границы страницы обрамлены (смотрите скриншот ниже).


- Тип будущей границы документа (рамки);
- Тип линий, которыми будут оконтурены листы;
- Цвет и ширину линий.
Функционал достаточно обширный, главное чтобы у вас хватило фантазии на создание красивой рамки.
Вот приведу вам небольшой пример рамки, которая получилась у меня:


В этом же диалоговом окне есть еще некоторый функционал, который мы не рассмотрели выше.
Например, выпадающий список под названием «Применить к ». Думаю, вы догадались, зачем он необходим и какую функцию выполняет. Установить применение рамки можно к:
- Всему документу;
- Этому разделу;
- Этому разделу (только 1-й странице);
- Этому разделу (кроме 1-й страницы).
Названия готовят сами за себя.
Хочу также заметить, что под выпадающим списком «Применить к» находится кнопка под названием «Параметры », после нажатия на которую откроется диалоговое окно «».


Здесь вы можете установить:
- Поля (верхнее, нижнее, правое и левое), но прежде из выпадающего списка в выберите «Отношение» — края страницы или текста.
Помочь разобрать вам поможет образец, который также расположен в данном диалоговом окне. То есть при помощи раздела «Поля» вы можете установить отступы текста от вами созданной рамки. Ничего сложно в этом нет, пару раз потренируетесь и можете найти необходимое для вас соотношение сторон.
Под конец хотел бы также порекомендовать пользователям, которые не могут сделать красивую рамку в Ворде – скачать уже готовые варианты в Интернете. Их достаточно много и большинство находятся в свободном доступе. Но я думаю, что все вышеизложенное является не настолько сложным, как может показаться на первый взгляд.
Лично я для создания красивой рамки всегда выбираю тип «Объемная», а цвет – более мягкий (который бы не выделялся на фоне белого листа бумаги). Таким образом, вы сможете добиться и красивого внешнего вида документа и не загубите его читабельность.
На этом, пожалуй, все, желаю вам успехов и удачи в ваших экспериментах.
Мы уже неоднократно поднимали тему обширнейшего функционала программы Microsoft Office Word. Однако, многие пользователи, даже достаточно продвинутые, фактически ничего о софте и его функционале не знают. Именно поэтому сегодня мы хотим Вам рассказать о том, как сделать рамку в Ворде вокруг текста. Некоторые особо не заморачиваются и при возникновении данной необходимости создают огромную таблицу вокруг текста, которая визуально выглядит как рамка. К сожалению, у этого способа есть один огромный минус – неудобство редактирования. Особенно в том случае, если в тексте присутствуют ещё таблицы. Как же быть тогда? Сейчас узнаете!
Как сделать рамку в MS Office Word вокруг всей страницы с текстом
Мы хотим Вам предложить вариант попроще, более действенный, продуманный в функционале данного текстового редактора. Вы увидитесь, но инструментом «Границы страниц» пользоваться в десятки раз удобнее. К тому же, он не мешает последующему редактированию текста страницы и прочей информации на ней.Итак, давайте сразу же перейдём к делу. Для начала мы хотим рассказать Вам, как задать границы для всей страницы – возможно, Вы желаете “обернуть” в рамки всю страницу с текстом целиком. Нужно проделать следующие действия:
Как видите, абсолютно ничего сложного здесь нет. Теперь Вам нужно лишь настроить эту самую рамку. Для этого вновь кликните по кнопке «Границы страниц» и поэкспериментируйте с элементами, помеченными на скриншоте.

С рамкой для всей страницы с текстом и другими элементами мы разобрались, но как сделать рамку в Ворде вокруг отдельного текста?
Как создать рамку вокруг отдельного текста в Word
На самом же деле, данная инструкция не очень сильно будет отличаться от той, что Вы наблюдаете выше. Потому что Вы должны будете проделать практически такие же действия. Что ж, начнём:
Для того чтобы задать рамку другому абзацу, выделите его перед выполнением инструкции, расположенной выше.
Не забывайте, что Вы можете менять ширину, внешний вид, цвет и рисунок рамки, а также её расположение в зависимости от собственных пожеланий.
Напоследок хотим напомнить, что данная инструкция подходит для всех версий программы MS Word, но расположение элементов может отличаться. В любом случае, проблем с заданием рамки вокруг текста у Вас возникнуть не должно.
Доброго времени суток, уважаемые читатели сайт!
Настало время, когда умение работать пакетом Microsoft Office и в частности в word стала такой же необходимостью, как читать и писать. Рассмотрим один из множества вопросов по работе с этой замечательной программой и научимся делать рамку в word, которая сделает сделает текст более красивым.
В этой статье будем работать в Microsoft Office 2013.
Как сделать красивую рамку в ворде
Прежде всего откроем документ ворд 2013 с текстом в котором нужно сделать соответствующие изменения. Переходим на вкладку Дизайн .

После этого в правом верхнем углу нажимаем на пиктограмму Границы страниц . Открывается окно Границы и заливка . Здесь имеется куча всяких настроек, сначала сделаем всё просто — научимся делать рамку ко всему тексту страницы.

Выбираем тип Рамка , затем устанавливаем Применить ко всему документу (если хотим применить ко всему документу) и нажимаем ОК .
Теперь начнём извращаться и делать более красивый вариант (тем более, что имеется масса настроек — выбирай на вкус и цвет).

Теперь будем совершенствоваться. Сделаем цветную обводку абзаца. Всё делаем аналогично: открываем документ, переходим на закладку Дизайн . Ставим курсор, на тот абзац, который хотим оформить . В открывшемся окне переходим на вкладку Граница .

Обратите внимание на правый нижний угол, где показано, что все изменения будут применяться к абзацу. На этой вкладке можно выбрать.
- нет — никакой рамки не будет;
- рамка;
- тень;
- объемная;
- другая.
Обратите внимание, что все изменения сразу видны на схемке справа. Выбираем Рамка . Выбираем тип (кликаем мышкой по соответствующей иконке)

Выбираем цвет. Для этого в разделе Цвет , нажимаем на маленький треугольник. В открывшемся меню мышкой кликаем и выбираем нужный нам цвет (например красный).

В разделе Ширина выбираем размер в пунктах. Для этого в разделе Ширина кликаем мышкой по соответствующему пункту. Смотрим на изменения справа. если всё нас устраивает, то нажимаем кнопку ОК .

Вот и всё, там где был курсор, там оказалась красивая обводка абзаца.
А что нужно для того, чтобы сделать всё это не к одному абзацу, а к нескольким? Для этого выделяем нужный нам текст.

Снова на вкладке Дизайн
нажимаем иконку Границы страниц.
Переходим на вкладку Граница
и нажимаем тип Рамка.
Выбираем цвет и ширину и нажимаем кнопку О К.

Все эти действия можно посмотреть и на видео.