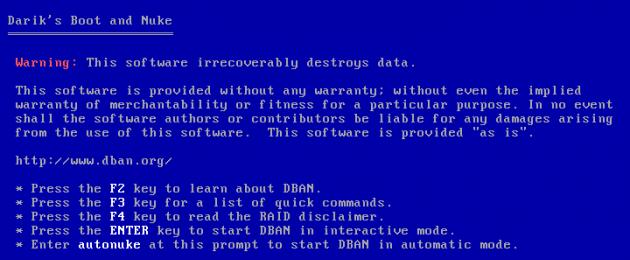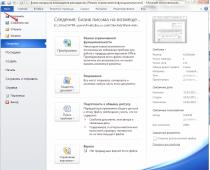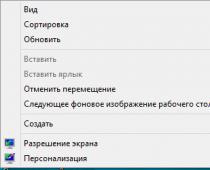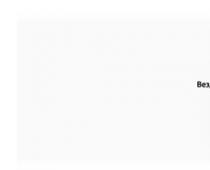Как очистить внешний накопитель?
Один из внешних ЖД (500 ГБ номинал) у меня предназначался для резервного копирования. Сейчас на нём осталось 29 ГБ. После того как возникла небольшая проблема с запуском компьютера, система не смогла использовать то что накопировала на этом диске.
Поэтому я решил вообще отказаться от резервного копирования, что мне и советовали всегда знакомые, втянувшие меня когда-то в компьютерные дела и имеющие большой пользовательский стаж. Вопрос следующий, что нужно сделать, что-бы использовать этот диск для своих нужд, т.е. как его полностью очистить от того, что на нём содержится и чтобы система его считала как новый подключённый внешний диск? Этот диск системы SSD.
Paul03-17
| 6 марта 2017, 14:40
Присоединяете диск к компьютеру. На значке этого диска делайте клик правой кнопкой мыши. Из контекстного меню выбирайте пункт «Форматировать...». В появившемся окне обязательно ставьте галочку «Быстрое форматирование». Ну и приступайте.
Насчет отказа от резервного копирования - глупость несусветная. Либо вы неверно объяснили, либо ваши приятели неправы. Резервное копирование нужно. Вопрос только в том, как именно его использовать и каким инструментом пользоваться.
Alek55sandr5
| 18 марта 2016, 01:06
Согласен с предыдущими пользователями. Нужно просто отформатировать диск. Для этого подключите диск к ПК и далее перейдите в "Мой компьютер". Далее кликните правой кнопкой мыши по диску и выберите "Форматировать". Далее выберите файловую систему и нажмите "Начать". Если вдруг системными средствами отформатировать диск не удалось. То рекомендую воспользоваться программой EASEUS Partition Master.
Василий
| 8 августа 2013, 21:34
Щелкнуть правой кнопкой мыши на диске и выбрать команду "форматировать".
Олег
| 7 августа 2013, 05:38
Просто форматировать. Компьютер-ПКМ по диску и выбрать(снять галку быстрое форматирование). Процесс долгий, нудный(даже для SSD) P.S. точки сохранения лучше делать программой Paragon.
Х
отите продать компьютер или жёсткий диск, но беспокоитесь по поводу возможного восстановления ранее записанных на него личных файлов?
Ваши опасения не безосновательны. Действительно, при наличии соответствующего программного обеспечения часть удалённых файлов можно восстановить
. Чтобы предотвратить такую возможность, перед продажей или передачей диска в чужие руки его нужно тщательнейшим образом очистить.
Добиться полного уничтожения записанных на жёсткий диск файлов можно многократной его перезаписью , но для этого вам бы пришлось его сначала извлечь и подключить к другому компьютеру, что не всегда представляется возможным, особенно когда дело приходится иметь с ноутбуком. В таких случаях утилита Darik’s Boot and Nuke может оказаться незаменимым помощником.
Эта специальная программа предназначается для гарантированного удаления с жёстких дисков любой информации, включая остаточные фрагменты от ранее удалённых файлов. В отличие от аналогичных утилит, работает Darik’s Boot and Nuke из-под BIOS, будучи записанной на загрузочный CD/DVD-диск. Пользоваться утилитой несложно. После загрузки с CD-диска или флешки вам нужно будет указать физический диск и запустить процедуру его очистки.
Алгоритм действий следующий. Сразу после загрузки интерфейса утилиты, кстати, выполненного в виде оболочки мастера установки Windows XP, жмём Enter .


И ждём, пока на экране не появится нечто вроде таблицы с колонками «Options» и «Statistics» . Нам нужна левая колонка, так как в ней можно будет выбрать метод перезаписи. Немного ниже вы увидите список ваших физических дисков, нужный из которых можно выбрать с помощью клавиш-стрелок.

Убедившись, что перед названием диска в квадратных скобках задана команда wipe (если не выбрана, жмём Enter), нажимаем клавишу «М» и выбираем алгоритм перезаписи, например, «параноидальный» метод Питера-Гутмана . Для изменения настроек нажимаем «Ввод» , для начала процедуры очистки жмём кнопку F10 . Особо озабоченные безопасностью пользователи могут также указать число повторов очистки. За это отвечает опция Rounds (клавиша R). Всё, ждём пока утилита не завершит свою работу.


П римечание: учтите, что удаление данных с использованием надёжных алгоритмов очистки может занять довольно много времени. К этому нужно быть готовым.

Вы можете использовать ноутбук длительное время, но в конце концов, придёт время когда он должен быть обновлён. Или вы даже можете выбрать, чтобы обновить жесткий диск на большую ёмкость или установить более быстрый SSD диск, чтобы сделать ваш существующий ноутбук работающий быстрее. Вы можете решить продать свой старый жесткий диск или отправить его на переработку. Среди многих файлов, которые могут содержаться на старых жёстких дисках включают и маркеры входа в систему, историю посещённых страниц, личные фотографии и видео, конфиденциальные документы о работодателе и личные банковские и кредитные карты.
Мы должны обсудить, как данные могут попасть таким образом к другому, и как стереть жесткий диск ноутбука или любого жесткого диска и очистить его от любых конфиденциальных данных.
Что вы должны сделать, прежде чем стереть жесткий диск ноутбука?
Помните, что после приемов и методов, упомянутых в этой статье, вы должны идти на дополнительный шаг, чтобы гарантировать, что все данные на винчестере уничтожаются и не могут быть восстановлены никем, в том числе и тобой! Сделайте резервную копию всех данных, которые вам могут понадобиться и сохраните их в надёжном месте. Также убедитесь, что для передачи всех лицензий программного обеспечения, которые могут потребоваться позже, сделайте несколько звонков в фирму по обслуживанию клиентов, соответствующего поставщика программного обеспечения.
Часть 1: Как надёжно стереть жесткий диск ноутбука с помощью программы
Одним из способов безопасной очистки жесткого диска ноутбука, который легко доступен для среднего пользователя, это использовать программное обеспечение для удаления. Stellar BitRaser для стирания файлов одна из таких программ предоставляющая широкие возможности стирания. Она обещает стереть данные после точки, где они могут быть извлечены с помощью любых средств. Она предназначена, чтобы обеспечить быстрый и простой способ стереть ваш жёсткий диск ноутбука. Она также может предоставить справку задач по стиранию файлов, которую затем можно сохранить для ведения учета для Вашей организации. Она предлагает 17 различных стандартных и расширенных алгоритмов стирания, которые являются хорошим вариантом для продвинутых пользователей, в то время как новички могут использовать её просто всего несколькими кликами.

Совет : если вам нужно иметь дополнительное душевное спокойствие, что ваши данные полностью перезаписываются, вы можете запустить этот процесс снова. Он будет работать снова стирая данные через специальный алгоритм. Пары проходов перезаписи достаточно, чтобы гарантировать, что ваши данные полностью стираются до точки восстановления.
Часть 2: очистка жесткого диска ноутбука без программ
Если по каким-то причинам Вы не можете установить дополнительное программное обеспечение, вы можете использовать встроенные функции в Windows, чтобы стереть жесткий диск. Процесс немного варьируется для стирания основного загрузочного диска.
Среднее стирание (не загрузочный) диска
- Откройте проводник Windows, нажав клавиши Windows + E или двойным щелчком «Этот компьютер» на рабочем столе или в меню Пуск. Затем перейдите на различные диски и убедитесь, что это абсолютно то, что вы хотите стереть. Всё и вся будет стёрто.
- Откройте командную строку из меню Пуск (меню Пуск и введите «cmd»).
- Введите следующую команду и нажмите Enter. Это приведет к перезаписи назначения (предполагается, что это диск D: в данном случае), тем самым стирая любые исходные данные — D: /fs:NTFS /p:1
Стирание первичного (загрузочного) диска
- Если у вас уже есть диск восстановления, то вы можете пропустить этот шаг, если нет, то Вам нужно создать диск восстановления. Для того чтобы сделать это, вставьте пустой CD или DVD в DVD-дисковод, а затем перейдите в панели управления для резервного копирования и восстановления. Нажмите на кнопку Создать диск восстановления системы и следуйте инструкциям.
- Вставьте диск восстановления в дисковод и затем загрузитесь с него. Вы можете сделать это, перейдя в настройки загрузки. Обратите внимание во время прошивки BIOS, нужно нажать кнопку DEL или F2, чтобы вы могли попасть в меню загрузки или варианты загрузки.
- Выберите и используйте средства восстановления, которые могут помочь устранить проблемы при запуске Windows’.
- Откройте командную строку перейдите в раздел устранение неполадок > Дополнительные параметры > Командная строка
- Введите следующую команду, которая действует аналогичным образом, как указано в предыдущем разделе. C: /fs:NTFS /p:2
Жёсткий диск вашего ноутбука может содержать очень важную информацию, и, следовательно, Вы не должны принимать его всерьез, когда всё будет удалено. К счастью, существуют различные способы обеспечения полного уничтожения данных без возможности восстановления. Даже для тех, кто не сообразительный, инструменты, такие как Stellar BitRaser могут обеспечить простые способы для обеспечения безопасного стирания данных.
Семейство популярнейших операционных систем Windows устроено так, что не располагает встроенными средствами надёжного (окончательного, необратимого) удаления данных с жёсткого диска.
Говоря проще, удаление файла с последующей очисткой корзины на самом деле не стирают информацию с носителя, и любой, даже самый простой и бесплатный инструмент позволит с практически 100% вероятностью восстановить все данные.
Чем это грозит простому пользователю? При любом акте передачи своего жёсткого диска другому лицу, будь то дарение или продажа, вы рискуете тем, что вся приватная информация, хранившаяся на этом диске и предусмотрительно «удалённая», окажется доступной новому владельцу.
Более того, при использовании средства восстановления данных этот человек сможет найти там такое, о чём вы и сами уже успели забыть, так как удалили какие-то старые файлы довольно давно, а тут они снова всплывут.
Особенности хранения данных на жёстких дисках породили целую науку о грамотном удалении информации без возможности восстановления. Вместе с этим развивались и продвинутые средства восстановления, в том числе и для «интересных» ситуаций, связанных с нарушением людьми и организациями тех или иных законов. В общем, если сценарий заходит дальше обычной пользовательской ситуации, то не стоит рассчитывать ни на какие программы - только полное физическое уничтожение (кувалда + кислота) обеспечат окончательное избавление от информации, а для простых сценариев специализированного ПО вполне хватит.
Мы не думаем, что для такой редко востребованной и специфической задачи нужно покупать какой-то платный продукт, тем более в Сети есть довольно продвинутые бесплатные решения, доказавшие свою эффективность. Мы рассмотрим процесс надёжного удаления данных с помощью бесплатного инструмента (DBAN). Его прелесть заключается в наличии нескольких методов очистки диска, обеспечивающих различный уровень надёжности удаления, а также в самом способе его использования.
DBAN распространяется в виде ISO-образа, который достаточно записать на любую болванку, создав таким образом загрузочный диск.
Плюс такого подхода заключается в возможности оперативно и качественно подчистить даже системный диск компьютера, на котором установлена операционная система, либо помочь другому человеку, просто придя к нему с этим диском.
Простейшим методом уничтожения исходного файла является его полная перезапись байтами #FF, то есть битовой маской из восьми двоичных единиц (11111111), нулей либо любых других произвольных чисел, тем самым сделав невозможным его программное восстановление доступными пользователю программными средствами.
Собственно, от этого и работают все современные утилиты (от аппаратных методов восстановления это может не помочь).
Интерактивный режим DBAN позволяет пользователю выбрать устройства для очистки. Выбирается нужный диск, после чего необходимо определить метод, по которому начнётся очистка (подсказки по командным клавишам внизу экрана).

Вариантов тут несколько, каждый из них обеспечивает разную степень гарантии необратимости восстановления.

Стоит лишь сказать, что вайп по методу Гутмана - это 35 циклов записи данных, то есть ОЧЕНЬ долго. В это же время специалисты (и сам Гутман) признают избыточность такого количества циклов для современных моделей дисков, поэтому будет достаточно и более простых методов наподобие DoD Short.
Когда диски и методы выбраны, нажимаем F10. Это запустит процедуру очистки с указанием текущего этапа, скорости записи, прошедшем и оставшемся времени до завершения процесса.
Многие жесткие диски разбиты на два или более разделов. Обычно они делятся под пользовательские нужды и предназначены для удобной сортировки хранимых данных. Если необходимость в одном из имеющихся разделов отпадает, то его можно удалить, а незанятое пространство присоединить к другому тому диска. Кроме этого, такая операция позволяет быстро уничтожить все хранящиеся на разделе данные.
Есть различные варианты удаления тома: для этого можно использовать специальные программы, встроенный инструмент Windows или командную строку. Первый вариант наиболее предпочтителен в следующих случаях:
- Невозможно удалить раздел через встроенный инструмент Windows (пункт «Удалить том» неактивен).
- Необходимо удалить информацию без возможности восстановления (данная возможность есть не во всех программах).
- Личные предпочтения (более удобный интерфейс или необходимость совершить несколько действий с дисками одновременно).
После использования одного из этих способов появится нераспределенная область, которую впоследствии можно будет добавить к другому разделу или распределить, если их несколько.
Будьте внимательны, при удалении раздела стираются все хранящиеся на нем данные!
Заранее сохраните нужную информацию в другое место, а если вы просто хотите объединить два раздела в один, можете сделать это другим способом. В этом случае файлы с удаляемого раздела будут перенесены самостоятельно (при использовании встроенной программы Windows они удалятся).
Способ 1: AOMEI Partition Assistant Standard
Бесплатная утилита для работы с накопителями позволяет совершать разные операции, в том числе и удалять ненужные тома. Программа имеет русифицированный и приятный интерфейс, поэтому ее можно смело рекомендовать к использованию.

Способ 2: MiniTool Partition Wizard
MiniTool Partition Wizard - бесплатная программа для работы с дисками. У нее отсутствует русифицированный интерфейс, но достаточно базовых знаний английского языка, чтобы выполнять необходимые операции.
В отличие от предыдущей программы, MiniTool Partition Wizard не удаляет данные с раздела полностью, т. е. они могут быть восстановлены при необходимости.

Способ 3: Acronis Disk Director
Acronis Disk Director - одна из самых популярных программ среди пользователей. Это мощный менеджер дисков, который помимо сложных операций позволяет выполнять и более примитивные задачи.
Если у вас есть эта утилита, то вы можете удалить раздел с ее помощью. Так как эта программа платная, то нет смысла приобретать ее, если активная работа с дисками и томами не планируется.

Способ 4: Встроенный инструмент Windows
Если нет желания или возможности использовать сторонний софт, можно решить поставленную задачу штатными средствами операционной системы. Пользователям Windows доступна утилита «Управление дисками» , открыть которую можно так:

Способ 5: Командная строка
Еще один вариант работы с диском - использование командной строки и утилиты DiskPart . В этом случае весь процесс будет происходить в консоли, без графической оболочки, а пользователю придется управлять процессом при помощи команд.

Мы рассмотрели способы удаления раздела жесткого диска. Принципиальной разницы между использованием программ от сторонних разработчиков и встроенных инструментов Windows нет. Однако некоторые из утилит позволяют выполнить безвозвратное удаление файлов, хранящихся на томе, что будет очень дополнительным плюсом для некоторых пользователей. Кроме того, специальные программы позволяют удалить том даже тогда, когда это не получается сделать через «Управление дисками» . С этой проблемой также отлично справляется и командная строка.