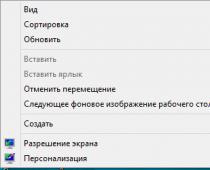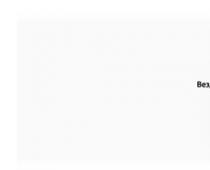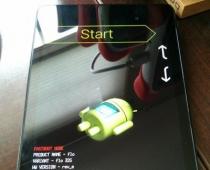Наличие вай-фая дает возможность пользоваться интернетом в самых разных местах. Но прежде чем удастся, удобно расположившись в кафе или на скамейке в парке, окунуться в мир интернета, нужно разобраться со своим лэптопом и найти, как и где включить сеть на ноуте.
Как включить беспроводную сеть на ноутбуке?
Ничего сложного в том, чтобы включить беспроводную связь на ноутбуке, нет. Нужно просто знать функциональные клавиши для включения беспроводной связи на ноутбуке своей марки, потому что каждый производитель обыгрывает комбинации клавиш по-своему. Тем, кто пытается понять:
- как включить беспроводную связь на ноутбуке Asus, нужно просто нажать Fn и F2;
- кнопка беспроводной связи на ноутбуке HР- это комбинация Fn и F12 или сенсорная кнопка с рисунком антенны в тех моделях, где таковая имеется;
- на Леново нажимают Fn и F5 или специальный переключатель, который указывается в инструкции;
- Асер и Паккард белл включают сеть комбинацией Fn и F3;
- на разных моделях Самсунга - это или Fn и F9 или Fn и F12.
Если стандартные комбинации не подходят (в новых моделях может быть введена другая), то следует уделить внимание инструкции от производителя, где обязательно указывается вся необходимая информация, связанная с функционалом лэптопа. В любом случае это должна быть кнопка Fn, а в ее отсутствие нажимают специальную кнопку с рисунком антенны или переключатель.

Включение беспроводной связи на ноутбуке другими способами
Если на клавиатуре не обозначен переключатель, он может быть вынесен на боковую панель или нижнюю часть ноута. Расположенные на нижней части кнопки делаются малозаметными, поэтому нужно проявить особое внимание, чтобы ее там найти. Если же ни комбинация, ни переключатель не смогли включить беспроводную сеть, то, скорее всего, вай-фай просто не настроен, и самое время этим заняться.

Как включить адаптер беспроводной сети?
Любая настройка начинается с проверки наличия необходимых драйверов, которые подключаются, если они есть, но не подключены, и сначала скачиваются и устанавливаются, а потом подключаются, если их в ноутбуке нет. Проверить драйвера можно через «Панель управления», пункт меню «Диспетчер устройств». Если этот подраздел не виден сразу, то, возможно, он находится в разделе «Оборудование и звук».
Из «Диспетчера» нужно пройти в «Сетевые адаптеры» и обнаружить там раздел Wireless, который и является нужным. Может быть, что надписи нет, или она помечена восклицательным знаком. Это прямое свидетельство проблем с драйверами, которые придется сначала установить. Они должны присутствовать на диске, который прилагается к ноутбуку. Если диск утерян или по какой-то причине произвести установку не получается, поискать их можно на сайте производителя.
Если драйвера есть, но помечены восклицательным знаком, то нужно щелкнуть по этому значку правой кнопкой и в появившемся меню выбрать подходящий пункт. Обычно это фраза «Задействовать». Включать его дополнительно может понадобиться в том случае, если адаптер подключен на режим экономии энергии.
Устранить фактор экономии можно в меню Windows 7 в разделе «Свойства», где должен быть подраздел «Управление электропитанием». В нем стоит галочка на пункте «Разрешить отключение для экономии».
После того как галочку снять, драйвера будут работать, и подключение можно будет выполнять стандартным нажатием клавиш. Если вышеописанные манипуляции не принесли результата, ноутбук нужно показать специалисту - возможно, он поврежден.

Вшит коннектор, соединяющийся с вай-фай. Но что делать, если включив новехонький лэптоп с установленной на нем операционкой, подсоединение к роутеру для получения связи, не получается? Нужно “прошарить” настройки, подключив самому Wi-Fi. Мы рассмотрим классические методы проверки способности адаптера, вмонтированного в ноутбук, к подключению и представим способы, помогающие изменить параметры вай-фая, настроить его, в работе версий Виндовс 7-10.
Включаем Wi-Fi в ноутбуке аппаратно
Включить соединение помогут средства аппаратного типа. Для этого следует применить предназначенные для подключения к wi-fi кнопки – это самый простой вариант. Если он не срабатывает – стоит глянуть, не “слетел” ли драйвер на ноутбуке.
Включаем беспроводные соединения кнопками ноутбука
Некоторые версии техники, снабженные элементом, который дает возможность использовать wi-fi, требуют отдельного его включения: не всякое устройство предполагает автоматический запуск беспроводной сети. Некоторые девайсы предполагают использование двух клавиатурных кнопок, некоторые – снабжаются одной клавишей для адаптерного запуска. На старых версиях лэптопов располагается самостоятельная кнопочка на корпусе, а не на клавиатуре, выполненная в виде ползунка.
Если юзер осмотрел обшивку ноутбука, но не обнаружил автономного ползунка, следует . Как правило, чтобы включить передатчик, позволяющий присоединиться к беспроводного разновидности сети, применяются функциональные кнопки F (от первой до двенадцатой).
Необходимо посмотреть на символы, нарисованные на этих клавишах. На одном из этих клавиатурных элементов “выбит” значок вай-фай, выполненный в виде антенны.
Важно: для подключения к интернету, относящемуся к типу беспроводных, чаще используется комбинация Fn+F5, поэтому сначала следует посмотреть именно на эти клавиатурные элементы.
Проверка и установка драйверов на Wi-Fi
Если вышеописанными способами не удалось включить элемент, предназначенный для соединения с сетью без проводов, возможно, адаптер выключен программными средствами – был отключен в опциях операционки. Запустить адаптер, воспользовавшись классическими настройками Виндовс, пользователь может двумя методами.
Метод 1
Этот способ заключается в использовании центра, предназначенного для управления сетевым доступом. Чтобы запустить устройство, подключающее ноутбук к вай-фай, пользователю следует воспользоваться комбинацией Win+R, а затем, когда откроется окошко, напечатать “ncpa.cpl”.

Этот запрос вызовет раздел, позволяющий поменять коннекторные параметры.
Внимание! В старых XP версиях этот пункт обозначается по-другому: понадобится найти раздел для подсоединения сетевого типа.
В разделе пользователю необходимо отыскать колонку/опцию, дающую информацию о соединении с сетью, которая относится к типу беспроводных. Если эта графа имеет серый цвет – элемент, коннектящийся к WiFi, выключен. Чтобы запустить его функционирование, необходимо кликнуть клавишей справа и назначить опцию, предназначенную для включения. После этого стоит попробовать подключиться к доступной сети.
Метод 2
Этот способ предполагает использование диспетчера, который предназначается для отслеживания работы устройств. В диспетчере коннекторы отключают нечасто: обычно прекращение функционирования коннектора вызывается сбоем в работе лэптопа (особенно недорогих, но удобных моделей, как ).
Важно: если встроенный в ноутбук коннектор для вай-фай выключен, то в графе, отображающей подключения, относящиеся к типу сетевых, иконки, соответствующего беспроводным коннекторам, не будет видно.
Чтобы войти в диспетчер, юзеру следует нажать Win+R на клавиатуре, которая встроена в его ноутбук. В открывшемся окошке для выполнения необходимо вбить devmgmt.msc и подтвердить запрос.
Когда диспетчерское окно откроется, в графе, отображающей адаптеры, отыщите тот, название которого предполагает “Wi-Fi” или “Wireless”.
Затем необходимо выбрать в меню опцию, задействующую коннектор: она вызывается кликаньем правой клавишей тачпада по названию устройства.
Внимание! Если при запуске выдается ошибка – проверьте драйвера: их придется переподключить, обновить или переустановить.
Добавочный способ
Настройка WiFi на ноуте с Windows 10
В отличие от восьмого варианта, у десятого (например, ) нет панели, которая выпадает справа, а именно, ее нельзя “призвать”, нажав на “сетевой столбик”, расположенный в трее системного типа (он находится рядом с часами и датой).
Из-за этого пользователи, которые применяли другую версию Виндовс, могут растеряться во время настройки Wi-fi. Это также вызвано тем, что в десятой версии операционки юзер получает только список подключений, которые доступны для вмонтированного в ноутбук коннектора и находятся в доступном для него радиусе.
Чтобы грамотно настроить вай-фай в десятой версии системы операционного типа, созданной Майкрософт, и не сбить другие настройки, первым делом следует отыскать в системном трее ярлычок. В значке отобразится перечень тех сетей, которые открыты для подключения.

Внимание! Если после нажатия на значок сетевого списка не видно, кликните на строчку, которая способна показать доступные подключения. После того как пользователь кликнет на надпись, справа отобразится панель.
Когда сеть найдена, на нее следует нажать: если она защищена – введите пароль и подтвердите. После этого появится сообщение об успешном подключении. Чтобы не вбивать пароль каждый раз, стоит немного повозиться с настройками.
Выбирайте опцию, дающую доступ к дополнительным параметрам. Когда откроется окно, кликните на раздел, ведущий в центр, который предназначен для обозначения параметров сетки. Найдите в центре подключение, нажмите на него и выбирайте опцию, ведущую к его сетевым свойствам.
Важно: после выполненных действий следует отметить те функции, которые пользователь считает необходимыми для того, чтобы работать с вай-фай комфортно.
Так, пользователь волен подсоединиться к любой, видимой устройством, сети незапароленного типа. Эта графа располагается во вкладке, предназначенной для контроля подсоединений, которые относятся к разновидности беспроводных.
Также владелец ноутбука, который работает на “десятке”, имеет возможность открыть автоматически срабатывающий – включающийся без запроса – доступ для . Этот раздел находится во вкладке, которая отображает сетевые коннекторы.
Чтобы запустить автоматический доступ, юзеру лэптопа понадобится нажать на раздел для сетевых подсоединений, зайти в свойства и отметить “галочкой” соответствующий пункт.
Интересно: в той же колонке отображены и другие опции, касающиеся сетевых настроек.
В центре, где позволяется работать с подсоединенными устройствами сетевого плана, пользователь ноута имеет возможность запрограммировать роутер и “сотворить” новое соединение, которое принадлежит к разряду тех, что подключаются беспроводным образом. Там же доступна настройка или сетевого VPN, предназначенного для доступа к рабочим данным на расстоянии.
Пользователь также может создать группу локального характера и включить/отключить Брандмауэр.

Настраиваем Wi-Fi на Windows 8-8.1
Чтобы сделать настройку на ноутбуке, который работает на восьмой версии Виндовс (к примеру, ), необходимо найти ярлычок сети в трее и кликнуть по нему с помощью левой кнопки тачпада (двойное короткое нажатие на манипулятор,вмонтированный в ноутбук тоже сработает).
Это действие “огласит” перечень доступных для ноутбучного коннектора подключений, которые принадлежат к разновидности беспроводных. После необходимо кликнуть мышкой на Hotspot, к которому пользователь хочет подключиться, а затем – подтвердить действие нажатием на строчку с аналогичным названием. Высветится поле, в которое требуется набрать пароль, дающий доступ к сетевой точке.
Внимание! Чтобы пользователь лэптопа смог увидеть текст пароля, который он написал, ему понадобится клацнуть на иконку, выполненную в виде глазика, который расположен с правой стороны поля. Следует помнить, что напечатанный текст видно, только если “зажать” “глаз”.

Когда пароль напечатан, пользователю потребуется клацнуть на “далее”. Если паролевые символы набраны правильно, то через минуту максимум соединение установится. Больше времени соединение с сетью занимает только при медленном интернете.
Знаком того, что все подключилось, является измененный вид сетевого ярлычка, который находится в трее. Удобно, что Windows 8 (к примеру, ) задает все подлежащие настраиванию параметры, которые необходимы для нового подключения “на автомате”, исключая пароль.
Когда система выйдет в онлайн, она “попросит” определить тип сети. Запрос касается того, желает ли юзер, чтобы принтер или другое устройство периферийного класса, подключалось сразу, без запрашивания доступа. Также пользователю понадобится указать, хочет ли он, чтобы информация на его ноутбуке стала доступна для других .
Внимание! Если кликнуть “да”, то в сети под выбранным пользователем именем, будет доступен обмен информацией между подсоединенными ПК и МФУ (печать без проводов). Это удобно для офиса. Если щелкнуть на “нет” – сеть будет работать только с интернетом.
Меняем показатели
Все в том же трее, на ярлычок “сеть”, требуется воспользоваться правой клавишей тачпада, а в выпавшем опциональном окошке щелкнуть на раздел, который представляет собой центр, позволяющий взаимодействовать с сетевыми настройками.
В центре понадобится найти название “хотспота” и нажать на него, чтобы вызвать опцию, отображающую его состояние. В этом окошке следует нажать на свойства, касающиеся сетевого подсоединения. Там требуется отметить “галочками” необходимые пункты, касающиеся настроек.
Сегодня можно с уверенностью сказать, что Wi-Fi довольно прочно вошел в нашу жизнь. Уже давно стали неактуальными провода, вечно путающиеся под ногами. Технологии Wi-Fi существенно облегчили наше существование, а также позволили использовать интернет не только дома, но и в кафе, такси, на вокзале и других общественных местах. Однако включить такой интернет неискушенным пользователям бывает непросто.
Как просто и быстро включить Вай Фай на ноутбуке Асер и получить отличную скорость, расскажем как подключить WiFi на вашем ноуте от Acer!
Драйвера
Для отлаженной работы Wi-Fi нужно убедиться, что установлены нужные драйвера. Если нет, то следует просто зайти на интернет-страничку Acer , где вы сможете отыскать драйвера для любого модельного ряда Aсер.
Однако следует помнить, что вы должны выбрать драйвера именно для вашего ПК, так как производителями ноутбуков Acer могут использоваться и разнообразные решения адаптеров в соответствующих моделях. После того как был скачан и установлен нужный драйвер необходимо попытаться включить интернет. Если вдруг при запуске, Вы увидите ошибку , то возможно дело в неправильных драйверах.
В случае неудачи можно использовать один из двух методов настройки вай фай. Если вдруг после того, как Вы всё настроили, но , не паникуйте, большинство проблем, можно устранить самостоятельно!
Первый способ
Рассмотрим первый способ, как включить Вай Фай на ноутбуке ACER. В первую очередь необходимо убедиться, что . Для этого необходимо запустить диспетчер устройств. Также данную информацию можно получить, обратив внимание на значок на панели задач, который расположен в правом нижнем углу.
Если есть необходимость провести поиск точки доступа вай фай, то лучше всего использовать нужную кнопку, расположенную на корпусе ноутбука в непосредственной близости от клавиатуры. Ее нажатие позволит включить вай фай.
Иногда, чтобы включить сеть при отсутствии специальной кнопки в определенной модели можно провести настройку с помощью горячих клавиш самостоятельно. Однако, оптимальным способом проверки работы адаптера беспроводного интернета будет использование центра управления сетью.
В этом случае потребуется последовательно выполнить следующие действия:


Второй способ
Рассмотрим также и второй вариант, как подключить Вай Фай на ноутбуке АСЕР.
Изначально нужно войти в «Диспетчер устройств» -
можно воспользоваться сочетанием клавиш Win + R
и в окошке задаем команду devmgmt.msc
. Найдите в пункте «Сетевые адаптеры»
ваше устройство (в его имени должно быть слово Wireless или WiFi, щелкните правой кнопкой мыши на нем и активируйте его.
О том, как включить wifi адаптер на ноутбуке в мировой сети «немало песен сложено», однако тема подключения вай фай на «мобильном компьютере» остается по-прежнему актуальной.
И поскольку для нашего сайта корректное соединение устройств с беспроводной точкой доступа имеет основополагающее значение, в данной статье мы рассмотрим, как включить wifi на ноутбуке с ОС windows 7.
Как включить вай фай адаптер на ноутбуке?
Итак, существует два принципиально разных подхода к данной задаче: программный и аппаратный.
Так, на ноутбуке имеется ряд функциональных кнопок (F1-F12), среди которых нужно найти клавишу с изображением беспроводной сети. Если она не оснащена специальным индикатором, то следует осмотреть корпус ноутбука и найти нужную «лампочку»
Светящийся индикатор свидетельствует о том, что Wi-Fi-модуль уже включен. В противном случае следует набрать комбинацию из клавиш: Fn + кнопка с антенной.
К сожалению, такая клавиша в функциональном ряду присутствует далеко не всегда. В таком случае кнопка «вай фай», скорее всего, расположена отдельно от клавиатуры, и чтобы активировать WiFi на ноуте, достаточно нажать только ее.
Как включить вай фай на виндовс 7?
Чтобы запустить WiFi средствами операционной системы, в панели уведомлений (она находится внизу в правой части монитора) следует щелкнуть по Wi-Fi-значку, после чего на экране появится список доступных на данный момент подключений.
Здесь следует выбрать нужную Wi-Fi-точку, ввести и выполнить соединение.
Если же такой список не появился, чтобы включить вай фай на ноутбуке можно:
- а) Сначала кликнуть на значок Wi-Fi-подключения в панели уведомлений, а затем перейти на пункт «Центр управления сетями…».
В левой половине окна щелкнуть «Изменение параметров адаптера» ,
,
после чего правой кнопкой мышки нажать на «Беспроводное сетевое соединение» и выбрать «Включить».

- б) Перейти «Пуск» -> «Компьютер» -> «Управление», после чего откроется диспетчер задач. В списке устройств следует найти «Сетевые адаптеры».
Выключенный адаптер, как правило, отмечен стрелкой вниз. Для включения требуется правой кнопкой мыши щелкнуть по нему и выбрать пункт «Задействовать».

В большинстве случаев Wi-Fi будет включен уже на первом этапе. Однако если «ничего не помогает», необходимо обновить драйвер сетевой карты. Для этого надо выполнить пункт «б», но нажать на требуемый адаптер левой кнопкой мышки. Далее перейти на вкладку «Драйверы» и «Обновить…».

“Сидела сегодня в кафе и не могла никак подключиться к вайфаю. Сотрудники сказали, что у них все нормально. В чем могло быть дело? Что нужно нажать?”
Заранее спасибо, Алина Киреева
Если у вас есть ноутбук, то вы наверняка захотите использовать его для выхода в интернет. Чтобы воспользоваться этой возможностью, сначала нужно включить Wi-Fi на лэптопе. Давайте посмотрим, что нужно сделать, чтобы ваш ноутбук видел все доступные беспроводные сети и мог к ним подключиться.
Включение Wi-Fi через переключатель и горячие клавиши
Если значок беспроводного соединения в системном трее отсутствует или показывает, что доступных сетей нет, хотя вы наверняка знаете, что находитесь в зоне приема сигнала Wi-Fi, то:
У разных моделей ноутбуков сочетание клавиш для управления адаптером могут отличаться. Например, у лэптопов ASUS Wi-Fi включается сочетанием Fn+F2, а у HP – Fn+F12.
Кстати, на некоторых моделях ноутбуков есть специальные утилиты для включения адаптера Wi-Fi. Называться они могут по-разному: «Wi-Fi manager», «Wi+Fi Assistant» и т.п. Без запуска этих программ адаптер не заработает, что бы вы ни делали, поэтому обязательно убедитесь, что у вас они включены.
Подключение Wi-Fi через операционную систему
Если адаптер физически включен, но доступные сети не появляются, то проверьте статус беспроводного соединения – возможно, оно неактивно.

После этого снова проверьте, появились ли сети, к которым можно подключиться Если да, то кликните по нужной точке доступа, введите пароль и установите соединение.
Использование диспетчера устройств
Если перечисленные способы не помогают (например, нет беспроводного подключения), то попробуйте включить Wi-Fi с помощью диспетчера устройств.
- Кликните по иконке «Компьютер» правой кнопкой.
- Запустите инструмент «Управление».
- Найдите в меню слева «Диспетчер устройств».
- Раскройте раздел «Сетевые адаптеры».
Найдите свой адаптер Wi-Fi. Если он помечен стрелкой, направленной вниз, его нужно включить. Кликните по оборудованию правой кнопкой и выберите «Задействовать». Иногда рядом с устройством выставляется восклицательный знак – это сообщение о том, что драйверы установлены некорректно.
Для исправления ошибки зайдите на сайт производителя ноутбука и на странице «Поддержка» или «Сервис» найдите и скачайте актуальные драйверы для Wi-Fi адаптера своего лэптопа.