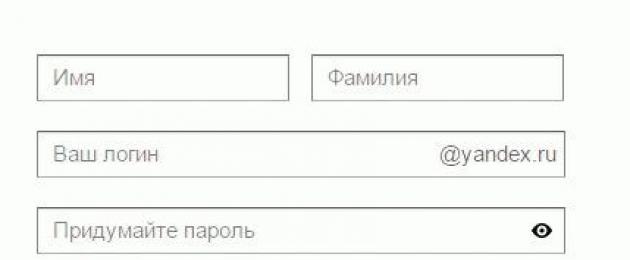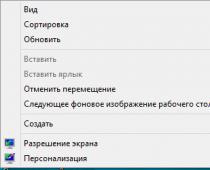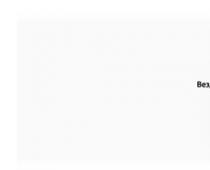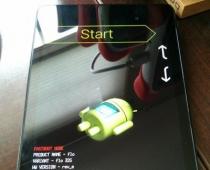Без собственных электронных почтовых ящиков в интернете пользователь будет очень сильно ограничен в удобствах и возможностях. Мало того, что не будет возможности отравлять и получать электронные письма, на большинстве сайтов и сервисов интернета, а также в социальных сетях, регистрация участника почти всегда производится через email-подтверждение. Поэтому, если у вас еще нет своей электронной почты, займитесь решением этой проблемы как можно скорее.
Тем более что это бесплатно и очень просто. Для домашнего пользования бесплатно. А вот если речь идет о корпоративном решении для бизнеса, вам потребуется платная система. Почему так? Почему нельзя пользоваться для связи с партнерами по бизнесу через обычную бесплатную почту Google или Яндекс?
Все дело в уровне конфиденциальности. Бесплатные сервисы используют довольно-таки слабые схемы шифрования и защиты передаваемых через интернет данных. Доступ к бесплатной почте могут получить хакеры и украсть важные и дорогостоящие коммерческие секреты. Кроме того, на серверах бесплатных почтовиков письма хранятся в незашифрованном виде. И стоит злоумышленникам взломать сервер, как миллионы электронных писем окажутся в третьих руках.
Как создать email-адрес Yandex
Первым делом открываем страницу https://passport.yandex.ru/registration/

Если вам нужна почта для сообщения с абонентами в пределах Рунета, подойдет Яндекс.Почта. Для получения нового аккаунта совершите следующие действия.
- Зайдите на сайт Яндекса. В правом верхнем углу находится форма почты.
- Найдите ссылку Регистрации.
- Войдите в интерфейс регистрации и заполните представленные поля.
- Подтвердите согласие и нажмите OK.
Вот и все дела. Теперь ждите, через несколько секунд вам придет первое электронное письмо с поздравлением о создании нового адреса. Минуты идут, а письмо не пришло? И не придет, потому что вы забыли настроить свой почтовый клиент.
Чтобы сервис смог получать письма какого-то адреса, нужно добавить новый аккаунт. Войдите в настройки, введите email и пароль, создайте новый почтовый ящик. Вот теперь проверьте корреспонденцию и прочитайте свое первое письмо.
Как создать почту Gmail
Электронная почта от Google вам пригодится в том случае, если вы активно общаетесь с иностранцами. Кроме того, адрес Gmail – это ваши логин и пароль ко всем бесплатным сервисам компании Google. Вы даже на YouTube не сможете зайти без гугловского адреса почты.
Если у вас стационарный компьютер, удобнее всего создавать почту Gmail в браузере Google Chrome. Если у вас такого пока еще нет – рекомендуется скачать и установить. Кроме всех сервисов Google вы получите самый быстрый и экономичных интернет-обозреватель сегодняшнего дня. Вот именно, Chrome по скорости обогнал многолетнего лидера Mozilla Firefox.
Чтобы создать ящик Gmail, вам даже не придется искать интерфейс. Просто попытайтесь войти в любой из сервисов Google. Появится панелька с предложением авторизоваться либо создать новый аккаунт. Выберите создать новый, заполните все поля формы, получите новый аккаунт Google. Это ваш адрес. Не забудьте создать дополнительный аккаунт в почтовом клиенте, пользуйтесь замечательной почтой Gmail на здоровье абсолютно бесплатно.
Регистрация в Mail.ru
В большинстве почтовых сервисов регистрация одинакова и подробно описывать её нет смысла. В Mail.ru имеется аналогичная форма регистрации.
И регистрируемся:

Порядок регистрации нового почтового адреса
Алгоритм создания нового email-адреса немного различается в зависимости от провайдера и используемого вами почтового клиента – приложения для получения и отправки электронных писем. Если такой программы на вашем компьютере еще нет, начинать свою новую жизнь необходимо со скачивания продукта.
Для бесплатной электронной почты на стационарном компьютере оптимальным выбором будет Mozilla Thunderbird. Если же вашим браузером по умолчанию является Opera – так вот в этом обозревателе имеется встроенный клиент. Вам не придется запускать отдельную программу, чтобы получать, оправлять имейлы.
Эти два сервиса хороши еще тем, что от пользователя не потребуется вводить никаких адресов входящих и исходящих серверов и прочих непонятых вещей. Достаточно только адреса ящика и пароля. Все остальное происходит автоматом.
Как создать электронную почту на планшете или смартфоне
Если у вас имеется смартфон или планшет на платформе iOS или Android, процесс создания электронного почтового ящика значительно упрощается. Мобильные устройства специально разрабатываются для комфорта пользователя.
Проверьте предустановленные приложения. Там обязательно будет почтовый клиент. А уж если у вас Android-устройство, то там без вопросов будет приложение для Gmail. В этом случае создавать новые ящики можно непосредственно прямо изнутри сервиса.
- Откройте почтовое приложение Gmail.
- Найдите Настройки и войдите в них.
- Найдите пункт Добавить аккаунт и нажмите на него.
Теперь вам будет предложено выбрать, какую почту вы желаете зарегистрировать. Если почта от Google, тогда можно создать новый ящик здесь же. Выберите и нажмите ОК. Адреса других провайдеров здесь можно только добавить в список аккаунтов. А для создания новых адресов придется посетить сайты этих провайдеров.
Национальные особенности электронной почты
Некоторые провайдеры плохо адаптированы для работы в нашей стране. При регистрации ящика AOL (популярного в Великобритании) вам потребуется указывать домашний адрес, ZIP-код. И все это в формате, который у нас не используется. Могут возникнуть проблемы с авторизацией.
Яндекс это не только поисковая система, но и сервис, предлагающий легко и просто создать почтовый ящик. Регистрация займет 5 – 10 минут, а пользоваться можно будет долго и успешно.
Пройдя регистрацию, вы получите почтовый адрес (е-мейл), который необходим для переписки с друзьями, коллегами, оформления подписок, создания странички в соц. сети.
Возможности почтового ящика на Яндексе
У каждого почтовика свои особенности.
Рассмотрим основные особенности Яндекса:
- получение, отправка писем и файлов;
- информация об отправителе, находится в письме;
- неограниченный объем;
- интересные и не стандартные темы интерфейса;
- наличие Яндекс.Диска с объемом 10 ГБ;
- быстрый доступ к файлам и ссылкам, приложенным к письму;
- просмотр прикрепленных файлов, непосредственно в интерфейсе почты;
- создание ящика для домена.
С помощью данного сервиса можно настроить удобное рабочее место для переписки. А также обмениваться файлами большого размера.
Создатели подумали о тех, кто использует почту для личной переписки, и о тех, кому данная услуга нужна по долгу службы (организации, владельцы доменов).
Видео: создаем электронный почтовый ящик
Этапы создания
Основа данного сервиса, особо не отличается от других. Поэтому создать адрес электронной почты на яндексе, не составит труда, как для новичка, так и для владельца другого ящика.

Прежде всего, нужно зайти на официальный сайт Яндекса. В правом верхнем углу нажать «Завести ящик». В появившемся окне заполнить поля: Имя и Фамилию. Если вы не хотите распространять по сети свою фамилию, можно ввести придуманную.
Уникальный логин
Логин – это ваше второе имя. Вы его будете указывать при входе в свой ящик. Также логин будет началом вашего e-mailа.
Важно! Вводите такой логин, который не стыдно будет отправить друзьям или коллегам.
Именно поэтому ваше электронное имя должно быть единственным, читаемым и легко запоминаемым.

Логин должен состоять только из латинских символов, можно цифр. Слева от поля появится подсказка, как может выглядеть ваше имя. Например, это может быть ваш номер мобильного телефона.

Справа от поля будет написано одно из двух: занято имя или свободно.

Если занято – можно добавить еще цифр к имени или букв. Или попробовать ввести другое.
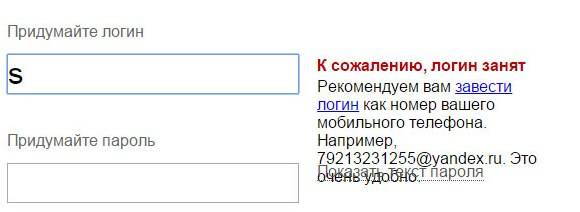
Если свободно переходим к следующему этапу.
Обычно система предлагает вам свободные варианты. Они составляются на основе вашего имени и фамилии, плюс дополнительные цифры.
Если вам сложно придумать имя, просто выберите любой из понравившихся вариантов. Кликните на него, и оно автоматически попадет в поле ввода.
Важно! Запомните выбранный вами логин, вы будете использовать его для входа.
Пароль входа
Для защиты и входа в почту вам потребуется пароль. Он должен быть легко запоминаем, и, одновременно трудно угадываемым.
Важно! Для надежности, лучше использовать разные регистры, языки, цифры и символы.
В поле ввода, вместо символов будут появляться точки. Это защита ваших данных от любопытных глаз.
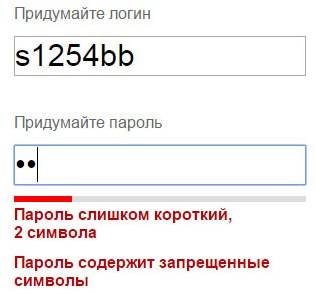
Под полем вам будет указан уровень защиты:
- простой;
- средний;
- надежный.
Простой вариант необходимо доработать, хотя бы до среднего.

Очень просто создать сложный пароль, введя любимую фразу в английской раскладке. Оригинал будет выглядеть как набор букв и символов.
Затем повторяем введенный пароль в соответствующее поле.
Если вы все-таки забудете и потеряете пароль, есть способ для подтверждения, что именно вы являетесь владельцем Е-мейла. О нем ниже.
Вопрос для восстановления доступа
Контрольный вопрос необходим для того, чтоб можно было легко возобновить забытый пароль. Номер телефона вводится с той же целью.
Важно! Не стоит придумывать гениальных вопросов. Ведь ответ на него должен быть всегда у вас в голове.
Стандартно выбирают девичью фамилию матери, ибо она неизменна и незабываема.
В соответствующие поля вам нужно ввести вопрос и ответ на него. Система его запомнит, и при вашем запросе возобновить пароль, спросит у вас ответ на ваш секретный вопрос.

Если не один из предложенных вариантов вам не подойдут, выберите «Задайте собственный вопрос». Напишите его, а ниже дайте ответ.
Если вы введете номер телефона, тогда при аналогичных действиях, вам придет смс с кодом. Вы перепишете код в соответствующее поле и зайдете в свой ящик.
Завершение
Следующее поле это «Введите символы» или «Введите капчу», ниже идет картинка, на которой написаны символы, вот их то и нужно вписать в самое нижнее поле.

Чтоб завершить регистрацию нужно:
- поставить галочку, о согласии с правилами Яндекса;
- нажать на кнопку Регистрация.
Все почтовый ящик создан.
Теперь вы попали на страничку с вашими письмами. Здесь уже есть одно входящее письмо от Яндекса. Его можно открыть нажав на входящие, и в появившемся окне нажать на само письмо.
Как завести электронную почту на яндексе под другим именем
Пользователям Интернета, почта нужна в разных целях. Очень удобно завести, например, для оформления подписок отдельный адрес. Тогда важные письма не будут теряться среди рассылки.
Для начала нужно выйти из вашей почты:

Нажать на кнопку «Регистрация» и заполнить все поля регистрационной формы. Только теперь уже вводите другой логин, он тоже должен быть свободен.
Пароль можно ввести тот же, так удобнее. Но повторение паролей, делает вашу безопасность уязвимой. Поэтому, ящик для получения писем с личной информацией, лучше хорошо запаролить. При этом он больше нигде не должен использоваться.
Контрольный вопрос можно оставить такой же, как и на первом ящике.
Если вы вводили номер телефона, то при создании нового адреса, нужно указать новый. У вас должен быть доступ к этому номеру, так как на него придет смс, с кодом подтверждения.
Аналогично завершаем создание.
Используем почту
Теперь нужно разобраться, как работать с электронной почтой. Сразу после регистрации вы попадаете на панель управления сообщениями.

Слева есть меню:
- входящие – сюда приходят и собираются полученные письма. Для того, чтоб открыть письмо, нужно просто на него навести курсор, и кликнуть левую кнопку мыши. Непрочитанные – выделяются жирным. Когда вы откроете письмо – оно будет не выделено;
- отправленные – название говорит само за себя. Здесь хранятся все созданные вами сообщения и отправленные получателю;
- удаленные – сообщение из любой папки можно удалить, после чего оно отправиться в эту папку;
- спам – вся рекламная корреспонденция попадают сюда;
Важно! В спам могут попасть и нужное вам сообщения, так что лучше периодически проверять эту папку и удалять ненужное.
- черновики – если вы написали текст, и отвлеклись, можно его сохранить, а не отправить. Найти сохраненное сообщение можно в папке «Черновики»;

Для того чтоб создать сообщение нужно:
- зайти на почту;
- выбрать вкладку «Письма» - «Написать»;
- в поле «кому» ввести электронный адрес получателя;
- в поле «Тема» - название сообщения (заполнять необязательно);
- в большое белое поле – текст послания;
- нажать «Отправить».
Все сообщение отправлено. Также можно прикрепить открытку или файл.
Удалить письмо можно двумя способами:
- открыть письмо и нажать вверху кнопку «Удалить»;
- открыть папку, где находится ненужно письмо, поставить галочку возле него. Вверху нажать «Удалить».

Сверху есть горизонтальное меню:
- письма;
- диск;
- контакты.
Каждый из этих пунктов имеет свои подпункты. Работа с письмами описана выше. На диске хранятся крупные файлы; а в контактах вы можете создать свою записную книжку, с адресами своих переписчиков.
Обязательно выходите из ящика по окончании работы. Так никто не сможет прочитать вашу переписку.

Чтоб снова войти в почту нужно:
- зайти на главную страницу;
- ввести свой логин и пароль;
- нажать «Вход».
Создаем почту для своего домена
Если вы владелец домена, можете создать ящик с адресом вида «имя@домен.ru», где имя – любое слово. Для одного домена, сервис позволяет создавать до тысячи почтовых ящиков.
Плюс можно подключить домен организации. С него можно создать почту для своих сотрудников.
Алгоритм создания:
- зайти на страницу подключения домена;
- заполнить соответствующие поля;
- нажать «Подключить».

Система переведет вас на страницу с вашими доменами.
Для начала работы следует:
- подтвердить, что это ваш домен;
- отправить домен в управление службами.
Создание почтового ящика – дело простое и быстрое. На яндексе ру интуитивно понятный интерфейс. Поэтому, достаточно читать все подсказки и заполнять соответствующие поля.
Возможности данного сервиса довольно таки широкие. Казалось бы, создатели продумали все до мелочей, лишь бы пользователям было удобно.
>Яндекс.Почта сегодня — это вовсе не просто сервис для получения и отправки писем, это еще и аккаунт, с помощью которого вы как пользователь получаете доступ к большинству сервисов компании Яндекс. К примеру, без регистрации вы не сможете получить возможность использования таким полезных сервисов, как, например, Директ или Вордстат.
Если говорить о самом почтовом сервисе, то он появился в начале двухтысячных годов прошлого столетия и практически сразу начал пользоваться популярностью. Сейчас это мощный проект, обладающий отличной защитой от спама, вредоносных ссылок или программ. Немаловажно и то, что взломать e-mail крайне затруднительно, особенно при правильно подобранном пароле.
Как зарегистрировать почту на Яндексе?
Первое, что необходимо сделать, это зайти на стартовую страницу поисковой системы по адресу http://www.yandex.ru/. В правой части экрана расположено окно такого вида:

Поскольку вы еще не создали e-mail, значит, вам необходимо нажать на ссылку «Завести ящик». После этого появится форма для заполнения данных, в которой необходимо ввести:
- Фамилию
- Логин
- Пароль
- Контрольные вопрос и ответ
- Мобильный телефон
- Капчу

С именем и фамилией, думаю, все и так ясно — они могут быть как реальными, так и вымышленными. Тем не менее, я бы советовал вводить настоящую информацию о себе, так как это может положительно повлиять на восстановление почтового ящика в случае его кражи, например.
В поле логин необходимо ввести никнейм на ваш вкус. Используются только латинские буквы и цифры, специальные символы запрещены. Как и в случае со многими другими почтовыми системами, наиболее популярные слова заняты, поэтому если вы ввели, скажем, никнейм ogurez, то система предложит вам другие доступные варианты, в состав которых уже входит слово ogurez.

Переходим к паролю. Запомните, последний не может полностью совпадать с логином! В тоже время вы можете использовать его часть, однако делать этого крайне не рекомендуется во избежании вскрытия e-mail. О том, я уже писал. Повторяться нет смысла, однако напомню, что пароль должен состоять как минимум из 10-12 знаков, включая буквы различного регистра, специальные символы и цифры. Вот простой пример: htF7$dgSAp0kf. Единственный минус в том, что этот набор знаков очень трудно запомнить, поэтому желательно записать его в блокнот, который вы будете хранить дома где-нибудь подальше от посторонних глаз.
Переходим к контрольному вопросу. Ничего сложного — необходимо только выбрать вопрос и дать ответ на него. Это позволит восстановить почтовый ящик, а также его при желании. Эту информацию необходимо запомнить, вот только 99% пользователей о ней забывают. Рекомендую записать данные в блокноте.
Стоит ли указывать свой мобильный телефон, решать только вам. Я советую это сделать. Во-первых, это бесплатно. Во-вторых, информация о номере хранится в памяти серверов Яндекса и не распространяется. В-третьих, с помощью телефона можно моментально восстановить доступ к почте. К слову, один номер можно привязать не более, чем к трем e-mail Яндекса. С чем связано такое ограничение, мне не известно.
Наконец, нужно ввести капчу. На момент написания статьи она состояла из латинских букв, однако сейчас Яндекс переводит все свои капчи на русскую раскладку, так что когда вы будете регистрироваться, то, скорее всего, увидите родные русские буквы.
Собственно, на этом все, осталось только нажать на кнопку «Зарегистрироваться».
Настройки
Напоследок расскажу вам о нескольких самых интересных настройках почтового ящика.
- Наверняка вам будет интересна возможность добавления собственного портрета, который отображается в ваших письмах (раздел «Настройки» — «Личные данные»). Здесь же вы можете добавить постоянную подпись к письму или сменить свое имя (логин при этом остается прежним).
- В разделе «Безопасность» можно познакомиться с журналом учета посещения e-mail, где отображается время посещения ящика и IP-адреса. Функция эта очень полезная, особенно в тех случаях, когда вы подозреваете, что вашей почтой пользуется кто-то еще.
- В разделе «Правила обработки писем» вас наверняка заинтересует так называемый «Черный список». В него, как вы могли догадаться, можно вносить различные e-mail, в результате чего письма с этих адресов будут игнорироваться и не поступать на почту. Это отличная защита, к примеру, от навязчивой подписки.
- Также советую обратить внимание на возможность изменения дизайна ящика. К вашим услугам большое количество тем на любой вкус. Если они вас не устраивают или просто кажутся слишком яркими, то можете попросту поменять цвет оформления.
По любым возникшим вопросам обращайтесь через комментарии.
Яндекс.Почта - бесплатная электронная почта (email) от ИТ-компании «Яндекс». Функционирует с 2000 года. Надёжно оберегает ящики пользователей от спама и вирусов (контент и сообщения автоматически проверяются на сервере антивирусом Dr.Web). Поддерживает машинный перевод писем с иностранных языков на русский. Пересылает информацию по зашифрованному соединению. Входит в пятёрку лучших почтовых сервисов Европы.
Регистрация
1. Чтобы зарегистрироваться в Яндекс Почте, откройте в браузере страничку - ya.ru.
2. В панели для входа (расположена в левой части страницы) кликните кнопку «Регистрация».

Примечание. Чтобы перейти в регистрационную форму на главной странице поисковика (www.yandex.ru), щёлкните по ссылке «Завести почту».

3. Укажите в полях все необходимые данные:

- «Имя» и «Фамилия»;
- «Придумайте логин»: введите название вашего электронного ящика. Придумайте читабельное, легко запоминающееся имя. Логин по завершении регистрации изменить нельзя.
Совет! Можно использовать логин, автоматически созданный системой. Под полем «Придумайте логин», в списке, щелчком мыши выберите понравившийся вариант. Он сразу же появится в графе.

«Придумайте пароль» и «Повторите… »: в этих полях напечатайте символьную комбинацию для входа на почту. Длина надёжного ключа составляет 15-20 знаков (включая маленькие и большие буквы латиницы, спецсимволы и цифры).
Верификация
Подтверждение прав на электронную почту в яндекс.ru можно осуществлять двумя способами.
#1 (по телефону)
1. В строке «Мобильный телефон» укажите свой номер.

2. Нажмите кнопку «Получить код».
3. В открывшемся дополнительном поле введите код из СМС-сообщения, полученного от почтового сервиса.
Примечание. Отправка кода верификации выполняется бесплатно.

После корректного ввода кода, появится сообщение «… успешно подтверждён».

#2 (через контрольный вопрос)
- Нажмите в блоке «Мобильный… » опцию «У меня нет телефона».
- Откройте ниспадающее меню и выберите контрольный вопрос. Если хотите придумать свой, щёлкните последний пункт в перечне.
- В следующем поле напишите ответ на вопрос. Запомните или запишите его. Иначе, в случае потери пароля, вам придётся заново создать аккаунт на www.yandex.ru.
Отправка данных
По окончании заполнения полей, ещё раз проверьте все данные на предмет правильности. Если всё «ok», клацните по кнопке зарегистрироваться.
Оформление профиля
По завершении регистрации можно воспользоваться функцией «Быстрая настройка почты». Она состоит из 6 шагов. При помощи подсказок помогает пользователю оперативно включить и настроить главные опции.
Примечание. В дополнительной панели шаги можно пропускать. Они не являются обязательными для заполнения и активации. Для перехода в следующий раздел нажмите в правом нижнем углу кнопку «Далее».
Шаг №1
Чтобы пользоваться почтовым ящиком на телефоне, введите в поле свой номер. Щёлкните получить. Для ознакомления и загрузки мобильного приложения нажмите иконку «Android» или «iOS» (в зависимости от типа используемого устройства).

Шаг №2
Если планируете получать большое количество корреспонденции, создайте цветовые метки с категориями сообщений (Работа, Акции, Друзья и т.д.):

- установите «галочку»;
- напечатайте в строке название категории;
- в ниспадающем меню (в правой части) присвойте ей цвет.
Шаг №3
Чтобы избавить себя от необходимости проверять сообщения в каждом имеющимся почтовом ящике, переадресуйте все письма, приходящие на них, в email Яндекс Почты:

- клацните кнопку «Да, есть»;
- укажите адрес другого Email и пароль для входа;
- нажмите «Подключить».

Шаг #4
По желанию вы можете настроить информацию об отправителе (о себе):
1. «Отправлять письма с адреса»: выберете в ниспадающем списке альтернативный адрес почты. Краткое имя «ya» или один из региональных доменов (.by - Беларусь, .ua - Украина, .kz - Казахстан).

2. «Ваше имя»: укажите своё имя и фамилия. При отправке письма с email эти данные сервис будет автоматически размещать в поле «От кого».

3. «Ваша подпись»: будет добавляться к тексту сообщения (в нижней части письма).
4. «Ваша фотография»: нажмите «Загрузить фото», чтобы закачать аватарку в профиль сервиса.

Совет! Чтобы сделать мгновенное фото для авы при помощи веб-камеры, щёлкните под кнопкой ссылку «сфотографироваться».
Шаг #5
В плиточном меню кликом мышки выберите понравившуюся тему (графический дизайн) для оформления аккаунта.

Шаг #6
Заключительный шаг. Для перехода в профиль нажмите «Готово», а для просмотра и изменения опций - «Настройка» (ссылка вверху окна).

Первые два письма с сервиса
После создания аккаунта в ящике вы обнаружите два письма от Яндекс. Они также содержат ссылки для дополнительной настройки сервиса.

«Как читать почту с мобильного». Щёлкните по соответствующей кнопке (Android или iPhone), чтобы загрузить приложения для своего мобильного устройства. Для перехода в магазин расширений нажмите Google Play или App Store.

«Соберите всю почту… ». Переадресация корреспонденции с других email.

Клацните в тексте письма кнопку «Подключить другие ящики». Под заголовком «Забирать почту… » введите адрес и пароль почты, с которой хотите перенаправлять письма. А затем клацните «Включить сборщик».
Удобного пользования сервисом Яндекс.Почта!
Яндекс почта – популярный почтовый сервис, который открывает доступ ко многим сервисам компании Яндекс. У меня лично почта в Яндексе уже более 10 лет, а сам сервис был запущен в 2000 году. В этой статье я расскажу, как создать электронную почту Яндекс и как быстро разобраться с настройками.
Яндекс сервисы
Компания Яндекс огромная, сейчас уже можно пользоваться только их сервисами от заказа еды до заработка денег. Все сервисы так или иначе связаны с почтовым ящиком, поэтому создав почтовый аккаунт, открывается доступ ко многим сервисам:
- Яндекс Деньги;
- Яндекс Толока;
- Едадил;
- Яндекс Диск;
- Кинопоиск;
- Яндекс Метрика;
- Интернет магазин Беру;
- Такси;
- Яндекс браузер и
И это далеко не все сервисы, с каждым днем компания придумывает что-то новое, улучшает текущие сервисы и услуги. Доступ к большинству сервисов от компании Яндекс, открывается именно с создание почтового аккаунта.
Регистрация на почте Яндекс
Чтобы создать новую электронную почту яндекс, зарегистрироваться на сервисе можно бесплатно. На главной странице поисковой системы yandex.ru, в правом верхнем углу нажимаем кнопку Завести почту.
Так же можно в адресной строке браузера набрать mail.yandex.ru.
Адрес почтового ящика ЯндексСледующим шагом попадаем на форму регистрации.
 Форма регистрации Яндекс.Почта
Форма регистрации Яндекс.Почта
Указываем имя и фамилию, придумываем логин или выбираем из предложенных Яндексом.
Логин – это псевдоним пользователя. Уникальное имя может содержать латинские буквы, цифры, точку и дефис. Начинаться логин должен с буквы.
 Заполнение формы регистрации Яндекс.Почта
Заполнение формы регистрации Яндекс.Почта
К созданию пароля нужно подходить внимательно, пароль должен состоять не менее 8-10 символов, желательно использовать специальные символы, а лучше всего использовать генераторы пароля.
Вводим номер телефона, нужен для использования в сервисах Яндекса, а также для восстановления пароля, если все же забудете.
Регистрация без телефона в Яндекс почта возможна. Для этого нажмите у меня нет пароля .
 Регистрация почты яндекс без номера телефона
Регистрация почты яндекс без номера телефона
 Создать почту яндекс без телефона
Создать почту яндекс без телефона
Готово! Регистрация пройдена, ваш емайл будет [email protected]. Это адрес будет использоваться для получения электронных писем.
После регистрации, Яндекс почта предлагает перейти к настройкам:
- Оформление
- Ссылку на установку мобильного приложения
- Собрать всю почту
С оформление думаю все понятно, выберете понравившуюся тему оформления почты на Яндексе, и сразу увидите её. Если нажать кнопку пропустить, останется оформление по умолчанию.

 Мобильное приложение Яндекс Почта
Мобильное приложение Яндекс Почта
А вот про сбор всей почты на один аккаунт расскажу позже.

Настройка почтового ящика Яндекс
Находясь на главной странице поисковой системы yandex.ru в правом углу, щелкаем по логину.


Здесь происходит вся настройка персональных данных:
- добавить фото;
- указать дату рождения;
- имя в комментариях и отзывах;
- изменить персональные данные.

Сначала по желанию указываем дату рождения, добавляем фото, выбираем как будет отображаться имя в сервисах Яндекса.

Выбрав изменить персональные данные – изменить фамилию, имя, дату рождения и так далее.
Пароли и авторизация
В этом разделе доступны следующие настройки:
- сменить пароль или контрольный вопрос;
- включить пароли приложений яндекс сервисов;
- двухфакторная аутентификация яндекс почта.
Первое и самое главное можно сменить пароль или контрольный вопрос, который задавали при регистрации.

Настроить двухфакторную аутентификацию – возможность заходить в сервисы Яндекса, почту без ввода пароля, но для этого нужен смартфон, он будет ключом доступа к сервису.
- вводим номер телефона, пароль от Яндекс почты, подтверждаем смс кодом;
- придумываем пин-код от 4-16 цифр, нужен для входа в мобильное приложение;
- следующим шагом будет установка на мобильный телефон приложение Яндекс Ключ, нажав кнопку получить ссылку на телефон, придет смс со ссылкой на установку;
- вводим пароль, сгенерированный в мобильном приложении Яндекс Ключ.





Все, процедура настройки не легкая, но теперь что бы войти в свой аккаунт, нужен смартфон. Конечно, если под рукой его нет, всегда есть классический способ входа по паролю.

Пароли приложений – это дополнительная защита аккаунта, например вы на телефоне или ноутбуке используете почтовый клиент, и при добавлении учетной записи, нужно указывать логин и пароль, и это сервис будет знать основной пароль от аккаунта Яндекс. Но можете создать отдельный пароль для этого почтового клиента, а основной пароль не указывать.

Для этого нужно:
- зайти в Пароли приложений, выбрать кнопку создать новый пароль;
- выбираем тип приложения: почта, файлы, контакты, календарь, чаты;
- вводим название пароля для доступа к почте;
- готово, пароль сгенерирован.


Теперь заходим в почтовый клиент, и указываем данный пароль.
Пароль показывается один раз, если закрыли страницу или удалили пароль, то нужно создать новый.
История входов и устройства
В этом разделе, можно выйти на всех устройствах, посмотреть историю входов и изучить список мест, в которых вы авторизованы.

Почтовые ящики и номера телефонов
После регистрации e-mail выглядит так: логин@yandex.ru, но в этом разделе представлены все возможные адреса на Яндексе. Эти адреса алиасы.
Алиасом принято называть двойники доменных имен сайтов или электронных почтовых ящиков.

В этом же разделе добавьте дополнительный адрес для восстановления, можете изменить номер телефона, а также сделать номер телефона логином.
Банковские карты
В разделе Банковские карты, будут отображаться платежные карты, прикреплённые к данному аккаунту.



Социальные сети

Адреса
В Яндекс Паспорте есть возможность указать домашний и рабочий адрес, а так же отметить какой адрес использовать для доставок.

Работа с несколькими почтовыми аккаунтами
Всегда можно создать новый почтовый “ящик”, работать можно переключаясь с одного на другой, для этого в настройках профиля выбираем добавить аккаунт.