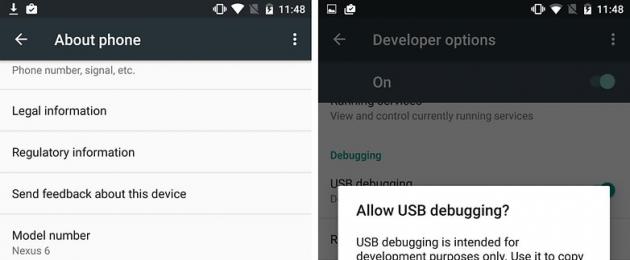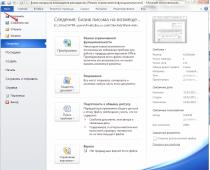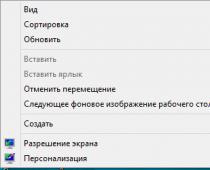Название одной из функций ОС Android – «Отладка USB» может звучать немного жутко, однако это не так сложно, как может показаться на первый взгляд. Отладка USB всего лишь означает способ, с помощью которого Android-смартфон может обмениваться информацией с компьютером. Ниже мы расскажем вам подробнее, что это такое, и как этим пользоваться.
Отладка USB – что это?
Как следует из названия, отладка USB относится к процессу отслеживания ошибок через USB. Обычно разработчики приложений для Android могут применять этот процесс для тестирования программного обеспечения и выявлять те или иные проблемы, используя комплект специальных средств разработки Android Studio на компьютере. В наши дни Android Studio используется как разработчиками, так и пользователями для решения таких задач, как установка пользовательских прошивок, получения root-прав для устройства, установка новой заводской прошивки и других.
Как можно включить отладку USB?
Для активации отладки USB вам сначала нужно открыть меню «Средства разработчика». Если вы ещё этого не сделали, то выполните следующие действия:
- откройте настройки вашего устройства, выдвинув панель уведомлений и нажав на иконку в виде шестерёнки;
- в меню найдите пункт «Об устройстве»;
- нажмите на значок «Номер сборки» приблизительно 7 раз, чтобы появилось сообщение «Средства разработчика активированы»;
- вернитесь назад и вы увидите меню средств разработчика, появившееся в нижней части страницы настроек;
- нажмите на это меню и сделайте прокрутку вниз, пока не увидите надпись «Отладка USB». Нажмите на неё и затем кликните по иконке «ОК» для активации данной опции.

Если вы владелец устройства, в котором установлена Android 2.3 или ещё более ранняя версия, тогда ваши действия будут такими:
- откройте настройки;
- нажмите на иконку «Приложения» (или «Менеджер приложений»);
- сделайте прокрутку вниз, пока не увидите «Средства разработчика»;
- нажмите на этот пункт, после чего найдите опцию «Отладка USB» и включите её.
Вот и все – отладка USB теперь активирована. Теперь вы сможете устанавливать кастомные прошивки на ваш девайс, или даже использовать его удалённо в случае, если дисплей вашего гаджета оказался повреждённым.
У вас есть ещё какие-нибудь вопросы по поводу отладки USB? Расскажите нам о них в комментариях.
Где в Xiaomi Redmi 3s находится отладка по usb и что это такое?
Ответ
Режим отладки по usb (debugging mode) обычно требуется для получения root доступа (прав суперпользователя) или модификации и доработки прошивок, другими словами – внесение изменений в ОС на более глубоком уровне. Изначально этот режим был создан для разработчиков, он позволяет:
- Производить оптимизацию приложений и самой операционной системы
- Проверять как функционирует созданная программа с ОС
- Выявлять сбои в работе
- Проводить тест аппаратных компонентов
- Обновлять ПО
- Создавать резервную копию
- Получать доступ к файловой системе смартфона с компьютера
- Выполнять восстановление телефона
- Получать подробную статистику процессов
Сама служба отладки называется ADB (Android Debug Bridge). Включить режим отладки можно на всех устройствах Xiaomi через настройки телефона/планшета. В зависимости от версии вашей системы, расположение нужного пункта меню может немного отличаться.
- Переходим по следующему пути Настройки-Общие-О смартфоне
- Находим строку с номером сборки (версия miui), затем нажимаем на нее примерно 7 – 10 раз
- Должно появится уведомление о включении меню для разработчиков
- Возвращаемся в настройки, переходим в "Дополнительно" и находим пункт «Для Разработчиков»
- В этом меню находим опцию «Отладка по USB» и ставим галочку напротив, на этом все.
Стоит упомянуть, что после первого подключения к компьютеру в режиме отладки, на телефоне нужно будет подтвердить подключение.

Если смартфон не определяется, причины обычно три:
- Устройство заблокировано - нужно просто разблокировать смартфон
- Неподходящий порт usb - используйте только порты находящиеся сзади и версии 2.0
- Отсутствуют драйвера – скачайте программу MI PC Suite или найдите драйвера отдельно
Режим отладки USB – это функция операционной системы Android, которая создана для разработчиков приложений. Однако достаточно часто она необходима и обычным пользователям. Обычно необходимость в включении данного режима появляется при , установке не оригинальной прошивки или резервном копировании данных.
В данном материале мы рассмотрим сразу два способа, как можно включить режим отладки USB на Android телефоне или планшете. Первый способ является основным, он работает на большинстве современных устройств. Второй способ будет актуален для устройств со старыми версиями Android.
Основной способ включения режима отладки USB на Android
Для начала мы опишем основной способ включения режима отладки USB на Андроиде. Данный способ работает на всех Андроид устройствах с такими версиями Андроид как 4.0, 5.0, 6.0 и 7.0. Если у вас Андроид с оригинальной оболочкой от Google, то у вас будет все как на скриншотах внизу. Если же у вас другая оболочка, например, оболочка от производителя, то могут быть небольшие отличия. Но, в целом все почти также.
Шаг № 1. Включение режима разработчика.
Итак, для того чтобы включить режим отладки USB на Андроид, сначала нужно . Для этого открываем настройки Андроида, листаем их в самый конец, и открываем там раздел «О телефоне» (ну или раздел «О планшете», если у вас планшетный компьютер, а не телефон).
После открытия раздела «О телефоне» нужно снова пролистать все настройки в самый конец. Там будет строка, которая называется «Номер сборки». Для того чтобы включить режим разработчика вам нужно быстро нажать несколько раз под ряд на строку с информацией о номере сборки. 
После 5-10 быстрых нажатий, появится сообщение о том, что вы стали разработчиком. Это означает, что в настройках появился раздел «Для разработчиков» и теперь можно включить режим отладки USB.

Если же режим разработчика уже был включен, то вы увидите сообщение о том, что «вы уже разработчик» и включать ничего не нужно, это также означает что раздел «Для разработчиков» активен и его можно открыть.
Шаг № 2. Включение режима отладки USB.
После того, как режим разработчика включен, можно приступать к включению режима отладки USB. Для этого вернитесь в главное меню настроек Андроида и пролистайте список в самый конец. Теперь, рядом с разделом «О телефоне» должен появиться раздел «Для разработчиков». Именно в этом разделе находится режим отладки по USB, поэтому смело открываем его.

В разделе «Для разработчиков» нужно немного пролистать настройки, для того чтобы дойти до блока «Отладка».

Здесь, в самом верху блока настроек «Отладка», будет находиться функция под названием «Отладка по USB». Включите ее и режим отладки заработает.
Включение режима отладки USB на старых версиях Android
Если у вас Андроид телефон с старой версией Андроида, например, Андроид 2.0, то в вашем случае режим отладки USB будет включаться совершенно по-другому. В старых версиях Андроида для этого нужно открыть настройки, перейти в раздел «Приложения», а потом открыть раздел «Разработка».


После этого нужно включить отладку USB и подтвердить изменение настроек нажатием на кнопку «Да».
Насколько бы не был продвинутым смартфон – это все еще зависимое устройство. Во многих случаях для работы с мобильным устройством все еще необходим персональный компьютер. В частности, когда речь заходит о мобильной разработке или восстановлении устройства после неудачной прошивки. Например, если гаджет вышел из строя, для переустановки системы потребуется кабельное (через USB) подключение смартфона к ПК. Для того чтобы компьютер смог обнаружить ваш телефон или планшет устройство переводят в режим отладки. В данном материале попытаемся рассказать, как включить отладку по USB на Андроид и для чего еще она может понадобиться.
Что такое отладка по USB – для чего она нужна
Если не ударяться в технические особенности, то режим отладки (этот режим также называют дебаг-режимом) – это функция Android-гаджетов, созданная для тестирования новых программных продуктов. Ее используют разработчики, чтобы оценить работоспособность своих приложений.
Отладка по USB позволяет выполнять следующие задачи:
- Тестирование и проверка приложений до выпуска их в Play Market.
- Получение ROOT-прав (взлом) мобильного устройства.
- Копирование файлов из корневой директории операционной системы.
- Установка программного обеспечения из сторонних источников.
- Установка неофициальных прошивок Андроид.
- Создание резервных копий устройств (архивация данных).
Режим отладки можно использовать для восстановления прошивки, если, например, она работает некорректно или телефон перестал включатся.
Как же включить режим отладки USB на Андроид

Включение отладки по USB с телефона или планшета производится через меню настроек. Эта опция обычно находится в параметрах для разработчиков или в меню специальных возможностей.
Нередко этот пункт меню скрыт, дабы обычные пользователи не смогли перейти в режим отладки и не нарушили работу системы. Обычно к этому прибегают именитые производители вроде Samsung или HTC, в то время, как китайские производители разрешают переводить включать режим отладки по USB на смартфоне без лишних вопросов.
Если вы являетесь владельцем устройства от Samsung или любого другого крупного бренда, скрывающего доступ к отладке, то вам придется проделать следующее:
- Открываем системные настройки.
- Переходим в подменю «О телефоне».
- Кликаем по номеру сборки системы до тех пор, пока устройство не переведет вас в статус разработчика.
- В новом статусе можно вновь попробовать зайти в раздел с параметрами для разработчиков и включить отладку по USB.
Включаем отладку по USB через компьютер

Данный метод будет полезен тем пользователям на устройствах которых по какой-то причине не работает тачскрин, разбит экран или нет возможности подключить USB-мышь.
Нередко для перехода в режим отладки необходимо подключение смартфона или планшета к компьютеру. Для этого придется воспользоваться рядом дополнительных инструментов и запастись терпением.
Итак, для перехода в данный режим через компьютер нужно сделать следующее (данный способ подходит для всех версий Андроид, включая 5.0, 6.0, 7,0 и выше):
- Для начала необходимо загрузить файлы Platform-Tools и QtADB-CWM (это файлы Recovery для восстановления устройств).
- Перемещаем эти файлы в корневую директорию компьютера на диск C.
- Загружаем архив Sqlite3 и перемещаем его в директорию Sqlite3_Windows на диске С (ее нужно создать самостоятельно).
- Переводим гаджет в режим восстановления и подключаем к компьютеру.
- Запускаем ранее загруженный файл QtADB.exe.
- После того, как открыли программу, находим там подпункт Advanced (Расширенные) и следим, чтобы папка data была подключена к компьютеру. Командная строка в приложении даст ответ Ready.
- Затем открываем подменю «Файлы». Оно разделено на два отдельных файловых менеджера. В левом ФМ открываем директорию Sqlite3_Windows, которая была создана до этого, а в правом открываем директорию /data/data/com.andoid.providers.settings/databases в Android.
- Находим файл settings.db в правом ФМ и перетягиваем в левый.
- После открываем меню «Пуск, выбираем пункт выполнить и вводим туда cmd.
- Запустится командная строка Windows.
- В нее по одной нужно ввести следующие команды:
cd C:\Sqlite3_Windows (для активации команды нажимаем «Ввод»)
sqlite3 settings.db (для активации команды нажимаем «Ввод»)
update secure set value=1 where name=‘adb_enabled’ (для активации команды нажимаем «Ввод»)
Quit (для активации команды нажимаем «Ввод»)
- Снова переходим к приложению QtADB и обновляем данные в левой панели.
- После обновления перетаскиваем файл settings.db обратно в правую часть, где он и был ранее.
- Программа спросит нужно ли заменить существующий файл – соглашаемся.
- На этом все. Телефон можно использовать в режиме отладки.
Что делать если после включения отладки по юсб устройство все равно не определяется?

К сожалению, отладка по USB работает не всегда. Часто, даже после перехода в данный режим устройство не функционирует в нем должным образом. Почему подобное может произойти и какие меры предпринять для решения проблемы?
- Убедитесь, что у вас установлен корректный драйвер Android Debug Bridge. Его можно найти на сайте Google, посвященному операционной системе Android. Для разных устройств выпускаются разные комплекты драйверов. Если под ваше устройство нет конкретного драйвера, то можно использовать универсальный.
- Убедитесь, что ваше устройство определяется компьютером. Если кабель или порт повреждены, то устройство может вовсе не отображаться в системе, и, естественно, ни о каком режиме отладки, в таком случае, речи быть не может.
- Отладка по USB может неправильно работать на устройствах с неофициальной прошивкой.
Заключение
На этом, собственно, все. Теперь вам известно, как включить режим отладки юсб на Андроид. Как видите, если четко следовать инструкциям, то выполнить эту процедуру не так уж и сложно. Главное не теряться и заранее загрузить все необходимые файлы. В большинстве случае методы, описанные выше, нужны только разработчикам и тестировщикам, но бывают ситуации, в которых и обычным пользователям приходится работать с этим режимом, поэтому лучше ознакомиться со способами его включения.