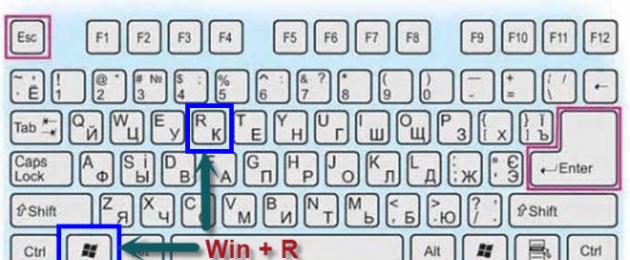Разберем на конкретных примерах как настроить wifi на ноутбуке если на нём установлена операционная система Windos 7. Учитывая при этом большинство производителей и подводные камни, которые встречаются в процессе настройки. Быстрая автоматическая настройка и установка драйверов вручную. Основные причины отказа работы Wi-Fi и глюков ноутбука.
Простая настройка — автоматическая: используем комбинации клавиш
В практике встречаются случаи, когда нужно просто включить вай фай комбинацией клавиш. Рассмотрим производителей и комбинации:
- Asus – FN + F2;
- DEL — FN + F2 или FN + F12;
- Lenovo – FN + F5/F6/F7;
- HP — FN + F12;
- Samsung – FN + F12 или FN + F9;
- Acer – FN + F3.
Некоторые производители, такие как Toshiba, особенно на старых моделях выносили отдельный переключатель на панель ноутбука, который отвечал за включение wifi. Он может находиться в любом месте. Чаще всего на тыльной и лицевой сторонах, реже на боковых.
Wi-Fi есть, а интернета нет
Не путайте системную проблему с аппаратной. Если ноутбук видит и подключается к вай фаю, скорее всего, что настройка wifi на ноутбуке windows 7 не пригодится. Интернет может не работать по разным причинам. Может сгореть роутер, перетереться кабель интернета на крыше, могут слететь настройки роутера. Домашнее животное перегрызло кабель или он просто отошел от гнезда. В таких случаях стоит обратиться к своему провайдеру или в сервисный центр.
Маловероятно, но может сыграть роль удаленности роутера от компьютера. Когда подключение есть, но сигнал настолько слабый, что происходит постоянный обрыв сети. При этом значок на панели будет в статусе «подключен». Проверить это можно переместив роутер ближе к компьютеру или наоборот.
Специфика ноутбуков Lenovo
Разработчики в компании Леново, позаботились о потребителе и добавили возможность использования горячих клавиш без нажатия кнопки FN. Это значит, что включить вайфай можно простым нажатием на кнопку F5.
Что, не получилось? Ох, уж эти Леново! Оказывается, что на некоторых моделях, таких как G580, на кнопке F5 установлена функция включения режима самолета.
Лечить будем так:
- Открываем «ПУСК»;
- Затем «Панель управления»;
- Переходим во вкладку «Диспетчер устройств»;
- Разворачиваем строку «Сетевые адаптеры»;
- Ниже появится контроллер беспроводной сети;
- Жмем на него правой кнопкой мыши и выбираем «включить».
После чего радуемся и запоминаем как настроить вай фай на ноутбуке виндовс.
Еще одна жертва – ноутбук Lenovo z50. Здесь в софт для беспроводного адаптера на windows 7, вселился «Полтергейст». Интернет пропадает при выключении или перезагрузке пк. Да что там перезагрузка, достаточно просто закрыть крышку ноутбука.
Дело в том, что драйвер запускается сам только после первой установки. Далее, его необходимо включать вручную, как приведено в примере выше. Потому, как программная среда не знает, как включить wifi после перезапуска винды. Или найти более свежий драйвер на сайте производителя.
Не работает wifi при работе от батареи
Стандартные настройки ноутбука на семерке, запускают режим экономии энергии при работе от батареи. Еще одна причина, когда система сама отключает адаптер беспроводной сети.

Отключена плата wifi на ноутбуке

внешний вид wi-fi модуля ноутбука
Модуль вай фай – это небольшая плата, размером со спичечный коробок, которая подсоединяется к материнской плате. Редкие, но все же реальные случаи, когда на новом ноуте не подключены антенны. В таком случае, адаптер просто не сможет принять сигнал маршрутизатора.
Если не боитесь подключить их собственноручно, то возьмите крестовую отвертку и снимите заднюю крышку ноутбука. Не заметить антенны будет сложно. Это два провода, черный и белый, на конце коннектор для подключения к плате адаптера.
Установка драйвера
Эти действия больше подойдут для пользователей у которых отсутствует драйвер на wifi или установлен не тот, что нужен. Возможно, драйвер был поврежден или просто не подходит к данной модели. В таких случаях, лучше не полагаться на диск с драйверами, который идет в комплекте с ноутбуком, хотя его там может вовсе и не быть. Лучше скачать свежий драйвер, удалив перед этим старый.
Следуем инструкции (пример — Lenovo):

Х32 и х64 что это?
Вроде бы все сделали правильно и нужный драйвер скачали, но он почему-то не устанавливается. Есть такое понятие, как разрядность операционной системы. Опустим подробности, нужно знать, что бывают два вида: x32 bit и х64 bit.
Что бы узнать разрядность своей ОС, нужно нажать правой кнопкой мыши на значке «Мой компьютер» и зайти в «свойства». После чего найти сточку где указан «Тип системы» и скачать нужный драйвер с уже правильной разрядностью.
Вирусы и программы, блокирующие работу wifi
Занести вирусы на компьютер в наше время легче простого. Особенно если посещать вредоносные сайты, скачивая оттуда программы и игры. Не стоит также подключать к ноутбуку носители, в которых вы сомневаетесь.
Случается, что вирусы блокируют работу сети интернет. А антивирусы не всегда могу справиться. Можно конечно попытаться вылечить пк при помощи различных антивирусных программ, клинеров и святой воды. Что в свою очередь отнимает много времени и не факт, что будет успешным.
Вопрос настройки Wi-Fi на Windows 7 обычно интересует тех, кто ни разу не обеспечивал подобного подключения на своём ноутбуке или стационарном компьютере. Именно на «первопроходцев» и ориентирована эта статья. В ней мы подробно (по шагам) расскажем о том, как настроить доступ к Wi-Fi сети , приведём поясняющие изображения (скриншоты) и эта процедура станет понятна подавляющему большинству пользователей, решивших избавиться ещё от одного провода, идущего к их компьютеру или ноутбуку .
Выбор адаптера.
Первое, что нам необходимо – это . В современных ноутбуках он уже встроен производителем, а вот стационарные компьютеры обычно используют внешний адаптер (PCI, PCI-E или USB варианты). Бывают, конечно, материнские платы, производитель которых уже встроил беспроводную сетевую плату в состав своей продукции (например, в платы для HTPC), но такие случаи довольно редки и мы рассмотрим ситуацию, когда есть необходимость установить внешний адаптер. Если вы обладатель ноутбука или ваш компьютер уже оснащён Wi-Fi картой, то процедуры установки и настройки непосредственно «железки» пропускайте и переходите к этапу настройки сети.
Выбор Wi-Fi адаптера обнажит огромный выбор моделей от каждого из производителей, среди которых самыми именитыми являются D-Link, Asus, Zyxel, TP-Link, Trendnet, … В принципе, для «обычного домашнего» использования – серфинга, просмотра on-line фильмов или передач, скачивания файлов,… подойдёт любой из представленных на рынке адаптеров с той лишь оговоркой, что он должен поддерживать стандарт , в котором работает точка доступа , к которой Вы планируете подключаться. На сегодняшний день их выбор ограничен вариантами «802.11a», «802.11b», «802.11g», «802.11n», «802.11ac». В прайсах магазинов и на ценниках обычно используется обозначение вида «802.11a/b/g/n/ac», которое обозначает, что данный продукт позволяет подключаться к сетям всех пяти стандартов, перечисленных выше.
Выбор между USB и PCI / PCI-E вариантами носит сугубо индивидуальный характер и зависит от того – имеется ли вообще в вашем компьютере свободный слот для установки беспроводной сетевой карты, и не планируете ли Вы пользоваться приобретаемым адаптером на нескольких компьютерах. Скажем сразу, что качество приёма/передачи, быстродействие и иные характеристики, важные при рядовом использовании не зависят от исполнения Wi-Fi адаптера (USB или внутренний), а больше варьируются от модели к модели. Выгодным качеством USB–исполнения является возможность подключения «свистка» не напрямую в порт, а через USB-кабель, что позволяет разместить адаптер в том месте, где обеспечивается более стабильный приём . Так как ассортимент доступных устройств постоянно обновляется: «старые» стабильные модели уходят в небытие, «новые» занимают их места, то непосредственно перед покупкой рекомендуем ознакомиться с ассортиментом в вашем городе, почитать несколько отзывов в интернете о конкретных моделях и купить уже наиболее зарекомендовавший себя адаптер.
Если Вы хотите конкретики, то из хорошо зарекомендовавших себя адаптеров нами были выбраны 2 модели: TP-LINK «WN721N» (USB, 802.11b/g/n, 150Mbps) и D-Link «DWA-160» (USB, 802.11a/b/g/n, 300Mbps). Их стоимость на сегодня составляет примерно 260 руб. и 570 руб. соответственно. Продукт от D-Link хоть и имеет возможность подключения к точке доступа на скорости 300Mbps (против 150Mbps у TP-LINK), но при использовании его для доступа к интернету эта возможность не даёт никаких преимуществ (конечно, если скорость подключения к InterNet’у не более 150 мегабит). У нас активно используются по 2 экземпляра как первого, так и второго адаптеров: оба ведут себя замечательно. В плюсы второму можно отнести как возможность использования Wi-Fi адаптера в качестве точки доступа, так и более приятный внешний вид (субъективно). Оба варианта были опробованы через 5-и метровый USB-кабель (для поиска места с более стабильным коннектом) – работают!
Подключение устройства и установка драйвера.
После физического подключения Wi-Fi адаптера к компьютеру необходимо установить драйвера, которые поставляются в комплекте на CD или DVD диске. При возможности, конечно, лучше скачать самые последние драйвера с сайта производителя беспроводного устройства. Их установка обычно проходит без каких-либо проблем, следует только не ошибиться при указании вашей операционной системы и её разрядности (32 или 64 битная). Прилагающиеся в комплекте с драйверами утилиты обычно бесполезны и реализуют всё те же функции, что и стандартные средства Windows 7 (ведь компьютер именно под её управлением мы хотим подключить к Wi-Fi сети).
Настройка беспроводного адаптера.
Остался последний шаг – собственно настройка сети . Всё, что было до этого – является выбором, приобретением, установкой и настройкой адаптера , а не сети. Чтобы настроить сеть необходимо из меню «Пуск » перейти к «Панель управления ». В ней выбрать пункт «Сеть и интернет – просмотр состояния сети и задач » (вид панели управления – «категория») или пункт «Центр управления сетями и общим доступом » (вид панели управления – «мелкие/крупные значки»).
В левой части появившегося окна необходимо выбрать пункт «Изменение параметров адаптера » – отобразится список активных сетевых адаптеров. Щелчком правой кнопки мыши перейти в «Свойства » Вашего Wi-Fi адаптера и откорректировать параметры компонента «Протокол интернета версии 4 (TCP/IPv4) ». Устанавливаемые значения зависят от того, как сконфигурирована точка доступа , поскольку она является «ведущей» в связке «ТД» – «WiFi адаптер».
_080 – вызов свойств адаптера
В случае, когда беспроводная точка доступа, к которой надо подключиться, выдаёт IP-адрес и адреса DNS-серверов автоматически (в её настройках включен DHCP), то необходимо поставить переключатели в положение «Получить IP-адрес автоматически » и «Получить адрес DNS-сервера автоматически ». В противном случае (DHCP на точке доступа не активен) требуется указать все параметры этого окна: IP-адрес, Маска подсети, Основной шлюз, Предпочитаемый и Альтернативный DNS сервер. В большинстве случаев ТД всё же автоматически назначает эти параметры, но если это не Ваш случай, то попробуйте «классический» вариант : IP ¬– 192.162.0.83 (83 – может быть любым в диапазоне 0…255), маска подсети – 255.255.255.0, основной шлюз – IP точки доступа. Адреса DNS-серверов зависят от провайдера, который обеспечивает Вам доступ в Интернет.
_110 – классические настройки сетиПодключение к Wi-Fi сети.
С настройкой TCP/IPv4 разобрались. Далее необходимо найти в системном трее (внизу справа у часов) значок сетевых подключений , щёлкануть по нему левой кнопкой мыши. Вашему взору откроется список доступных беспроводных сетей . Щёлкните всё той же ЛКМ (лев.кноп.мыши) по точке доступа, к которой подключаетесь, выберите «Подключаться автоматически » (при желании) и нажмите кнопку «Подключение ». Если доступ к сети ограничен паролем, то в следующем окне необходимо будет ввести ключ безопасности и нажать ОК . Незащищённые паролем сети в списке доступных подключений помечены знаком восклицания (эти сети являются общедоступными, а для подключения к ним не требуется вводить пароль).
После удачного подключения значок сетевых подключений окрасится в белый цвет . Если на нём будет красоваться восклицательный знак – это значит, что к сети доступ получен, но к Интернету доступа нет: обычно причина этого кроется в настройках ТД, а не вашего «клиентского» WI-Fi адаптера. Отсутствии восклицательного знака говорит о том, что автоматическая проверка наличия доступа в интернет завершена с положительным результатом и Вы можете пользоваться глобальной сетью в своё удовольствие.
WiFi – это современная технология беспроводной связи, которая позволяет создавать частные сети, объединяя компьютеры, смартфоны, планшеты и другие устройства в группы. Это, в свою очередь, позволяет обмениваться файлами и данными между участниками группы без проводного соединения, при помощи радиоволн. На сегодняшний день данная технология плотно вошла в жизнь людей, и каждый знает, что это такое. Однако, далеко не все знают, как настроить вай-фай на ноутбуке Windows 7.
Как работает WiFi
Прежде чем переходить к настройкам беспроводной сети, следует разобрать, как работает технология. Все просто. В ноутбуке, или другом мобильном устройстве, встроен модуль WiFi. Это обычный радиоприёмник, который работает на приём и отдачу информации. Передача данных происходит на широкополосной радиочастоте благодаря чему достигается высокая скорость передачи.
Как вы уже догадались, для подключения к беспроводной сети, вам необходима точка доступа, функции которой выполняет вай-фай роутер. К настройкам сети мы перейдем немного ниже. Роутер (так называемый маршрутизатор) позволяет собрать все компьютеры, ноутбуки, а также устройства, имеющие WiFi адаптер, в одну группу, для обмена информацией и удаленного управления.
Стоит отметить, что для правильной работы модуля, на компьютере или ноутбуке должны быть установлены драйвера. Это специальное программное обеспечение, которое управляет работой адаптера. Без такого ПО настроить вай фай на ноутбуке Виндовс 7 невозможно, так как модуль просто не будет работать.
Подключение и настройка WiFi в Windows 7: Видео
Как установить драйвера на WiFi модуль
Как правило, в комплекте с ноутбуком имеется диск с необходимыми программами, в том числе и с драйверами. Установить их предельно просто. Нужно вставить диск в привод. После этого он автоматически запуститься, и нужно будет всего лишь нажать «Полная установка». На этом установка завершена, после чего нужно перезагрузить устройство.
Не спешите расстраиваться, если такого диска по каким-либо причинам нет. Можно легко скачать драйвер на wi-fi из интернета. Для этого нужно просто зайти на официальный сайт производителя ноутбука и выбрать из списка вашу модель. Все это совершенно бесплатно, а весь предложенный софт проверен на наличие вирусов. Стоит отметить, что при ручной установке драйверов рекомендуется выполнять установку в определенном порядке.
В первую очередь устанавливается драйвер на материнскую плату (chipset) и только после этого на процессор и видеокарту. После этого можно устанавливаться драйвера на все остальные элементы, в том числе и на сетевую карту и адаптер WiFi.
Переустановка драйвера WiFi: Видео
После того, как все программы установлены, следует перезагрузить компьютер и переходить к настройкам сети.
Настройка беспроводного подключения в Windows 7
Итак, вот мы и подошли к главному вопросу, как на ноутбуке включить Wi Fi с Виндовс 7. После установки драйверов необходимо . Сделать это можно при помощи специально предусмотренной кнопки, которая обозначена соответствующим значком. На некоторых ноутбуках эта кнопка совмещена с другой функцией, и чтобы включить модуль беспроводной связи следует нажать «FN», и, не отпуская ее, нажать кнопку включения адаптера.
После этого, система автоматически начнет поиск доступных подключений и предложит вам список на выбор. Если модуль не включился, и система не начала поиск, то следует зайти в меню «Пуск» и запустить «Панель управления». В появившемся окне стоит нажать «Сеть и Интернет» и пройти в «Центр управления сетями и общим доступом».
В появившемся окне в колонке слева необходимо выбрать «Изменение параметров адаптера». Здесь вы увидите ярлык «Беспроводное сетевое соединение». Если он серого цвета, то следует нажать на него правой кнопкой мышки и нажать «Включить».
После этого в трее Windows 7 (в нижнем правом углу – немного левее часов и даты) появится значок подключения WiFi, отображающий уровень сигнала. При нажатии на него откроется окно, в котором отображается список доступных для подключения сетей. Здесь нужно выбрать название вашего роутера и нажать кнопку «Подключить».
Если в настройках wifi роутера был указан пароль, то необходимо ввести его и нажать «Подключить».
Стоит отметить, что в некоторых случаях может потребоваться дополнительная настройка беспроводной сети WiFi на системе Windows 7. Для этого необходимо пройти в «Центр управления сетями и общим доступом» и пройти в пункт «Изменение параметров адаптера» (как это сделать вы уже знаете).
Здесь нажимаете на ярлык «Беспроводное сетевое соединение» правой кнопкой мышки и выбираете «Свойства». В появившемся окне необходимо найти «Протокол Интернета версии 4 (TCP/IPv4)», выбрать его и нажать «Свойства». Далее следует ввести сетевые данные. Как правила, современные роутеры предоставляют все данные автоматически. Это означает, что изначально все флажки должны быть установлены на «Получить IP-адрес автоматически» и «Получить адрес DNS-сервера автоматически».
Иногда такая функция не поддерживается и поэтому все данные необходимо вводить вручную. Как подключить wi-fi к ноутбуку на Windows 7 вручную? Все просто. Для этого переводим флажки на «Использовать следующий IP-адрес:» и вводим следующие значения:
- IP-адрес – 192.168.0.3;
- Маска подсети – 255.255.255.0;
- Основной шлюз – 192.168.0.1.
После этого выбираем «Использовать следующий адрес DNS-сервера» и вводим следующие значения:
- Предпочитаемый DNS-сервер – 192.168.0.1;
- Альтернативный DNS-сервер – оставляем без изменения.
Нажимаем кнопку «Ок» и закрываем все окна. Вводимые значения могут отличаться. Все зависит от того какие данные вам предоставил провайдер либо от того, как настроен роутер. Но в подавляющем большинстве случаев используются вышеуказанные данные.
На этом настройка WiFi на ноутбуке с Windows 7 закончена. Конечно, невозможно описать универсальный метод настройки беспроводного подключения, который подойдет абсолютно каждому, так как встречаются самые разные проблемы, к решению которых необходим индивидуальный подход. Однако, в большинстве случаев, настройка вай-фай сети на Виндовс 7 ограничивается вышеописанными настройками.
Как настроить Wi-Fi на ноутбуке Windows 7: Видео
Как настроить интернет, wifi на Windows в Минске? Можно вызвать опытного мастера недорого
+375 (29) 113-44-91(вел)
+375 (29) 731-01-20(мтс)
В этой статье разберём такой вопрос — как настроить wifi windows 7. Сам процесс настройки требует специальных знаний персонального компьютера .
| № | Наименование: | Описание: |
| 1 | Настройка мастером проводного интернета | 190 тыс. бел. руб. с выездом, это конечная цена, не верите? Проверьте! (да, именно на все услуги не больше 190 тыс. бел. руб., почему спросите так дёшево? Наш сервис стремится делать услуги компьютерной помощи наиболее доступными (в идеале бесплатными, скажите, так быть не может, но мы с вами можем поспорить чтобы убедиться в этом, следите за наши новостями в соц. группах). Плюс обязательным условием у нас, является регистрация на сайте и вступление в наши социальные группы, делая это, вы помогаете нам развиваться и со временем мы сделаем наши услуги ещё более доступными!) |
| 2 | Настройка мастером беспроводного интернета - Wi-Fi | Также не больше 190 тыс. бел. руб. (создание точки wi-fi, настройка и проверка работы) |
| 3 | Решение других вопросов в сфере интернета и сетей | Стоимость оговаривается индивидуально |
И так начнём.
Введение в настройку wi-fi
Кроме самого устройства с wi-fi, для выхода в интернет через wi-fi должна быть точка доступа. Просто сам вай-фай это беспроводная сеть для передачи данных, сама по себе она не даёт выход в интернет.
Так, что для начала нам нужно позаботиться о наличии точки доступа в интернет, к которой мы подключимся через наше соединение wi-fi.
Как дела с настройкой wi-fi обстоят в общественных местах?
Если Вы находитесь в общественном месте, то всё проще точка доступа уже должна быть, например в каком-нибудь кафе или библиотеке. Вам остаётся лишь подключиться к ней. Сделать это можно, если поинтересоваться у администратора данного заведения, есть ли здесь выход в интернет.
Что нужно делать дома, чтобы настроить wi-fi?
Если Вы находитесь дома, то Вам нужен модем-маршрутизатор с поддержкой wi-fi соединения (такой промсвязь H201L / H208L , такой промсвязь mt pon at 4 или другой). Допустим, что всё есть остаётся только непосредственно подключиться к wi-fi сети.
И так жмём «Пуск» — «Панель управления»:

На новой странице переходим на строку «Сеть и интернет»:

В этом окне заходим на «Центр управления сетями и общим доступом»:

У нас открылось главное окно о настройках сетевых подключений. Здесь мы можем осуществлять настройку и изменение всех сетевых подключений таких как простая локальная сеть или wi-fi соединение. В нашем случае мы заходим в под меню «Изменение параметров адаптера» в левой колонке этого окна.

В появившемся окне есть ярлык «Беспроводное сетевое подключение». Кликаем правой кнопкой мыши на нём и выбираем пункт «Подключение/отключение». Так мы включили поиск доступных wi-fi сетей.

Теперь в этом окне нужно выбрать нужную wi-fi сеть. Все эти сети имеют своё название. Так, что выбирайте или своё домашнее которому название дали Вы или выбирайте общественную сеть название которой Вам также известно.
Почему выбирать только известную, а потому, что обычно для входа требуется пароль, который Вам известен либо от Вашей сети, либо это сеть общественная и на ней пароль не стоит, обычно пароля нет в кафе, библиотеках, макдональдсе и других массовых общественных местах.
И так левой кнопкой мыши жмём из списка сетей на нужную Вам, в нашем случае называется «berlazar»:

За тем «подключение», начнётся подключение и через пару секунд Вам будет предложено ввести пароль (если он есть). Вводим имеющийся у Вас пароль. Жмём Ok. И через ещё пару секунд Вы подключитесь к сети интернет через wi-fi соединение.

Если всё сделано правильно и подключение прошло успешно, то Вы заметите слово «Подключено».

Плюсы беспроводного соединения wi-fi
Конечно же важной особенностью и в тоже время большим плюсом такого подключения является, то, что Вам необязательно сидеть на одном месте (если Вы работаете на ноутбуке или другом портативном устройстве), а запросто можете перейти например в другую комнату. Дальность wi-fi сети от точки подключения к интернету где-то до 100м (но это без приград, типа стен, а так реально где-то метров 10).
Но это расстояние зависит от различных перегородок, стен и других физических помех. Так, что можете экспериментировать с дальностью подключения.
Вот так в общем-то несложно решается вопрос как настроить wifi на windows 7, если у Вас возникли какие-то трудности, то мы Вам поможем, наши мастера настроят подключение быстро и недорого.