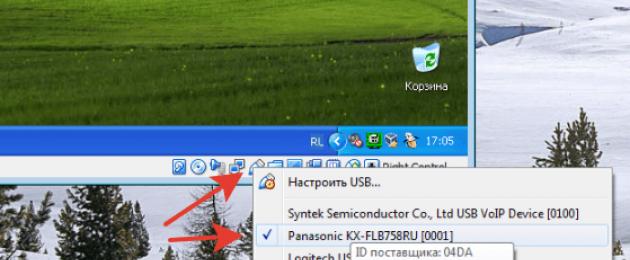VirtualBox умеет при старте забирать себе порт usb с нужным устройством.
Например, мы используем usb-принтер (или хотим использовать флешку), который работает только под Windows XP. Заберем порт с подключенным принтером от основного ПК (естественно, принтер подключен физически к реальному ПК).

Сначала всё вручную.
Выбираем в нашей виртуальной машине (панель управления внизу), какой именно порт мы хотим подключить (будут показаны все внешние usb-устройства).
После захвата usb-устройства наводим указатель мыши на нужное устройство и видим подробности.
Нам нужен серийный номер № 281208003422.
Запускам настройку USB.

Видим фильтры устройств USB и создаем новый.

Указываем в фильтре серийный номер порта, который мы узнали при первом ручном подключении. В данном случае 281208003422. И как-нибудь называем этот фильтр.

На этом все. Теперь при запуске виртуальная машина VirtualBox будет автоматически захватывать это usb-устройство себе.
VirtualBox (Oracle VM VirtualBox) - система виртуализации предназначенная для создания виртуальной машины с параметрами железа реального компьютера, на которой можно запускать любую операционную систему. Последняя версия 5.2. Сайт компании www.virt...
В этой заметке я расскажу, как подключить USB диск в виртуальную машину так, чтобы гостевая система воспринимала его как обычный жёсткий диск .
Этот трюк позволит не только загружаться с установочного USB — что, на мой взгляд, довольно бессмысленно, поскольку на флешку записывается.ISO образ, которой намного проще подключить к виртуальному компьютеру в VirtualBox. Если подключить USB диск или флешку к гостевой системе в качестве обычного диска, то можно делать такие интересные вещи как:
- загрузка с физического SATA диска через USB переходник
- установка Windows на USB диск или флешку
Если у вас нет возможности подключить SATA диск непосредственно в компьютер — например, к ноутбуку — но вам очень нужно загрузиться именно в операционную систему, которая развёрнута на нём, то описанный здесь трюк поможет это сделать: через USB переходник подключите SATA диск к компьютеру, а затем USB диск подключите к виртуальной машине в качестве обычного диска, как это показано в этой инструкции.
По поводу второго пункта — установка Windows на USB носитель — если вы хотите установить Linux на флешку (не записать Live-образ, а именно установить полноценную систему), то для установки необязательно проделывать показанный здесь трюк — поскольку Linux прекрасно устанавливается на переносной носитель. Но в Windows стоит запрет для установки на USB диски и флешки.
Я покажу как загрузиться с USB в Windows и Linux. Принцип одинаковый в обеих этих операционных системах, но чуть различаются команды из-за специфики ОС.
Как в VirtualBox загрузиться с USB в Windows
Подсоедините USB флешку или диск к компьютеру. Затем нажмите Win+r и выполните diskmgmt.msc .
Найдите вашу флешку и запомните номер диска:
К примеру, на моём скриншоте флешка имеет номер 2.
Закройте все окна VirtualBox, если они открыты.
В открывшемся окне введите:
Теперь перейдите в папку, где у вас установлена VirtualBox. Если эта программа установлена в директорию по умолчанию, то команда для перехода:
Cd %programfiles%\Oracle\VirtualBox
Если вы выбрали другое расположение для VirtualBox, то отредактируйте предыдущую команду соответствующим образом.
Теперь в командной строке вставьте следующую команду, в которой замените # на номер диска, который мы посмотрели чуть выше, затем нажмите Enter:
VBoxManage internalcommands createrawvmdk -filename C:\usb.vmdk -rawdisk \\.\PhysicalDrive#
Например, у меня это второй диск, тогда команда выглядит так:
VBoxManage internalcommands createrawvmdk -filename C:\usb.vmdk -rawdisk \\.\PhysicalDrive2
Если всё прошло успешно, должна появиться надпись:
RAW host disk access VMDK file C:\usb.vmdk created successfully.

Обратите внимание, что вы можете заменить C:\usb.vmdk на любое расположение файла по своему желанию.
Эта команда создаёт файл диска виртуальной машины (VMDK) указывающий на физический диск, который вы выбрали. Когда вы загружаете VMDK файл в качестве диска в VirtualBox, то VirtualBox на самом деле будет иметь доступ к физическому диску.
Теперь откройте VirtualBox от администратора — это обязательно, иначе не сработает как надо. Для этого нажмите кнопку Пуск , наберите VirtualBox и выберите «Запуск от имени администратора »:

VirtualBox может иметь доступ к сырым дисковым устройствам только с правами администратора.
Теперь в VirtualBox создайте новую виртуальную машину, выберите соответствующую операционную систему и когда дойдёт дело до выбора жёсткого диска, вместо создания нового, выберите Использовать существующий виртуальный жёсткий диск :

Теперь откройте файл C:\usb.vmdk (или другой, если вы сохранили его в другом месте или под другим именем):

Загрузите вашу виртуальную машину, теперь вашу USB флешку она должна видеть как самый обычный жёсткий диск. То есть если это правильно записанный загрузочный диск или флешка, то система загрузиться с него.
Обратите внимание, что USB устройство должно быть первым жёстким диском в вашей виртуальной машине VirtualBox, иначе загрузка не произойдёт. Если вы подсоединяете новый USB диск к уже существующей машине, то попробуйте изменить порядок носителей в настройках этой машины, либо выбрать соответствующий диск в начале загрузки.
Как в VirtualBox загрузиться с USB в Linux
Чтобы понимать принцип, прочитайте предыдущий раздел про Windows. В Linux, чтобы узнать имя USB диска выполните команду:
Sudo fdisk -l

В моём случае у диска имя /dev/sdb .
Для создания файла виртуального диска, указывающее на реальный диск, выполните команду вида:
Sudo VBoxManage internalcommands createrawvmdk -filename /root/usb.vmdk -rawdisk /dev/sd#
Где вместо # впишите букву соответствующего диска. Пример для моих условий:
Sudo VBoxManage internalcommands createrawvmdk -filename /root/usb.vmdk -rawdisk /dev/sdb
В этой команде вы можете заменить /root/usb.vmdk на другое расположение по своему усмотрению.
Для запуска VirtualBox с правами администратора выполните команду:
Sudo VirtualBox
Всё остальное — создание виртуальной машины и выбор в качестве жёсткого диска существующий виртуальный диск — в точности как в Windows.
Нередко у любителей поэкспериментировать появляется потребность в использовании USB устройства на виртуальной машине . Тривиальное подключение через главное меню подразумевает повторяющиеся действия при каждом запуске ВМ, поэтому в этой статье мы разберёмся, как подключить флешку к виртуальной машине Virtualbox с помощью добавления фильтра, который позволит нам пользоваться накопителем без постоянного подключения при запуске.
К виртуальной машине можно подключить внешний usb-накопитель.
Прежде всего, необходимо выяснить, какой версии Виртуалбокс мы пользуемся. Сделать это просто. Открываем менеджер, жмём на кнопку «Справка», выбираем пункт «О программе». Снизу в соответствующем поле будет указана необходимая информация. В моём случае это 4.3.12.
Переходим на официальный сайт Virtualbox и ищем свою версию программы. Если вы пользуетесь не самой последней, то необходимо спуститься вниз и найти ссылку на старые версии Виртуалбокс (Virtualbox older builds). В подробной информации нужно найти пакет расширений Extension Pack для всех платформ. Обратите внимание на этот пункт, здесь ошибиться нельзя, иначе плагин не подойдёт для нашей программы. Скачиваем его.

В менеджере Виртуалбокс идём в меню «Файл» и «Настройки». Переходим в раздел плагины, нажимаем на значок «Добавить плагин» и ищем наш скачанный файлик . Выбираем, нажимаем «Открыть». Нас предупреждают, что плагины могут привести к сбоям, обычная пугалка, если согласны, то жмём «Установить». Принимаем лицензионное соглашение, перемещаем ползунок в самый низ, активируется кнопка «Я согласен», жмём на неё. Плагин успешно установлен, два раза нажимаем на кнопки «Ок».
Добавляем фильтр
Теперь выбираем в списке нашу машину, нажимаем «Настроить», переходим в раздел «USB», для того чтобы отредактировать эти настройки, она должна быть выключена. Устанавливаем галочку в чекбоксе «Включить контроллер USB 2.0», если у вас более новая версия, то будет доступен 3.0. Жмём на кнопку «Добавить фильтр», ищите в списке своё устройство. Фильтр добавлен, нажимаем «Ок». Запускаем нашу машину .

Постоянная настройка и одноразовое подключение
Флешка будет доступна только в созданной системе, пока она включена. Когда машина выключена - флешка доступна в реальной. Такой способ подойдёт, если не хочется каждый раз подключать устройство уже внутри работающей машины, хотя сделать это можно.
Как в виртуальной машине открыть флешку? В главном окне Виртуалбокс есть пункт «Свойства», кликаем на него и выбираем пункт «Устройства USB» далее достаточно выбрать нужное устройство, после этого менеджер передаст управление накопителем от операционной системы реальной машины к созданной.
Заключение
Итак, мы разобрались, как в Virtualbox подключить флешку. Сам процесс совсем несложный и займёт у вас всего несколько минут, если мы захотим отключить автоматическое подключение, то нам будет достаточно только убрать фильтр, и всё. С каждой новой статьей о виртуальных машинах мы получаем всё больше умений при работе с ними, тренируйтесь, экспериментируйте, и через некоторые время они станут вашим главным оружием при работе с новыми приложениями или утилитами.
Если у вас появились вопросы - задайте их в комментариях!