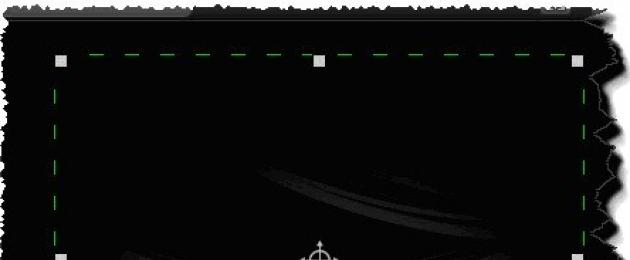Недавно получила вопрос: «Как пользоваться программой Камтазия Студио или Камстудио? Иногда надо сделать видео с экрана компьютера, а иногда схемку нарисовать с объяснениями». Программа Camtasia Studio является универсальным комбайном для производства собственных видеоклипов и её возможности весьма широки. На начальном этапе давайте рассмотрим процесс записи действий с экрана компьютера.
Для того чтобы сделать запись ваших действий на экране компьютера при помощи Camtasia Studio:
- Нажмите кнопку «Record the screen » в редакторе. Можно также выбрать область записи – весь экран (Record the screen) или только выделенная область (Record PowerPoint), нажав на стрелочку, справа от кнопки.
- При выборе записи всего экрана, главное окно свернется, и вы увидите панель записи
- При нажатии первой кнопки слева (Full Screen ), будет производиться запись всего экрана с панелью задач. В этом случае под кнопкой горит синяя точка
- При нажатии кнопки Custom, можно будет выбрать произвольную область. При этом на экране загорится зеленый прямоугольник

- Для перемещения выделенной области, наведите указатель мыши на центральный прицел и протяните экран в нужное вам место.
- Размеры данной области можно изменить и в окне панели записи Dimensions . Не следует забывать о том, что, изменяя значок рядом с полями на замкнутый или разомкнутый, вы сможете изменять типы трансформации области экрана (замкнутый – изменение длины изменяет и ширину, разомкнутый – изменение длины или ширины происходит независимо).
- Нажав на кнопку Custom, вы увидите ниспадающее меню, в котором можно выбрать размеры области съемки из заранее установленных.

- При нажатии на пункт Lock to application, вы закрепите область съемки за активным окном приложения, иными словами ваше окно съемки будет соответствовать размерам окна работающего в данный момент приложения.
- При нажатии на пункт Select area to record вы сможете выделить область записи при помощи мыши.
- Отменить ваши действия по выбору области записи можно, нажав кнопку Esc .
- После этого, можно переходить непосредственно к записи, нажав на клавиатуре кнопку Rec . По краям выделенной для записи области появятся зеленые мерцающие уголки.
- Для остановки записи, нажмите клавишу F10 .
- Для того чтобы прервать запись, нажмите не кнопку Pause .
- Для удаления сделанной записи, нажмите Delete .
- После нажатия кнопки Stop, перед вами появится окно предварительного просмотра.

- Если ваше видео полностью удовлетворяет вашим запросам, то можно сразу сохранить его, нажав на кнопку Produce.
- Если же ваша видеозапись требует внесения каких либо изменений, то вам нужно будет нажать на кнопку Save and Edit. Затем, после предложения сохранить видео, вы сможете перейти непосредственно к редактированию полученного видео.
Наиболее распространенным способом редактирования видео в Camtasia Studio является добавление текстовых комментариев и диаграмм. Эта функция реализована в программе при помощи добавления в видео содержимого буфера обмена.
- Для добавления субтитров, нажмите кнопку More, и выберите вкладку в ниспадающем меню Captions . Перед вами появится окно добавления субтитров.

- Для добавления текста, скопированного из любого текстового документа, нажмите кнопку Paste.
Также в программе реализована возможность дополнения вашего видео интерактивным текстом. Для того чтобы добавить интерактивный текст, нажмите на кнопку Quizzing в панели вкладок (если данная кнопка не видна, нажмите вкладку More и выберите пункт в ниспадающем меню).

- Для добавления текста, установите ползунок на временной шкале в нужную вам точку и нажмите на ссылку Add quiz . Появится окно Quiz Appearance And Feedback

- Введите имя текста в поле Quiz , затем, в разделе Appearance выберите варианты нумерации ответов (буквенная, цифровая или без нумерации).
- В разделе обратной связи (Quiz feedback
) следует настроить следующие параметры:
- Включение вопросов в тесте (Include these questions in quiz score )
- Показ обратной связи после прохождения опроса (Display feedback when questions are answered )
- При выборе показа обратной связи, заполните поля If correct, display: и If incorrect , в первом случае набрав текст, появляющийся в случае правильного ответа, а во втором случае выбрав варианты Continue (продолжить тест) или Jump to time (перейти на указанный промежуток записи)
- После окончания настроек и нажатия кнопки ОК , появится окно Question Types длявыбора варианта ответа и типа вопроса (Multiply choice – множественный выбор, Fill in the blank – заполнить пустое поле, hort answer (not scored) – короткий ответ (подсчет не ведется))
Здравствуйте, дорогие читатели!
Сколько раз вы самостоятельно снимали семейное торжество с целью экономии денег на услугах видеооператора? Много?
Тогда вы знаете, что красивый и красочный фильм у вас может получиться только с применением специальных программ.
А может вам нужно записать видеоурок? И то, и другое можно сделать с помощью такой прекрасной программы, как Camtasia Studio.
Краткий обзор программы Camtasia Studio
Программа Camtasia Studio является одним из наиболее популярных приложений для работы с видео. Несмотря на то, что программа только частично на русском языке, она обладает понятным интерфейсом. Благодаря наличию подробной документации создать видео с помощью этого продукта сможет каждый.
Весь процесс создания видеоролика разделён на 3 этапа:
- запись
- редактирование
- сохранение ролика.
Продукт распространяется на Интернет-ресурсе разработчиков как бесплатно (демонстрационная версия), так и платно.
Перед тем, как работать с этой программой, ознакомьтесь с предлагаемыми функциями.
На первом этапе Camtasia Studio предлагает встроенные инструменты для записи видео с экрана. В составе этого продукта имеется большое количество всевозможных настроек записи:
Следующим этапом является редактирование. Для монтажа видео программа предоставляет в ваше распоряжение огромный набор инструментов для работы с видео файлами:

На последнем этапе создания видео программа предлагает воспользоваться встроенным мастером «Production Wizard», который является незаменимым помощником. Даже если раньше вам ни разу не приходилось пользоваться видео-редакторами, у вас все получиться. Поэтапно выполняйте все необходимые шаги, и проект будет готов.

Как пользоваться Camtasia Studio?
Для наглядности предлагаю использовать пример. Хочу рассказать, как записать с экрана монитора трансляцию телепередачи. Сделать это можно двумя способами:
- кликнув на расположенную вверху окошка программы кнопку «Record the screen»;
- выбрав функцию «Запись экрана» в меню Сервис.
В первом случае перед вами появится специальное меню и пунктирная область, параметры которой можно изменять. Нажав на «Full Screen» вы сможете выделить весь экран.
Значок цепи позволяет задать жёсткую связь ширины и высоты области съемки. Если вы его нажмете, изменение одного параметра повлечёт за собой изменение второго.
Чтобы начать запись следует нажать на красную кнопочку «Rec», а для окончания — на «F10».

Когда съёмка будет остановлена, автоматически запустится проигрыватель и отснятое видео можно будет воспроизвести. После просмотра, вы можете, сохранить проект (кликнув на изображение дискеты) или удалить его (нажав на корзину).
После сохранения проекта программа автоматически переходит к его редактированию. На данном этапе следует сначала отметить разрешение по вертикали и по горизонтали.
В ролик можно добавить музыку. Для этого нажмите кнопочку «Import media», расположенную вверху окна и выберете хранящийся на компе музыкальный файл. Перетяните выбранную музыкальную композицию на шкалу времени.

При создании видеоурока вам может пригодиться технология ScreenDraw. Ее суть в том, что вы можете рисовать стрелочки, кружочки и прочее в процессе записи видео. В режиме записи нажмите комбинацию клавиш CTRL+SHIFT+D и внизу увидите панель с инструментами для рисования.
Для добавления эффектов курсора зайдите в меню “Effects Options” на вкладку Cursor. В этом окне вы можете выбрать не только вид курсора, но и задать его подсветку для каждого клика мыши (левого и правого).

Когда все необходимые изменения внесены видео нужно сохранить. Для этого перейдите в основное меню “файл” пункт “создать и опубликовать”. Можно выбрать «пользовательские настройки проекта» или задать свои.
Затем выберите подходящий формат или оставьте всё по умолчанию.
Поздравляем, вы создали видеоролик!
Как видите все очень просто! Однако не стоит забывать о том, что программа Camtasia Studio – это всего лишь инструмент, такой же как, например, кисточка для рисования.
Может ли не обученный человек, имея одну лишь кисточку и краски нарисовать шедевр? Конечно же, нет. Так и в нашем случае – имея одну лишь программу, пусть даже и такую прекрасную как Camtasia Studio, вы не сможете создавать профессиональные скринкасты, пока не научитесь этому искусству.
Надеюсь, сегодняшний материал был для вас полезен. Делитесь ссылкой на статью в соц. сетях, возможно, и ваши друзья захотят создать свой видеоролик. Подписывайтесь на обновления блога и скоро встретимся в новой статье. Пока!
C уважением! Абдуллин Руслан
Camtasia Studio — весьма популярная программа для записи видео, а также его последующего редактирования. У неопытных пользователей могут возникнуть различные вопросы в процессе работы с ней. В данном уроке мы попытаемся как можно подробнее донести до вас информацию о том, как пользоваться упомянутым софтом.
Сразу хотим обратить ваше внимание, что Camtasia Studio распространяется на платной основе. Поэтому все описываемые действия будут выполнены в ее бесплатной тестовой версии. Кроме того, официальная версия программы для операционной системы Windows доступна только в 64-разрядном варианте.
Теперь перейдем непосредственно к описанию функций софта. Для удобства мы разделим статью на две части. В первой мы рассмотрим процесс записи и захвата видео, а во второй — процесс редактирования. Кроме того, отдельно упомянем процесс сохранения полученного результата. Давайте рассмотрим все этапы более детально.
Запись видео
Данная функция является одним из достоинств Camtasia Studio. Она позволит записать видео с рабочего стола вашего компьютера/ноутбука или из любой запущенной программы. Для этого вам необходимо будет выполнить следующие действия:
- Запускаем предварительно установленную Camtasia Studio.
- В левом верхнем углу окна находится кнопка «Record» . Нажимаем на нее. Кроме того, аналогичную функцию выполняет комбинация клавиш «Ctrl+R» .
- В результате у вас появится своеобразная рамка по периметру рабочего стола и панель с настройками записи. Давайте разберем данную панель более детально. Выглядит она следующим образом.
- В левой части меню находятся параметры, которые отвечают за захватываемую область рабочего стола. При нажатии на кнопку «Full screen» будет производиться запись всех ваших действий в рамках рабочего стола.
- Если же нажать на кнопку «Custom» , то вы сможете указать конкретную область для записи видео. Причем можно выбрать как произвольную область на рабочем столе, так и установить параметр записи конкретного приложения. Кроме того, нажав на строку «Lock to application» , вы сможете зафиксировать область записи на нужном окне приложения. Это значит, что при перемещении окна приложения будет двигаться следом и область записи.
- Выбрав область для записи, необходимо настроить устройства ввода. К ним относятся камера, микрофон и аудиосистема. Вам нужно указать, будет ли информация из перечисленных устройств записываться вместе с видео. Для включения или выключения параллельной записи с видеокамеры вам нужно нажать на соответствующую кнопку.
- Нажав на направленную вниз стрелочку рядом с кнопкой «Audio on» , вы сможете отметить те звуковые устройства, которым также требуется записать информацию. Это может быть как микрофон, так и аудиосистема (сюда относятся все звуки, издаваемые системой и приложениями во время записи). Для включения или выключения данных параметров нужно просто поставить или убрать отметку рядом с соответствующими строками.
- Двигая ползунок рядом с кнопкой «Audio on» , вы сможете установить громкость записываемых звуков.
- В верхней области панели настроек вы увидите строку «Effects» . Тут находится немного параметров, которые отвечают за небольшие визуальные и звуковые эффекты. К ним относятся звуки нажатия клавиш мышки, аннотации на экране и отображение даты и время. Причем, дата и время настраивается в отдельном подменю «Options» .
- В разделе «Tools» находится еще один подраздел «Options» . В нем можно найти дополнительные программные настройки. Но установленных параметров по умолчанию вполне хватит для того, чтобы начать запись. Поэтому без необходимости можете ничего не менять в данных настройках.
- Когда все приготовления будут завершены, можно приступать непосредственно к записи. Для этого нужно нажать на большую красную кнопку «Rec» , либо нажать на клавиатуре клавишу «F9» .
- На экране появится подсказка, в которой говорится о горячей клавише «F10» . Нажав на эту кнопку, выставленную по умолчанию, вы остановите процесс записи. После этого появится обратный отсчет до начала записи.
- Когда начнется процесс записи, вы увидите в панели инструментов красный значок Camtasia Studio. Нажав на него, вы сможете вызвать дополнительную панель управления записью видео. С помощью данной панели можно остановить запись, удалить ее, уменьшить или увеличить громкость записываемого звука, а также посмотреть общую продолжительность съемки.
- Если вы записали всю необходимую информацию, вам нужно нажать кнопку «F10» или кнопку «Stop» в упомянутой выше панели. Это остановит съемку.
- После этого видео сразу же откроется в самой программе Camtasia Studio. Далее его можно просто отредактировать, экспортировать в различные социальные сети или просто сохранить на компьютер/ноутбук. Но об этом мы поговорим уже в следующих частях статьи.











Обработка и редактирование материала
После того, как вы завершите снимать необходимый материал, видео автоматически загрузится в библиотеку Camtasia Studio для редактирования. Кроме того, вы всегда можете пропустить процесс записи видео, и просто загрузить в программу другой медиафайл для редактирования. Для этого вам нужно нажать в верхней части окна на строку «File»
, после чего в выпадающем меню навести указатель мыши на строку «Import»
. Вправо выдвинется дополнительный список, в котором нужно кликнуть на строчке «Media»
. И в открывшемся окне выбрать нужный файл из корневого каталога системы.
Теперь перейдем к процессу редактирования.
- В левой области окна вы увидите список разделов с различными эффектами, которые можно применить к вашему видео. Вам необходимо нажать на нужный раздел, после чего выбрать подходящий эффект из общего перечня.
- Применять эффекты можно по-разному. К примеру, можно перетянуть нужный фильтр на само видео, которое отображается в центре окна Camtasia Studio.
- Кроме того, выбранный звуковой или визуальный эффект можно перетянуть не на само видео, а на его трек в таймлайне.
- Если вы нажмете на кнопку «Properties» , которая находится с правой стороны окна редактора, то откроете свойства файла. В данном меню можно изменять прозрачность видео, его размер, громкость, положение и так далее.
- Тут же будут отображаться настройки тех эффектов, которые вы применили к вашему файлу. В нашем случае это пункты настройки скорости воспроизведения. Если же вы захотите удалить примененные фильтры, то вам нужно будет нажать на кнопку в виде крестика, которая находится напротив названия фильтра.
- Некоторые настройки эффектов отображаются в отдельной вкладке свойств видео. Пример такого отображения вы можете увидеть на изображении ниже.
- Узнать больше о различных эффектах, а также о том, как их применять, вы можете из нашей специальной статьи.
- Также вы с легкостью сможете обрезать звуковую дорожку или видео. Для этого необходимо выбрать тот участок записи на таймлайне, который нужно удалить. За это отвечают специальные флажки зеленого (начало) и красного (конец). По умолчанию они прикреплены к специальному ползунку на таймлайне.
- Вам достаточно потянуть за них, тем самым определив необходимую область. После этого нажать на отмеченном участке правой кнопкой мыши и в выпадающем меню выбрать пункт «Cut» или просто нажать комбинацию клавиш «Ctrl+X» .
- Кроме того, вы всегда сможете скопировать или удалить выбранный участок трека. Обратите внимание, что при удалении выбранной области дорожка получится разорванной. В таком случае вам придется самим ее соединить. А при вырезании участка трек будет автоматически склеен.
- Также вы можете просто разделить свое видео на несколько кусочков. Для этого поставьте маркер в том месте, где необходимо провести разделение. После этого нужно нажать кнопку «Split» на панели управления таймлайном или просто нажать клавишу «S» на клавиатуре.
- Если вы хотите наложить музыку на свой видеоролик, то просто откройте музыкальный файл так, как указано в начале данного раздела статьи. После этого просто перетяните файл на таймлайн на другой трек.











Вот собственно и все базовые функции редактирования о которых мы хотели бы вам сегодня рассказать. Давайте теперь перейдем к завершающему этапу в работе с Camtasia Studio.
Сохранение результата
Как и полагается любому редактору, Camtasia Studio позволяет сохранить снятое и/или отредактированное видео на компьютер. Но помимо этого полученный результат можно сразу же опубликовать в популярных социальных сетях. Вот как выглядит этот процесс на практике.


На этом данная статья подошла к концу. Мы разобрали основные моменты, которые помогут вам использовать Camtasia Studio практически полноценно. Надеемся, вы извлечете для себя полезную информацию из нашего урока. Если же после прочтения у вас останутся вопросы по использованию редактора, тогда пишите их в комментариях к данной статье. Уделим внимание всем, а также попытаемся дать максимально развернутый ответ.
Привет, друзья!
В этой статье я поведаю вам о такой интересной программе, как Camtasia Studio 7 … Мы рассмотрим такие моменты: для чего нужна, где скачать, как установить и наконец-то - как ее использовать!
А также, немного информации о ее прототипах как платных так и бесплатных!
А теперь, как всегда - немножко моих историй…
Все уже наверное знают, или слышали что-то о том, что я хочу создать на блоге отдельный раздел (страницу ) «Статьи под заказ! «… Но, все как-то не решаюсь… А нужно ли это вообще?
На моем блоге уже есть около пяти постов под так званый заказ, я сам обращаюсь с такими просьбами к своим читателям. Но, чтобы как-то расширить данный вопрос - в этом пока глухо…
В общем идея неплохая как по мне… Люди заказывают посты и получают ответы на свои вопросы абсолютно бесплатно! А у меня всегда будет пару дополнительных тем для написание нового поста!
В этом плане мне нужен совет моих читателей! Жду ваши советы, предложения, ну или просто мнения в комментариях! Не будьте ленивцами - напишите пару строк!
Друзья, вы наверное, также заждались выхода моих двух электронных книг?
Нет, это не означает что я лентяй и мои слова ничего не значат!
Это наоборот даже хорошо, что на блоге висит куча обещаний и объявлений - это означает, что автор реально работает и его переполняет куча идей, на воплощения которых просто не хватает времени…
Да, все мы мастера по отговоркам и в моих словах тоже присутствует немного лени… Но, а как без нее?
В своем посте «Самые нужные и полезные программы для пользователя и вебмастера!» я получил еще один заказ и соответственно сегодняшняя тема пойдет на его выполнение.
Заказ поступил еще 12 Мар 2014 … От кого и как - палить человека не буду! (подсказка: ссылка на статью выше - поищите коммент, который был написан Ириной… )
Возможно мой активный читатель уже нашел все ответы на свои вопросы и не ждет моей статьи, но я все равно напишу, а вдруг…
Выход «camtasia studio 7 обучение » реально задержался и может быть я уже потерял свой авторитет в глазах этого человека…
Если честно, то когда я узнал, что мне придется писать про Camtasia в моей голове было только одно: «Вот это жесть!». Несмотря на то, что я начал пользоваться данной программой - половина инструментов мне даже неизвестна…
Со стороны это выглядело как будто я взял заказ и спрятался в норку, как какой-то там трусливый заяц… Но, не там-то было - я же Ёжик!
Но, со временем мое мнение стало меняться, я разобрался со своими проблемами, о которых написал и сегодня я сделаю классный обзор!
Ведь основу я знаю и сейчас я вам о ней поведаю! А почему бы и нет? Тем более, что я обещал…
Ну что, пора бы и по делу поговорить!
Camtasia studio 7 обучение, или руководство для чайников…
Для чего нужна данная программа?
Camtasia Studio , одна из самых популярных программ за захвата изображения экрана, предлагает гибкую и дружественную рабочую среду и плавный процесс работы, которые делают обучение значительно проще и сводят время редактирования к минимуму.
Начать делать видео при помощи Camtasia Studio очень легко. Вы сможете следить за процессом и легко найти помощь при проблеме, так как в программе есть подробная документация, а весь процесс создания видео разбит на 3 этапа - запись, редактирование и производство готового видео.
Думаю, здесь все понятно! С этой программой вы запросто научитесь делать так называемые - «скринкасты»!
Скринка́ст (англ. screencast ) - цифровая видеозапись информации, выводимой на экран компьютера, также известная как video screen capture (досл. «видеозахват экрана»). Часто сопровождается голосовыми комментариями.
Для создания скринкастов используют не web- или видеокамеры, а специальное ПО…
После моего объемного вступления, я думаю, все уже заметили мое словосочетание «Camtasia Studio 7 «…
Несмотря на то, что уже есть более новые версии программы я написал не 8, а именно 7! Вам интересно почему? Тогда слушайте…
А всему этому вопреки стал мой личный опыт!
Раньше я тоже старался скачивать последнее версии и быть в курсе новых событий, но потом мне это все надоело!
Скажем так, я не поклонник лицензионного софта и всегда использую пиратские копии… Как и большинстве из нас, у меня просто нет возможности каждый раз бежать и покупать нужную программу по бешеным ценам!
Дело было вот в чем:
Новые версии Camtasia все которые я находил являлись платными, но к ним прилагался так называемый ключ (таблетка, key… )…
И все бы было хорошо, если бы не одно но! Лицензия давалась всего лишь на пару недель (около месяца ), потом программа не работала и никакие ключи уже не помогали!
После этой ситуации я скачивал еще пару программ и результат был тот же… А в итоге все остановилось на том, что даже новые скачанные версии уже не работали в пробном режиме…
Поэтому, я решил найти более старую версию программы, которая по моему мнению должна была быть бесплатной. Мой выбор остановился на Camtasia Studio 7!
Найти нормальную полную версию было не так-то и просто! Были аналогичные проблемы как и с 8…
Если так взять в общем, то в принципе версии ничем особо и не отличаются! Все, что нужно - есть!
Где скачать camtasia studio 7?
В последнее время мне начали говорить, что я часто не даю ссылки на скачивания программ… Так вот, сегодня я исправлюсь!
Правда, опять есть небольшое «но»… Хотел закинуть свою установку в бесплатное хранилище и дать вам прямую ссылку, но установка куда-то подевалась…
Ладно, для вас мне ничего не жалко: скачал программу еще раз и закинул в Dropbox!
Хорошая новость - программа нашлась! Скачать можете по ссылке ниже:
<<camtasia studio 7 скачать бесплатно >>
Для этой версии, camtasia studio 7, никакой русификатор не нужен! Так как программа почти переведена на русский:
* инструменты Camtasia Recorder и Camtasia Theater не переведены…
Это можно увидеть в описании программы, на сайте распространителя:
Название: Camtasia Studio 7
Тип издания: Repack
Назначение: видеоредактор, запись с экрана, создание меню для CD/DVD и др.
Разработчик: TechSmith
Год: 2010
Платформа: PC
Версия: 7.0.1 Build 57Язык интерфейса: Русский*
* инструменты Camtasia Recorder и Camtasia Theater не переведены
Таблетка: Вшита (не требуется)
Ну даже с этим замечанием программа не доставит вам хлопот! Она установлена на моем компьютере уже как месяц и никаких проблем с ней пока не возникало!
Как настроить camtasia studio 7?
Скорее всего этот пункт можно отнести к самой установке программы, чем к ее настройке… Это не тот случай когда нам нужно подстраивать программу под себя, здесь скорее всего наоборот - мы подстраиваемся под нее! Или я просто чего-то не знаю…
Но, тем не менее, смотрим! Скриншоты и небольшое описание помогут вам с этим этапом:
Начало установки… После открытия загрузочного файла и небольшой загрузочки у вас появится вот такое окошко! Нажимаем - «Далее «.
Подтверждаем лицензионное соглашение и попадаем на следующее окно…
Выбираем путь, куда буде установлена программа! В моем варианте - это так как показано на рисунку выше!
Читаем пункты и ставим галочки на свое усмотрение! В моем случае - это так
Происходит установка и распаковка файлов! И не думайте, что успеете сбегать за чайком на кухню - установка менее чем за минуту вам гарантирована!
Программа установлена и готова к запуску! Если вы на предыдущем окошке выбрали пункт «Запустить Camtasia Studio 7 после установки «, то после нажатия на кнопку «Готово » программа автоматически перейдет к запуску!
Но, а если нет, то просто запустите программу через ярлык, который уже появился на вашем рабочем столе!
С установкой мы разобрались! Теперь можно перейти и к более интересной части…
Camtasia studio 7 как пользоваться?
Инструментов в данной программе много и написать можно целую энциклопедию, поэтому я дам вам основу! А остальное дополню видеоуроком: своим, или у кого-то возьму на временное пользование…
Ну, а если мне вообще будет лень, то просто возьму и пошлю вас в руководство самой программы! А нет, не пошлю…
Руководство там на английском - это еще один дополнительный минус! Не переживайте, найти руководство в интернете не составит вам особого труда! (хотя, не факт, что и там есть на русском… )
После первого запуска программы у вас перед носом, на рабочей среде программы, появится множество открытых файлов и будет идти обучающий видеоролик на буржуйском языке…
Не пугайтесь, это все можно закрыть вот таким путем:
Также, после запуска вам будет постоянно маячить вот такое окошко:
Это так называемый «экран приветствия «… Его можно отключить: убрав галочку, которую можно увидеть на картинке выше и нажать «Закрыть «! После этого действия окно больше вас не побеспокоит!
Теперь, я немного расскажу вам, как писать эти многообещающие скринкасты!
Итак, у вас открытая программа… Нажимаем на вот такую кнопочку:
После у вас появится вот такая система на рабочем столе:
Да что я здесь маюсь, посмотрите лучше видеоуроки!
Друзья, искал специально для вас нормальные видеоуроки очень долго (с нормальным четким голосом и хорошим объяснением ) и все-таки нашел! Писать самому пока лень, но скоро начну…
Вообщем, сейчас я выставлю все уроки по порядку и вы изучите Camtasia Studio 7 наизусть!
- Введение
- Запись видео с экрана монитора
- Панель Записи
- Производство видео из проекта
И это только часть видеоуроков…
Да, это как-то неправильно - всех своих читателей я переправляю к абсолютно незнакомому человеку!
Думаю, все мои читатели не сбегут с моего блога! Ведь на меня подписываются неспроста, значит есть за что…
Слышал информацию, что Азамат Ушанов имеет неплохой курс на эту тематику… Просмотрев его канал на Youtube, я нашел два видеоролика про Camtasia Studio… В принципе их суть одинакова, но я выбрал лучший и решил показать вам!
Информация конечно не для чайников, но в некоторых моментах он меня промотивировал!
А вот так выглядил мой видеоурок, если бы его записал я:
Это я не знаю, тем я не пользовался, это я тоже не использовал, это тоже все фигня, а это никому не нужно… И справка - это фигня! =)
Как удалить camtasia studio 7?
Если у вас возникнет такая ситуация и вы все же захотите удалить данную программу… Что вам делать?
Здесь все просто… Программа удаляется просто и без всяких сложностей!
Ее легко и просто можно удалить даже с помощью стандартного апплета системы - «»! (Пуск - Панель управления - Установка и удаление программ )
Но, если у вас есть Uninstaller, то это тоже классно!
И напоследок вам небольшой список подобных программ для записи видеоуроков:
- Jing - программа для записи видео, кроме того, может снимать скриншоты с экрана монитора.
- UV ScreenCamera - программа для записи видео с экрана монитора.
- Wink - запись видеоуроков и скриншоты.
- UltraVNC Screen Camera - подобие Camtasia Studio. Запись видео с экрана.
- TipCam - запись видео.
- Total Screen Recorder - записывает видео в avi, wmv, swf, flv форматах.
- VirtualDub - запись видео.
- Webineria - программа для записи видео с экрана в AVI формат.
- Fraps - запись видео.
Сегодня говорить о данных программах мы не будем!
Мой выбор - Camtasia studio ! Camtasia - это просто и удобно!
На этом на сегодня все!
Если есть какие-то вопросы по данной тематики, или просто нужен какой-то совет - пишите все в комментариях! Всем отвечу и постараюсь помочь!
С вами был ваш любознательный Ёжик…
 На сегодняшний день видео контент уже успел завоевать широкую популярность. Сайты, на которых можно найти не только текстовую информацию, но и просмотреть видео формат текста, пользуются бо
льшим спросом в последнее время, а вебмастера стараются этот момент использовать для привлечения дополнительного трафика. Следовательно, программы для создания и редактирования видео проектов будут интересны практически всем вебмастерам. Одна из популярных программ для записи видео с экрана, а также для создания, монтажа и редактирования различных видео проектов - Camtasia Studio.
На сегодняшний день видео контент уже успел завоевать широкую популярность. Сайты, на которых можно найти не только текстовую информацию, но и просмотреть видео формат текста, пользуются бо
льшим спросом в последнее время, а вебмастера стараются этот момент использовать для привлечения дополнительного трафика. Следовательно, программы для создания и редактирования видео проектов будут интересны практически всем вебмастерам. Одна из популярных программ для записи видео с экрана, а также для создания, монтажа и редактирования различных видео проектов - Camtasia Studio.
Этой программой пользуются очень многие, так как она проста в использовании, удобна и имеет достаточно широкий функционал. Сегодня я познакомлю вас с данной программой, кратко расскажу о ее возможностях. О том, как пользования отдельными функциями данной программы, я расскажу в следующих уроках.
Camtasia Studio - для чего она нужна
Программа Camtasia Studio может использованиться не только для видео записи экрана, в ней так же можно создавать видео ролики, монтируя их их из графики, видео и аудио. Можно также создавать презентации в этой программе. Можно анимировать изображения. В общем, можно смело сказать, что Camtasia Studio довольно универсальна для обработки видео проектов.
Краткий обзор программы Camtasia Studio
Программа, как я уже сказала, весьма проста и удобна. Вот таким образом Camtasia Studio выглядит:

Разобраться в настройках тоже не так уж сложно. Всё понятно, доступно и требует немного времени для изучения.Давайте рассмотрим основные моменты, кратко пройдем по вкладкам, а далее, следующих уроках поговорим о каждой более подробно.
Вкладка "Файл". Здесь можно открыть готовый проект, создать новый, редактировать, сохранить и т.д. Также в этой вкладке можно просмотреть библиотеку, последние записанные проекты, импортировать мультимедия. Все достаточно понятно:

Далее идет вкладочка "Правка". Здесь ссылочки станут активными, когда будем работать с проектом, а пока они подсвечиваются серым цветом и использовать их возможности мы не можем. В принципе, все эти функции, отображенные в данной вкладке, дублируются в нижнем поле отдельными иконками. Но кому-то удобнее пользоваться именно данной вкладочкой. Здесь можно сделать отмену действия, вырезать, копировать, вставить какой то объект, разделить проект и даже изменить скорость клипа. Здесь, я думаю, тоже никаких сложностей нет, разобраться сможет каждый:

Вкладка "Вид" - здесь тоже дублируется нижнее меню, в котором отображается активная функция, с которой мы работаем в данный момент:

"Воспроизведение" - ну, с этой вкладкой все гораздо проще. Здесь можно остановить воспроизведение, перемотать на кадр назад или вперед и опять же, все эти возможности можно найти под экраном воспроизведения:

"Инструменты" - выбор необходимого действия: запись аудио или видео, масштабирование, выбор эффекта курсора, эффекты переходов и т.д.

И, последняя вкладка в верхнем меню - "Справка", в ней вы сможете найти необходимую справочную информацию и воспользоваться ею. Здесь есть даже какие-то учебники, но я сама никогда этими возможностями не пользовалась, поэтому ничего сказать не могу. если кому-то будет интересно, посмотрите, поделитесь в комментариях, возможно, ваше мнение кому-то пригодится.
Ну и переходим в нижнее меню. Здесь, еще раз повторю, дублируется верхнее меню, теже функции можно выбрать, но они отображаются отдельными иконками, Лично для меня нижнее меню гораздо удобнее, я пользуюсь именно им.

Ну вот, все базовые знания вы, можно сказать, уже имеете и сможете принять решение, стоит вам продолжить изучение данной программы или нет. Более подробный обзор смотрите в видео формате данного урока. Вопросы задавайте на форуме.
Желаю всем успехов и процветания вашим проектам!