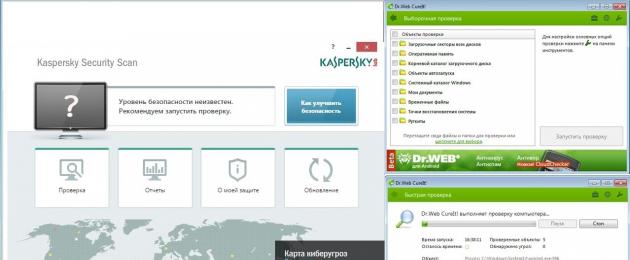С появлением Windows 10 на рабочих местах и выходом пакетов системных обновлений многие современные пользователи стали испытывать проблемы с системным проводником, получая следующую ошибку:
Mcrosоft Visuаl C++ Runtimе Librаry.
Runtimе еrrоr! Prоgram: C:\WINDОWS\еxplorer.еxe
This аpplication has rеquested thе Runtimе tо terminatе it in аn unusuаl wаy.
Не обошла эта проблемка и офис одного моего хорошего знакомого. Все обстояло следующим образом: после загрузки системы стала выскакивать данная ошибка, а закрытие диалогового окна сопровождалось прекращением работы программы «проводник». При его закрытии система уходила в бесконечный цикл ожидания, либо при «Отмене» снова выдавала сообщение об ошибке.
Собственно, о том, что можно предпринять в таком случае, поговорим далее.
Возможные варианты лечения
Почему такая ошибка возникает в принципе? По преимуществу все дело в повреждении компонентов Visual C++.
В частности это может быть вызвано действием вредоносного ПО, обосновавшегося в системе.
Также причиной могут послужить «битые» драйвера для железа.
Для решения необходимо произвести ряд манипуляций, одна из которых может стать ключевой при лечении, однако без выяснения конкретной причины понять, что именно поможет, достаточно сложно. Итак, пробуем пошагово выполнить следующее:
Просканировать компьютер на вирусы;
Посредством командной строки проверить целостности системных файлов с их последующим исправлением: cmd.exe ->SFC/Scannow . Данная команда позволяет провести сканирование защищенных файлов системы и заменять поврежденные элементы, которые расположены в виде кэшированной копии в сжатой папке % WinDir %\System32\dllcache;
Переустановить explorer и установить актуальные обновления для Windows Installer;
Переустановить пакет Visual C++;
Установить наиболее актуальные драйвера, в частности для чипсета\IDE.
Сканируем любым предпочитаемым антивирусом, будь то Касперский или Nod. При выявлении вирусов чистим компьютер, после чего выполняем SFC/Scannow .
Теперь обновим Installer. Актуальные обновления для Windows Installer можно скачать с официального сайта: https://www.microsoft.com/ru-RU/download/details.aspx?id=8483 .
Вспомогательные меры
Как вариант можно произвести удаление всех файлов Autorun.* и убрать галочки для «отображать» эскизы. После этого удалим все thumbs.dll. Иногда и такое лечение может быть целесообразным.
Ну и напоследок попробуем Sysinternals Process Explorer, с помощью которого в свойствах процессов можем поискать.dll-ки, перейдя в закладки Threads. Если Explorer «цепляет» неуместную библиотеку, посредством данного софта можно отследить ее и при необходимости попробовать удалить. Также при помощи данной программки можно посмотреть, какие библиотеки используются в принципе, и если какие-либо из них повреждены, попытаться восстановить их (если SFC не помог).
explorer.exe — это исполняемый файл для процесса под названием «Проводник Windows» («Проводник» в новых версиях Windows) и может быть найден во всех операционных системах Windows (начиная с Windows 95). Файл находится в папке C:\Windows и имеет размер от 1,0321,292 байт до 3,194,368 байт. Этот исполняемый файл в значительной степени отвечает за поддержку пользовательского интерфейса, позволяя пользователям удобно обращаться к файлам системы.
Несмотря на то, что управление компьютером без explorer.exe возможно, его неполадки могут вызвать серьезные проблемы. Если произойдет сбой explorer.exe, этот процесс может быть завершен или перезапущен через диспетчер задач Windows. Эта функция весьма полезна, поскольку ее можно использовать вместо перезагрузки компьютера, в том числе после изменения записей в реестре или если зависает какая-либо часть графического интерфейса Windows.
Как только запускается вредоносная нагрузка, вирус вносит определенные изменения в настройки Windows, такие как изменение ключа реестра. Это позволяет вирусу загружаться каждый раз при запуске операционной системы. Кроме того, некоторые из этих вирусов могут избежать обнаружения средства безопасности. В этом случае стоит загрузить и установить надежную антивирусную программу и запустить ее в безопасном режиме с помощью драйверов сети.
Если вы сомневаетесь, что explorer.exe является вирусом или законным исполняемым приложением, просто выполните полное сканирование системы с помощью . Вы особенно обеспокоиться в том случае, если вы увидите одновременно несколько экземпляров этого файла.
Методы распространения вредоносных программ
Как мы уже указывали, законный файл explorer.exe обычно поставляется вместе с вашей операционной системой. Тем не менее, вредоносные файлы попадают в вредоносные программы.
Такие потенциально нежелательные программы заражают компьютеры с помощью различных методов вредоносного распространения, включая комплектацию программного обеспечения, спам-сообщения, коррумпированные объявления или зараженные ссылки, которые отображаются на небезопасных веб-сайтах.
К сожалению, согласно исследователям, наличие надежного инструмента безопасности, установленного на вашем компьютере, недостаточно. Вы также должны позаботиться о своей безопасности и безопасности своего компьютера. Пожалуйста, помните следующие советы:
- При установке бесплатного ПО из интернета всегда выбирайте расширенный/ пользовательский режим установки, а не рекомендуемый. Это позволит вам устранить все дополнительные компоненты в установщиках программного обеспечения;
- Избегайте открытия эмейлов от неизвестных источников. Никогда не нажимайте на ссылки или не запускайте прикрепленные файлы внутри спам-писем;
- Не нажимайте на подозрительные объявления и покиньте веб-страницу, если вы были перенаправлены на сомнительный сайт;
- Избегайте сайтов обмена файлами и клиентов (eMule, торрент-клиентов и сайтов);
- Немедленно обновляйте операционную систему и программное обеспечение;
- Инвестируйте в надежную антивирусную программу;
- Регулярно создавайте резервные копии всех ваших файлов на внешнем хранилище.
Храните explorer.exe файл, если он является законным и полезным.
Если explorer.exe не является законным системным файлом, вы должны удалить его и избавиться от связанных с ним компонентов. Для обычного домашнего пользователя обнаружение поддельных файлов среди законных может быть довольно сложной задачей. Таким образом, мы настоятельно рекомендуем использовать для распознавания поврежденного контента.
Если у вас нет другого выбора, кроме как удалить вредоносное ПО вручную, вы должны тщательно изучить explorer.exe, прежде чем полностью устранить его из системы.
В компьютерной практике нередко приходится сталкиваться с очевидными, но весьма невероятными проблемами, точнее с такими, причины для возникновения которых вроде бы не было и должно быть. Вот как, например, можно объяснить появление в Windows сообщения об ошибке в файле explorer.exe? Вроде бы никаких изменений в состоянии ПК не было, а оно вдруг взяло и выскочило, еще и вдобавок спутало все карты: рабочий стол перестал отображаться, панель задач взбунтовалась, а диспетчер задач и вовсе решил, что ему самое время уйти в отпуск. Спрашивается, а в чем же причина? Есть ли для нее решение?
Зрим в корень: причины возникновения неполадки
В тот момент, когда на рабочем экране появляется сообщение об ошибке в приложении explorer.exe, можно смело утверждать, что оно могло быть вызвано:
- вирусами;
- повреждением одного из рабочих компонентов в ОС Windows, например, редактора реестра;
- деинсталляцией или блокированием файла explorer.exe в результате установки, неправильного удаления или обновления операционной системы или отдельной программы.
Исходя из этого, решения проблемы могут быть абсолютно разными. Однако первое, с чего нужно все же начать – это проверить свой любимый компьютер на вирусы.
Шаг № 1: Проверка на «вшивость»
Чаще всего, пожалуй, системные ошибки в файле explorer.exe возникают под влиянием вирусных угроз. Проверить так ли это и развеять все сомнения по этому поводу можно с помощью стандартной антивирусной проверки Windows посредством сканера Avira, Panda Antivirus, NOD32 или любого другого антивируса. Кроме того, весьма кстати окажутся и специальные «лечащие» утилиты, например, AVZ , Dr.Web CureIt или Security Scan от Лаборатории Касперского.

В принципе, если проблема была вызвана работой вирусов в Windows, после такого лечения и реанимации она должна исчезнуть. Однако если извещение об ошибке в исполняемом файле explorer.exe продолжает появляться, придется прибегнуть к другим способам устранения неполадки.
Шаг № 2: Системное сканирование
Перед тем как прибегнуть к более сложным методам решения проблемы с запуском explorer.exe, можно попробовать использовать сканирование и исправление ошибок в Windows с помощью встроенного в него сканера. Как действуем? Жмем , вводим в поисковую строку значение cmd и клацаем Enter. Далее вбиваем в консоль параметр sfc /SCANNOW и дожидаемся завершения выполнения задачи:

После этого проверяем работоспособность системы. Если никаких окошек с ошибками не появляется, можете себя поздравить, проблема решена. В противном случае придется продолжить поиски ее решения.
Шаг № 3: Замена исполняемого файла
Попробовать избавиться от ошибок в запуске explorer.exe можно путем обновления этого файла. Как действуем? Запускаемся в безопасном режиме, вставляем диск с дистрибутивом винды и открываем его через программку Total Commander или 7-Zip. Далее находим файл explorer.exe и копируем его с заменой в папку Windows на жестком диске:

Если вставить его в каталог не получается, придется предварительно удалить файл, хранящийся в этой папке, а затем повторить попытку. В завершение – перезагружаем ПК.
Шаг № 4: Восстановление системы
Если Window самостоятельно не удалось найти и исправить до конца ошибки в файле explorer.exe, придется взяться за восстановление операционной системы. Выполнить его, правда, можно разными способами.
Метод № 1: Восстановление с помощью утилиты AVZ
Если при сканировании Window на вирусы, использовалась утилита AVZ, можно прибегнуть к ней и для восстановления системы. В этом случае действовать придется так:

Метод № 2: Откат через параметры «Восстановления»
Избавиться от ошибок в работе explorer.exe поможет также программка «Восстановление», которую можно отыскать в Windows 7, например, в «Панели управления». Сам процесс будет выглядеть так:

Почему зависает explorer exe? Есть множество причин, от повреждения системных файлов, до наличия вредоносных программ и вирусов.
Как часто мы сталкиваемся с такой проблемой: открываем папку и тут, на несколько секунд все зависает, а потом и вовсе исчезает. Остается только заставка рабочего стола.
Проблема известна всем пользователям windows. Такое может наблюдаться при копировании файлов, попытке запустить видео.По сути это может появиться где угодно, а связанно это с ошибками работы процесса
Explorer.exe.
Не нужно вспоминать браузер IE, тут речь пойдет не об этом.
Для тех, кто не очень осведомлен Explorer.exe – это процесс, отвечающий за все визуальное оформление нашей рабочей среды, хотя это очень упрощенное описание.
В этой статье я постараюсь пролить свет на наиболее частые ошибки этого процесса, которые и вызывают зависание системы.
Приступим.
Если компьютер работал стабильно, но в один ужасный день пошла такая пьянка с зависанием и с пропаданием меню «Пуск» это первый признак того, что что-то нарушает работоспособность процесса Explorer.exe
Причин этому может быть множество, но самые вероятные из них следующие:
1. Вирусы
2. Новая установленная программа
3. Повреждение файла Explorer.exe
Для начала необходимо просканировать всю систему на наличие вирусов при помощи антивирусных программ.
Я советую вам воспользоваться бесплатной программой, не требующей установки,
Но буте внимательны, если у вас установлен Dr.Web, Вам нужен другой антивирус для этого сканирования. (Нод, Касперский одним словом любой, кроме Dr.Web).
Так же можно воспользоваться замечательной программой для удаления SpyWare и троянских программ AVZ.
Наверняка на компьютере Вы нашли и удалили несколько вирусов. Но с этим вряд ли кончились беды.
Скорее всего, вирус (если сбой произошел по его вине) уже повредил файл Explorer.exe. В этом случае необходимо выполнить восстановления файла Explorer.exe
Восстанавливаем работу файла Explorer.exe.
Способ первый.
Автоматическое восстановление работоспособности системы при помощи бесплатной утилиты AVZ:
1. Скачиваем программу AVZ, распаковываем и запускаем.
2. Заходим в «Файл» — «Восстановление системы»,
далее необходимо поставить галочки около следующих элементов: «Восстановление настроек рабочего стола» и «Восстановление настроек проводника», а затем нажать кнопку «Выполнить отмеченные операции». После этого перезагружаем компьютер.
3. На диске с Windows (необходим тот диск, с которого Вы установили операционную систему) находим в папке i386 файл explorer.exe, копируете на компьютер и переименовываете в explorer.exe.
Теперь необходимо этим файлом заменить аналогичный файл в папке Windows,
чаще всего это папка C:\Windows.
Внимание! Это действие лучше выполнять из безопасного режима (перед загрузкой операционной системы жмем клавишу F8 и выбираем соответствующий режим).
5. И самый-самый хороший способ — переустановка операционной системы!
Если вирусов в системе не обнаружено или файл Explorer.exe не поврежден, то вспоминайте, какие программы Вы в последнее время устанавливали.
Ошибка Explorer.exe бывает, возникает именно из-за некоторых программ, установленных на компьютере.
Поэтому, попробуйте удалить программу, из-за которой данная ошибка могла возникнуть или выполните восстановление Windows.
Ошибка Explorer.exe может возникать при просмотре определенных папок. При открытии директорий, где у нас находятся видео файлы, довольно часто вылетает с ошибкой Explorer.exe.
Но проблема не в нем, а в каком-то из видео файлов. Windows По-умолчанию создает в директориях с картинками, фильмами скрытые файлы thumbs.db — файл, содержащий первые кадры фильмов или фотографии в маленьком размере (эскизы). Так вот, в каком-то видео файле первый кадр оказывается некорректным.
Этот кадр заносится в файл thumbs.db и Explorer.exe пытается наш «испорченный» кадр поставить в качестве иконки на видео файл. Тут наш Explorer.exe и вылетает.
Отключаем создание эскизов (файлов thumbs.db)
1. Меню проводника «Сервис» (в Vista вызывается при нажатии клавиши Alt), далее «Свойство папки.», вкладка «Вид»и находим там «Отображать значки файлов на эскизах» («Не кэшировать эскизы»). Убираем галочку.
2. Осталось только убрать те файлы thumbs.db, которые уже есть на диске.
Для этого заходим в Поиск файлов и папок и ищем файл thumbs.db. Не забываем включить «Поиск скрытых файлов и папок».
Все, что у нас нашлось, смело удаляем.
3. «Вид» в папках выбираем «Таблица», «Список» или «Мелкие значки».
4.Теперь применяем выбранный вид ко всем папкам: «Сервис». Далее «Свойство папки…», вкладка «Вид» и нажимаем «Применить к папкам».
Возможно, потребуется перезагрузить компьютер.
Но иногда даже этих действий не хватает для исправления ошибки проводника.
Был у меня случай, когда вроде бы уже все было перепробовано, вирусы отловлены, все лишние программы удалены, а не помогло.
А собака оказалась зарыта совсем в другом месте.
Вирус какой-то прогрыз файл кодеков для видео и все проблемы с вылетом Explorer.exe при открытии папки с любым клипом, решились простой переустановкой кодеков.
Вот так бывает, так что перед радикальными мерами, такими как переустановка windows, обязательно попробуйте все другие методы.
Инструкция
Откройте библиотеку «Компьютер». Для этого дважды щелкните левой кнопкой мыши по ее ярлыку на рабочем столе.
Зайдите в локальный диск, на котором установлена операционная система Windows 7 (обычно - «Локальный диск (С:)»).
Откройте системную папку «Windows». Если система выдает ошибку доступа к данной папке, нажмите кнопку «Разрешить доступ к системным папкам».
В списке файлов и папок, содержащемся в открытой директории найдите приложение «explorer.exe». Для запуска приложения дважды щелкните по нему левой кнопкой мыши или, выделив его одинарным щелчком, нажмите клавишу «Enter» на клавиатуре.
Также найти файл «explorer.exe» можно с помощью системной функции поиска файлов и папок. Для этого откройте окно «Компьютер» и в текстовом поле «Поиск: Компьютер», расположенном в правой верхней части, введите запрос «explorer.exe» и нажмите кнопку «Поиск» или клавишу «Enter» на клавиатуре. Список файлов и папок с совпадающими названиями отобразится в области просмотра окна.
Функция поиска файлов и папок представлена и в меню «Пуск» в виде поисковой строки «Найти программы и файлы». В данную строку введите текст запроса «explorer.exe», и вверху появится список программ и файлов, удовлетворяющих параметрам поиска.
Обратите внимание
В операционных системах Windows категорически запрещается удалять или перемещать файл «explorer.exe», т.к. эти действия приведут к сбою работы всей системы. Не рекомендуется также завершать рабочий процесс «explorer.exe» в диспетчере задач Windows. При сбое в работе приложения Explorer все открытые окна, программы и файлы автоматически закрываются без сохранения внесенных изменений, а на главном экране отображается лишь фоновый рисунок рабочего стола.
Если работа приложения Explorer по каким-либо причинам была остановлена (вручную пользователем или вследствие системной ошибки), то для корректной работы операционной системы необходимо выполнить перезагрузку или запустить задачу снова. Для повторного запуска приложения нажмите на клавиатуре сочетание клавиш «Ctrl + Shift + Esc». Откроется окно «Диспетчер задач Windows», в котором отображены списки запущенных приложений, процессов, служб и т.д. Щелкните левой кнопкой мыши один раз по строке «Файл» верхнего меню и выберите в появившемся списке строку «Новая задача (Выполнить...)». В текстовом поле открывшегося окна введите команду «explorer.exe» и нажмите кнопку «Выполнить» или клавишу «Enter» на клавиатуре. Приложение возобновит свою работу в полном объеме.
Часто действия вирусов (реже - необдуманные действия пользователей) приводят к тому, что Диспетчер задач Windows блокируется, не реагируя на попытки его вызвать. Мало кому хочется переустанавливать из-за этого всю систему, но делать этого и не требуется - способы вернуть Диспетчер задач имеются.
Инструкция
Самым лучшим способом будет на смену заблокированному стандартному Диспетчеру задач более продвинутую функционально Process Explorer (http://technet.microsoft.com/ru-ru/sysinternals/bb896653 ), обладающую значительно расширенным функционалом.
Если вы хотите именно оригинальный Диспетчер задач, или другого не помогла, попробуйте при помощи редактора реестра Windows ключ и, если там есть DisableTaskMgr со значением 1, удалите ее.
Видео по теме
Программа Process Explorer устанавливается пользователем самостоятельно с целью просмотра сведений о запущенных в системе процессах и библиотеках, а также для управления ими. Программа создана специально для операционных систем Windows.

Вам понадобится
- - программа-деинсталлятор.
Инструкция
Попробуйте удалить утилиту Process Explorer при помощи стандартных инструментов операционной системы, для этого зайдите в «Панель управления» вашим компьютером и выберите меню «Установка и удаление программ». Найдите после построения списка программу, которую вам нужно удалить, и выполните деинсталляцию, следуя пунктам меню мастера установки.
Обратите внимание, что для программа не должна быть запущена на вашем компьютере ни одним из пользователей операционной системы. Процессы, связанные с ней, не отображаются в диспетчере задач Windows.
Если у вас не получается удалить Process Explorer стандартными инструментами Windows, воспользуйтесь сторонней программой для удаления ненужных элементов системы, например, Clean Uninstaller (http://download.cnet.com/Clean-Uninstaller/3000-2096_4-10401847.html), Your Uninstaller (http://soft.softodrom.ru/ap/Your-Uninstaller-p3886) или другими программами схожего функционала.
После их установки просто выберите в списке Process Explorer и выполните инсталляцию. Данные утилиты также рекомендуются для удаления других программ в вашем компьютере, они не только деинсталлируют ненужные позиции из списка, но и чистят реестр от записей, связанных с их использованием. Также они самостоятельно удаляют оставшиеся ненужные папки в Program Files, Application Data и пр.
Удалите Process Explorer из меню «Пуск», открыв список установленных на вашем компьютере программ и выбрав деинсталлятор данной программы в соответствующей директории, предварительно завершив дерево процессов в диспетчере задач. Удалите все папки с названием Process Explorer, воспользовавшись поиском по компьютеру. Очистите реестр от записей, оставшихся после удаления программы, также выполнив поисковой запрос уже по реестру Windows.
Обратите внимание
Программа Process Explorer оставляет лишние записи в реестре, которые в дальнейшем могут мешать в работе.
Полезный совет
Пользуйтесь специальными утилитами и для удаления других программ.
Появление сообщения об ошибке приложения «Проводник Windows», или explorer.exe, обычно вызывается одной из трех причин: некорректно установленная программа, вредоносное воздействие вируса или повреждение самого файла проводника.

Инструкция
Выполните полную проверку системы компьютера установленной антивирусной программой. Рекомендуется использовать приложение AVZ, позволяющее удалить как trojan, так и spyware программы.
Постарайтесь определить недавно установленное приложение, которое может вызывать появление сообщение об ошибке проводника. Деинсталлируйте эту программу и перезагрузите компьютер.
Если определение такой программы не представляется возможным, может потребоваться полная очистка компьютера и переустановка операционной системы.
Проверьте, не вызывается ли появление сообщения об ошибке explorer.exe попытками открыть некоторые видеофайлы. Проблема может возникать из-за встроенной функции OC создания скрытых файлов thumbs.db, предназначенных для отображения эскизов первых кадров данного видео. Если выбранный кадр не может быть корректно отображен, появляется сообщение об ошибке. В этом случае запустите приложение «Проводник Windows» и раскройте меню «Сервис» верхней сервисной панели окна программы.
Укажите пункт «Свойства папки» и перейдите на вкладку «Вид» в открывшемся диалоговом окне свойств. Снимите флажок на поле «Отображать значки файлов на эскизах» и подтвердите применение сделанных изменений нажатием кнопки OK. После этого найдите и удалите все оставшиеся на компьютере файлы с именем thumbs.db.
Загрузите и установите на компьютер приложение AVZ. Раскройте меню «Файл» верхней сервисной панели главного окна установленной программы и укажите пункт «Восстановление системы».
Примените флажки на полях: «восстановление настроек рабочего стола», «восстановление настроек проводника» в открывшемся диалоговом окне приложения и авторизуйте выполнение выбранных действий нажатием кнопки «Выполнить отмеченные операции». Перезагрузите компьютерную систему для сохранения сделанных изменений.